VRC,DJアプリ,SYNCROOMの音声を別々にOBSで出力する
yukuruと申します。VRChatにてDJ活動に励んでおります。
DJ音声をOBSで配信する際、VRCゲーム内の音声も混じるといった状態になっている方のために自分が行っている音声分けの方法を記載したいと思います。
この記事は大前提として、VoiceMeeter Banana, VB-CABLEを導入していることを想定しています。導入の手順、使用方法は詳しく説明している記事が他にありますのでリンクを掲載し、ここでは省きます。(こちら)
・PCの設定
VoiceMeeter Banana, VB-CABLEを導入していれば問題ないです。
サウンドコントロールパネルを開き、再生、録音の規定のデバイスがVoiceMeeter Input、Outputに設定されていることを確認してください。
その後サウンドの入出力をVoiceMeeter Input、Outputに設定します。(画像1参照)
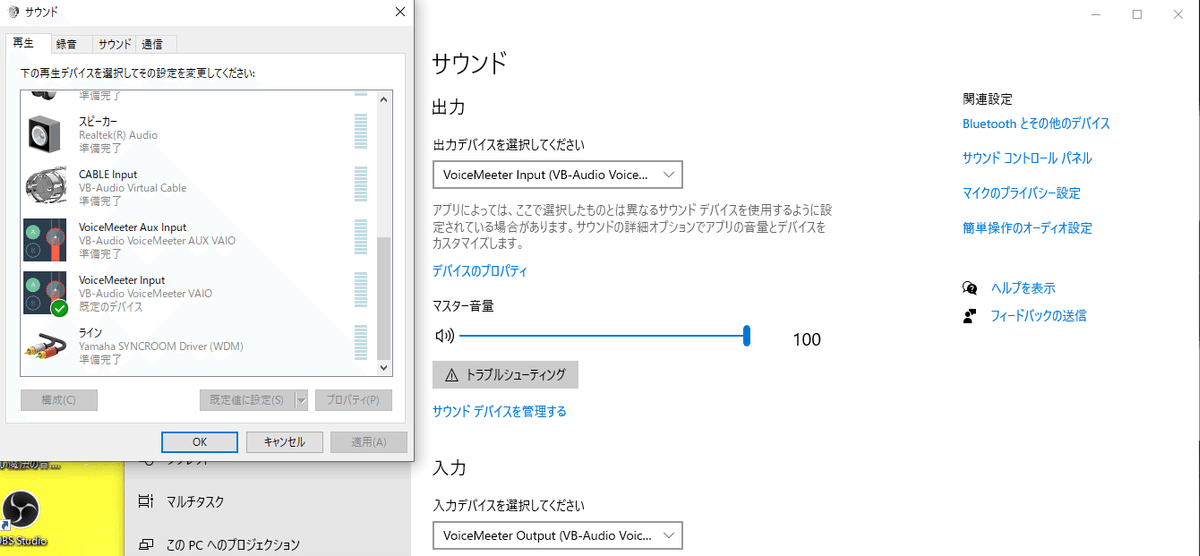
・Bananaの設定
HARDWARE INPUTにお使いのマイクとCABLE Outputを設定してください。
その際、WDMとMMEの2つが表示されますが、必ずWDMで設定してください。MMEは古い規格のため遅延の原因になります。
HARDWARE OUTにはお使いのスピーカーを設定してください。(画像2参照)
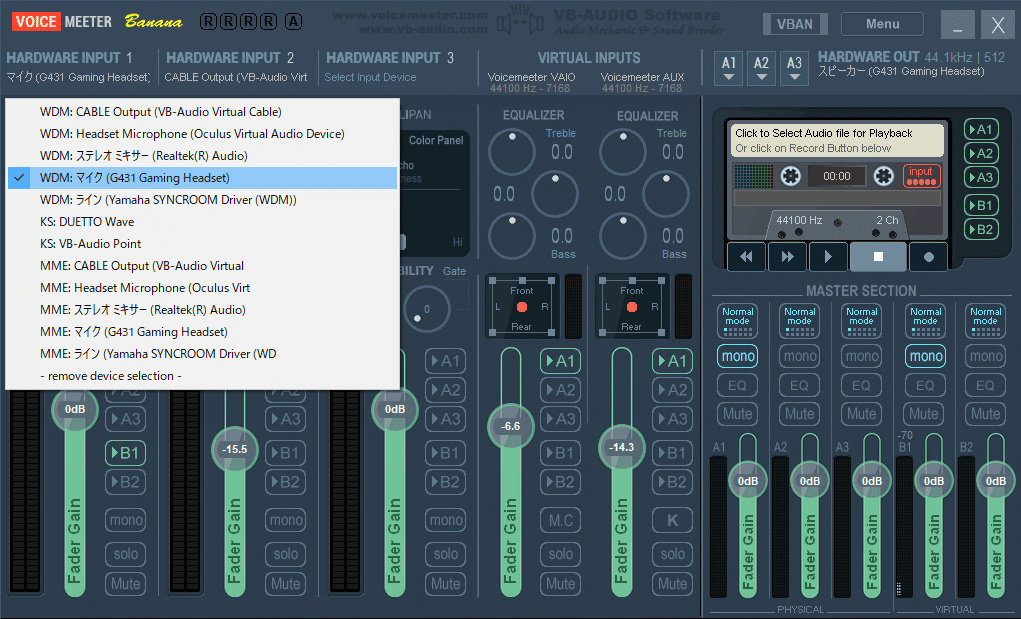
・DJアプリの設定
お使いのDJアプリのオーディオ設定で出力をCABLE Inputに設定します。(画像3参照)
曲を流し、Banana側でCABLE Outputから音が出ていれば成功です。
DJアプリによって設定の方法は異なり、場合によっては別の仮想オーディオデバイスを必要とします。その場合はCABLE Input,Outputをそちらのデバイスに変更してください。(※ここでは例としてrekordboxを用います。)

・SYNCROOMの設定
設定のオーディオデバイスをWASAPI共有モードに設定し、入力にCABLE Output、出力にVoiceMeeter Aux Inputを設定してください。(画像4参照)
問題無ければセッション中、相手の音声はVIRTUAL INPUTSのAUX側に出力されます。

以上の手順を実行し最終的にBananaの音声が以下のように出力できていれば完了です。(画像5参照)
・マイク音声→HARDWARE INPUT:お使いのマイク
・DJ音声→HARDWARE INPUT:CABLE Output
・SYNCROOM音声→VIRTUAL INPUTS:Voicemeeter AUX
・VRChat音声→VIRTUAL INPUTS:Voicemeeter VAIO
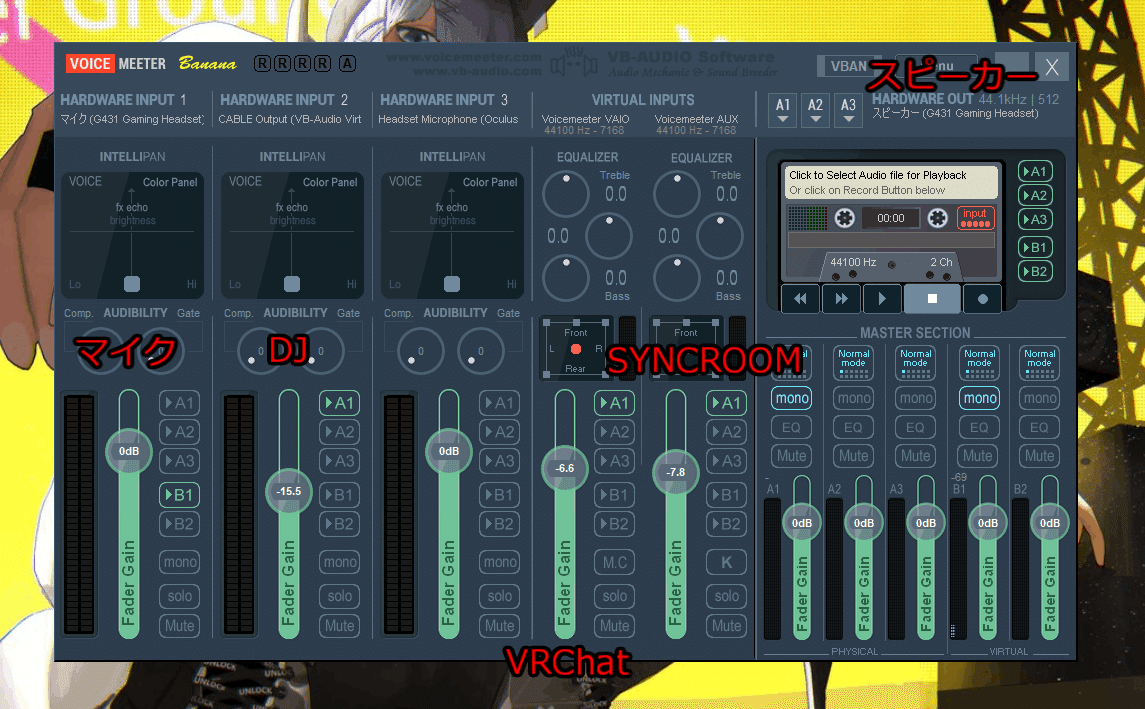
・OBS設定
続いてOBSで配信するための設定を行います。
ソース内に音声出力を2つ追加し、音声ミキサー内のプロパティから片方をAux Input(SYNCROOOM)、もう片方をCABLE input(DJ音声)にデバイスを設定します。(画像6参照)
以上でOBS内にVRC音声が入ることを防ぎながら配信が可能になります。
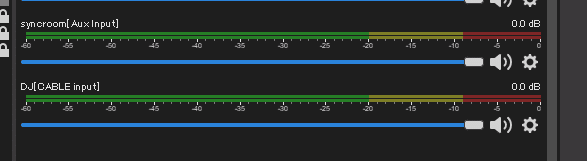
この手順を実施した際に、VRCの音声が聞こえないといったトラブルが発生した場合は、ヘッドセット、Steam VR、VRChatの音声設定を確認してください。また、設定したデバイスとは別の所から出力される際は、アプリを再起動するか、PCのオーディオ設定でアプリの設定を開き出力のデバイスを指定してください。なおBananaが起動していないと音声は一切入りませんのでご注意ください。
それでは良きVライフを。
この記事が気に入ったらサポートをしてみませんか?
