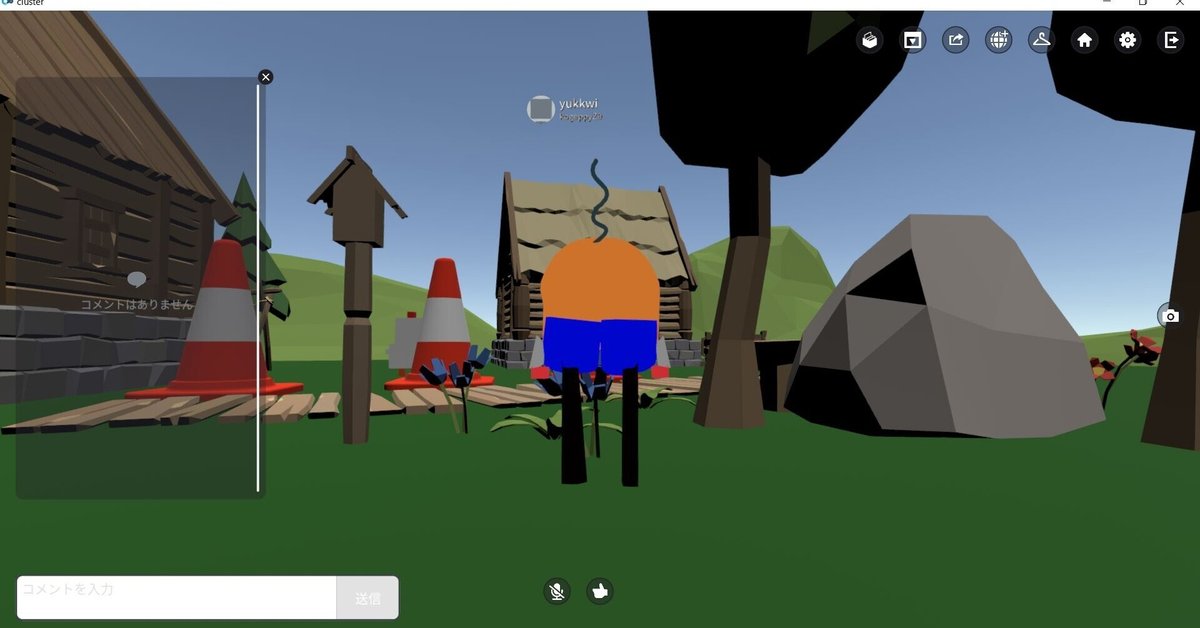
Blenderで作った3DモデルをUnityからClusterにアップロードするまで
Blenderで3Dモデルを作っていたら、Clusterでワールドを作ってみたくなり。そうしたらワールドで動くアバターを作りたくなってやってみた。
アバターが作れたのはこれらの記事のおかげ。
Blenderで作った3Dモデル ①色なし
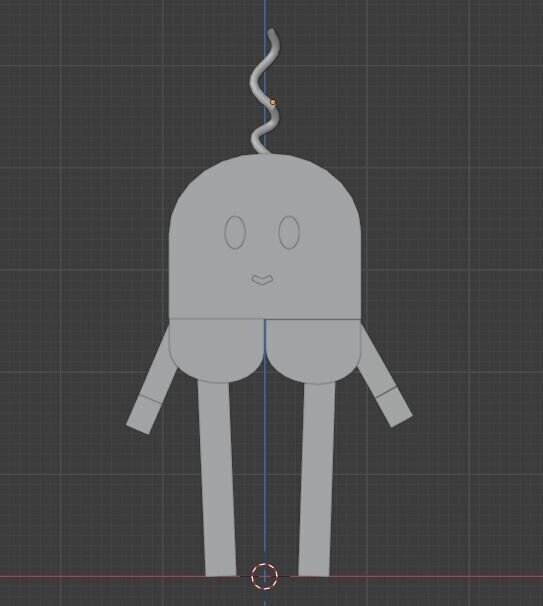
Blenderで作った3Dモデル ②色あり
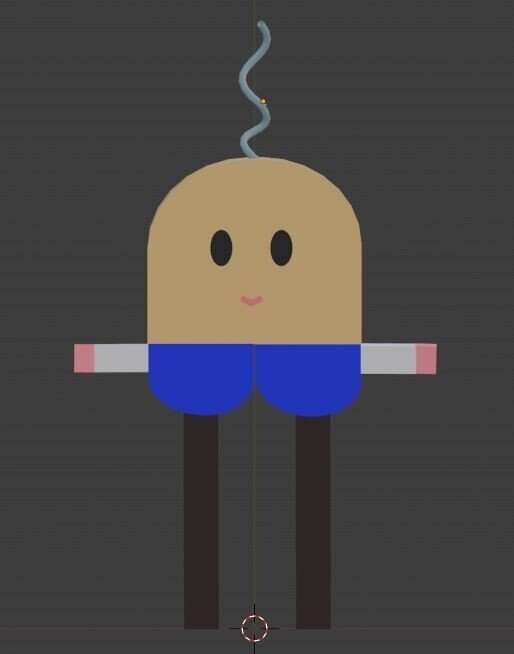
Blenderで作った3Dモデル ③ボーンあり
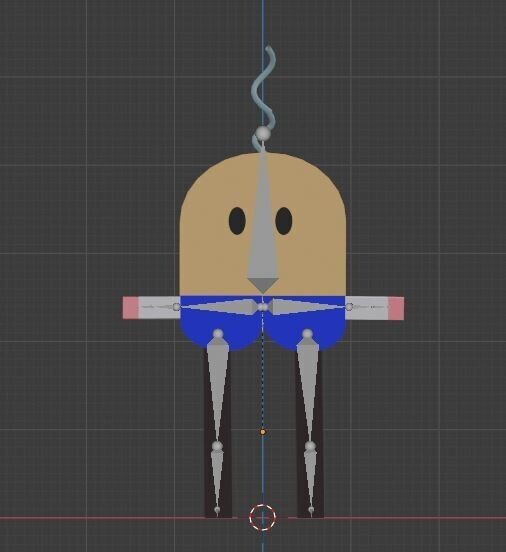
ボーンが難しかった
Blenderのボーン設定で必要なBoneがない、つながっていないせいでUnityからアバターファイルが作れないところでつまずく。
サイトを参考にして、以下の通りにしたところトラブル解消。
ポイント
・アーマチュアの追加でVRM humanoidを使う
・アーマチュアとメッシュの関連づけに「自動のウェイトで」を使う
ボーンの設定方法
準備1:アウトライナーから不要なオブジェクトを削除しておく
Camera、Cube、Lightをすべて選択して、右クリックから削除する

準備2:Tポーズになっている3Dモデルを用意する
準備3:3Dモデルにベジエ曲線があるのでメッシュに変換する
オブジェクトを選択して、
オブジェクト>変換>カーブ・・・からメッシュ を選択。

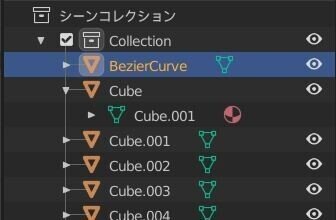
ベジエ曲線からメッシュに変換された。
1.オブジェクトをすべて選択して、Ctrl+Jでオブジェクトを1つに結合する

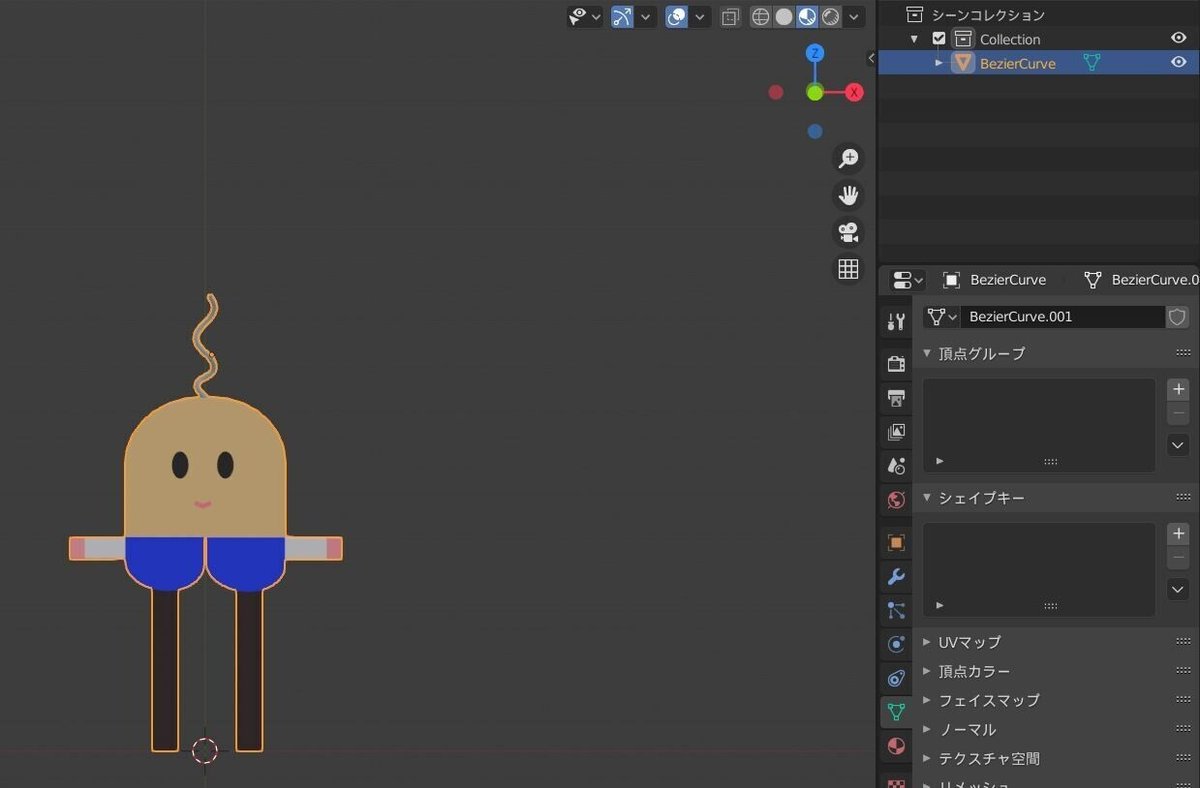
2.VRM humanoidを追加する
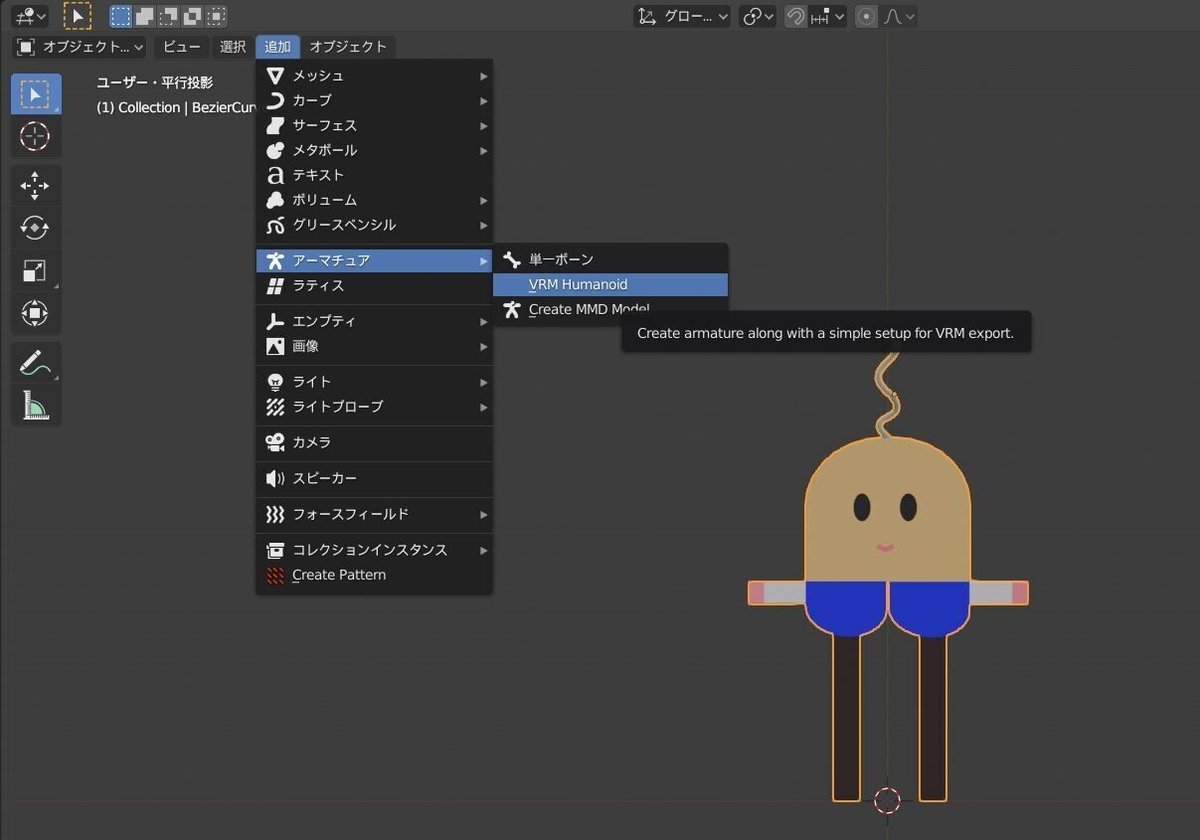
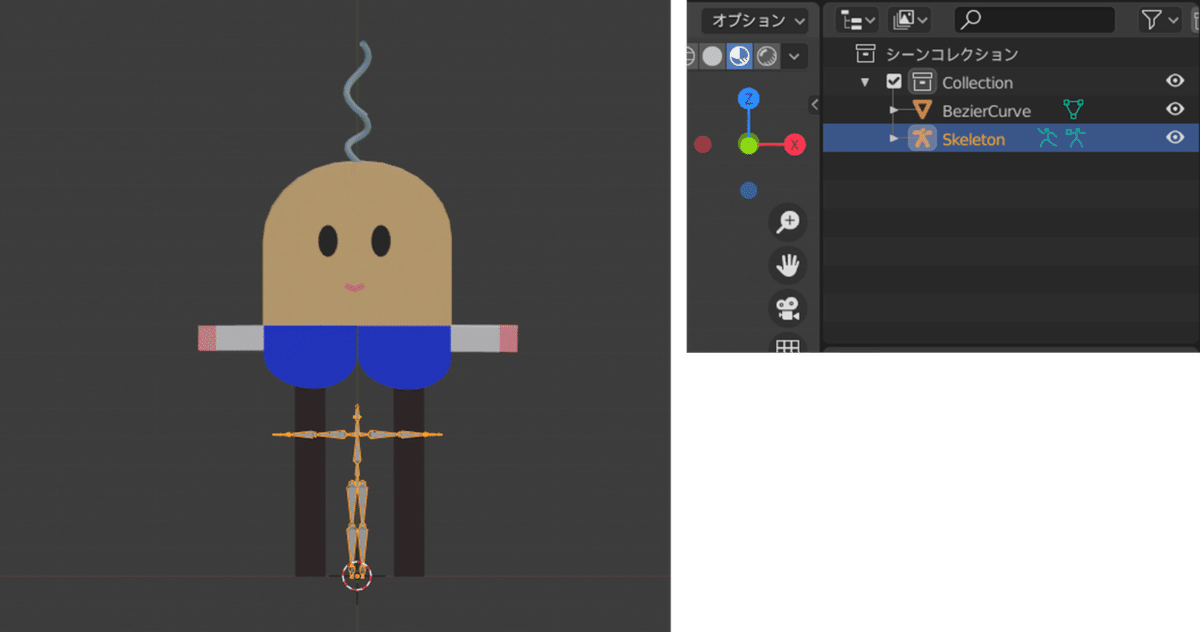
3.編集モードでアーマチュアをメッシュに合わせる
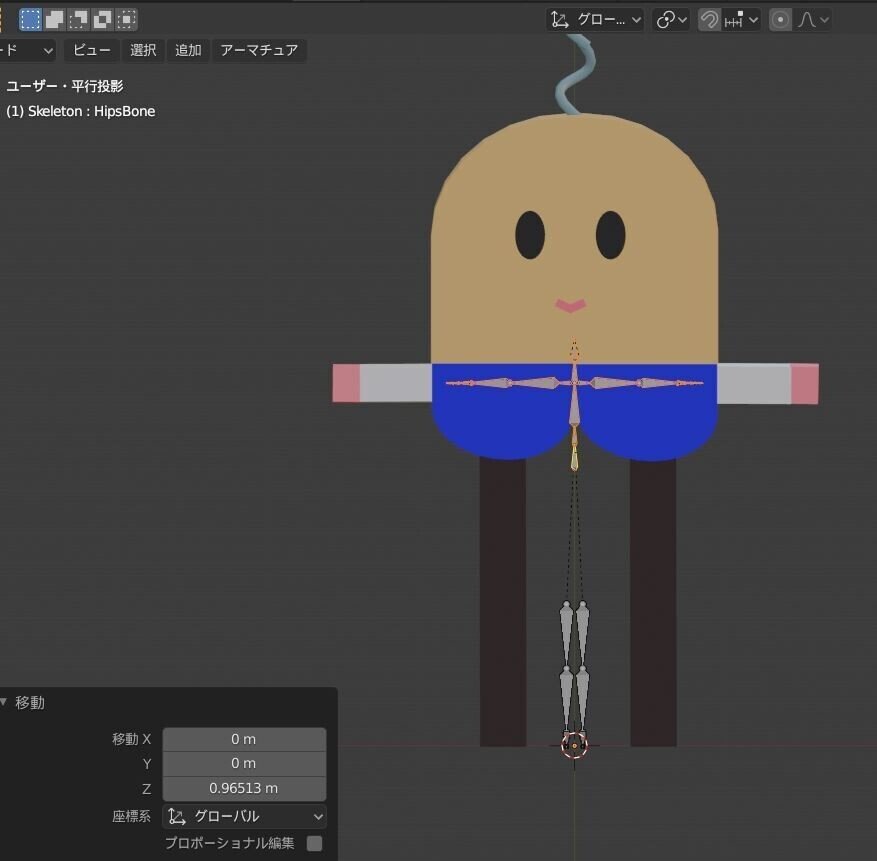
上部を腕に合わせる。肩・腕を合わせる前にXミラーを設定する。
オプション > ツール >オプション > X軸ミラー をチェック
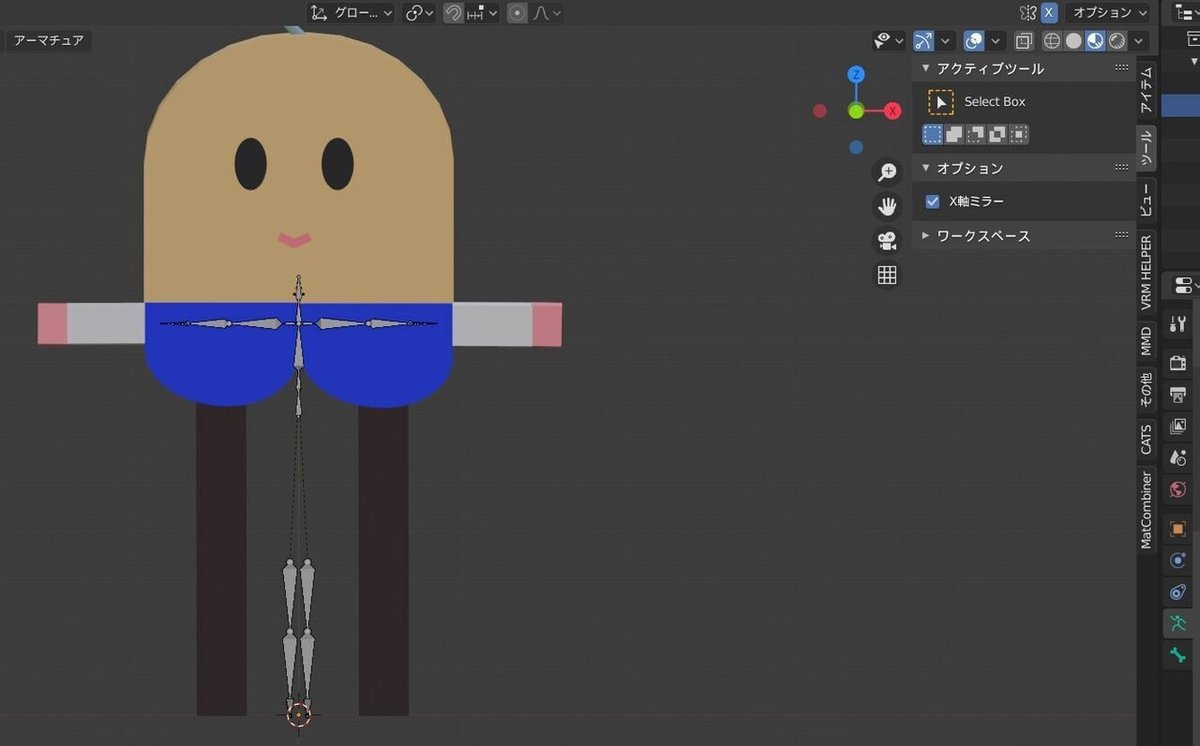
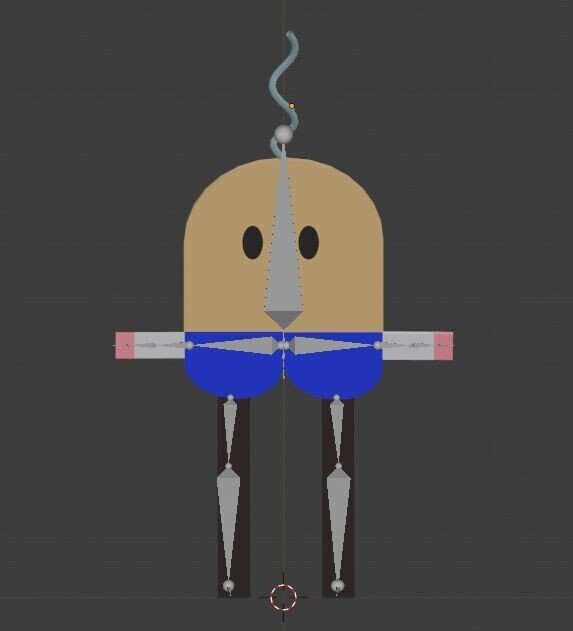
こんな感じにアーマチュアを設定。
4.アーマチュアとメッシュに自動ウェイトを設定する
メッシュとアーマチュアを選択して、
オブジェクト > ペアレント > 自動のウェイトで を選択する。
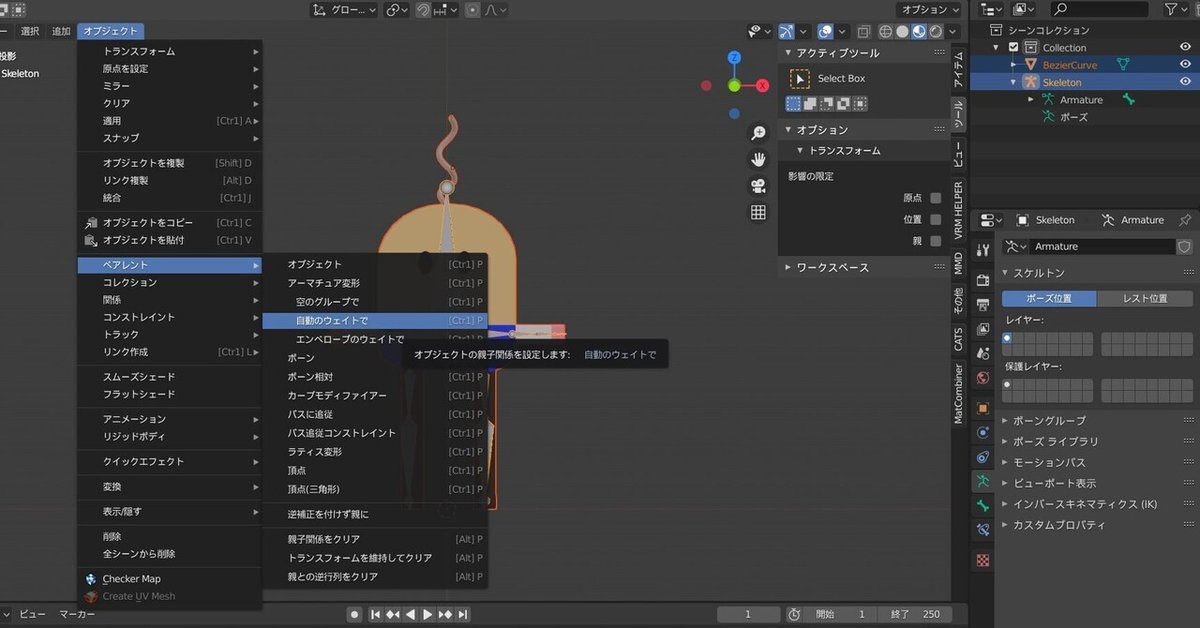

Xミラーをチェックしておく。
5.動きを確認する
アーマチュアを選択して、オブジェクト > ポーズモード にする。

ボーンを選択して、Rキーを押してマウスを動かすと動きが確認できる。
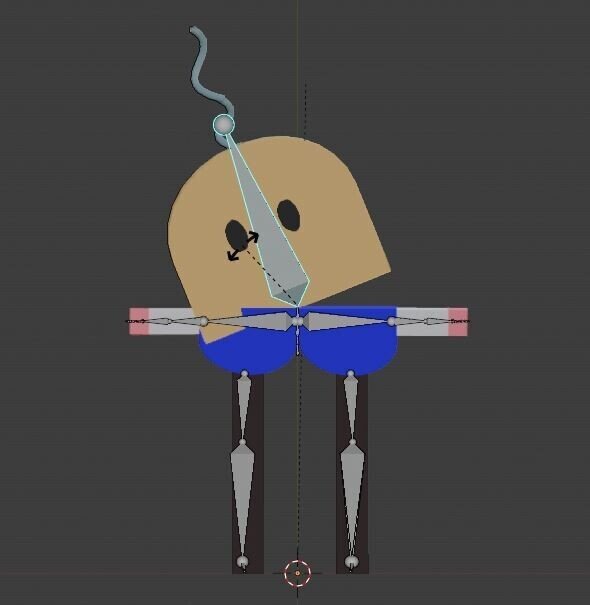
頭とアンテナがちゃんとついてくる。
6.ウェイトの設定
動きがおかしい時は、メッシュを選択して
オブジェクト > ウェイトペイント を選択してウェイトを確認する。


頂点グループからボーンを選択すると、選択されたボーンのウェイトが色で表示される(関連が強いと赤、弱いほど青くなる)。

ウェイトの強弱を、数値で設定してペイントして変更することができる。
ウェイトは1が強く、0に近いほど弱くなる。
7.Blenderから3Dモデルをエクスポート
メッシュとアーマチュアが選択された状態で、
ファイル > エクスポート > FBX を選択する。

Unityで3Dモデルを読み込む
準備1.UniVRMパッケージをダウンロードしておく
1.Unityで3Dのプロジェクトを作成する

2.UniVRMパッケージをインポートする
Assets > Import Package > Custom Package... を選択する。


UniVRMパッケージ(UniVRM-0.63.2_2c19.unitypackage)を選択して開く。
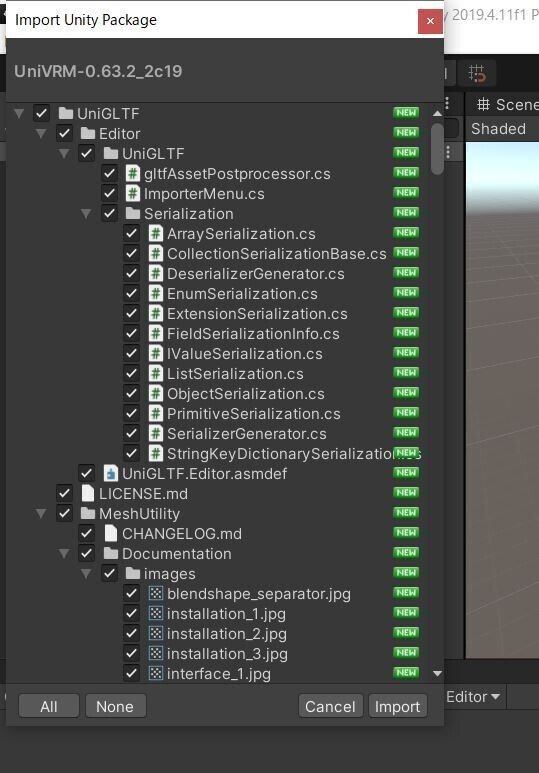
すべて選択された状態で、Importを選択する。
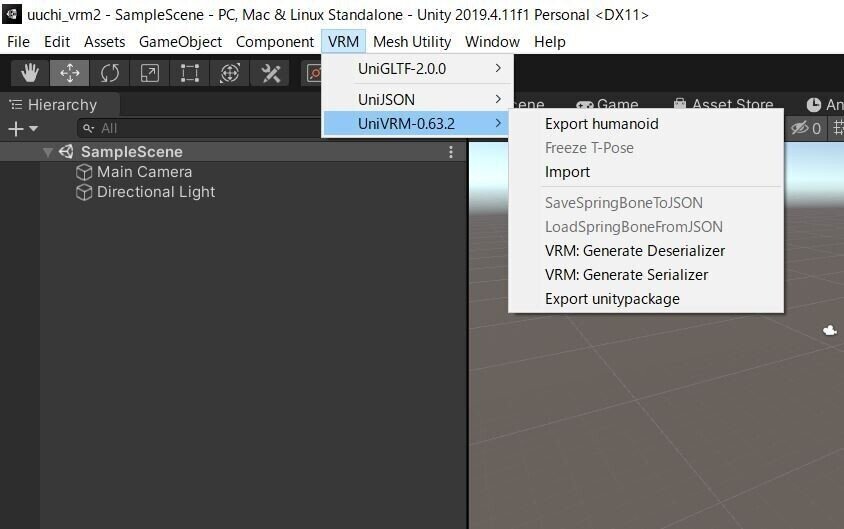
メニューにVRMが追加される。
3.Blenderから出力したFBXファイルを読み込む
FBXファイルをUnityのAssetにドラッグ&ドロップする。
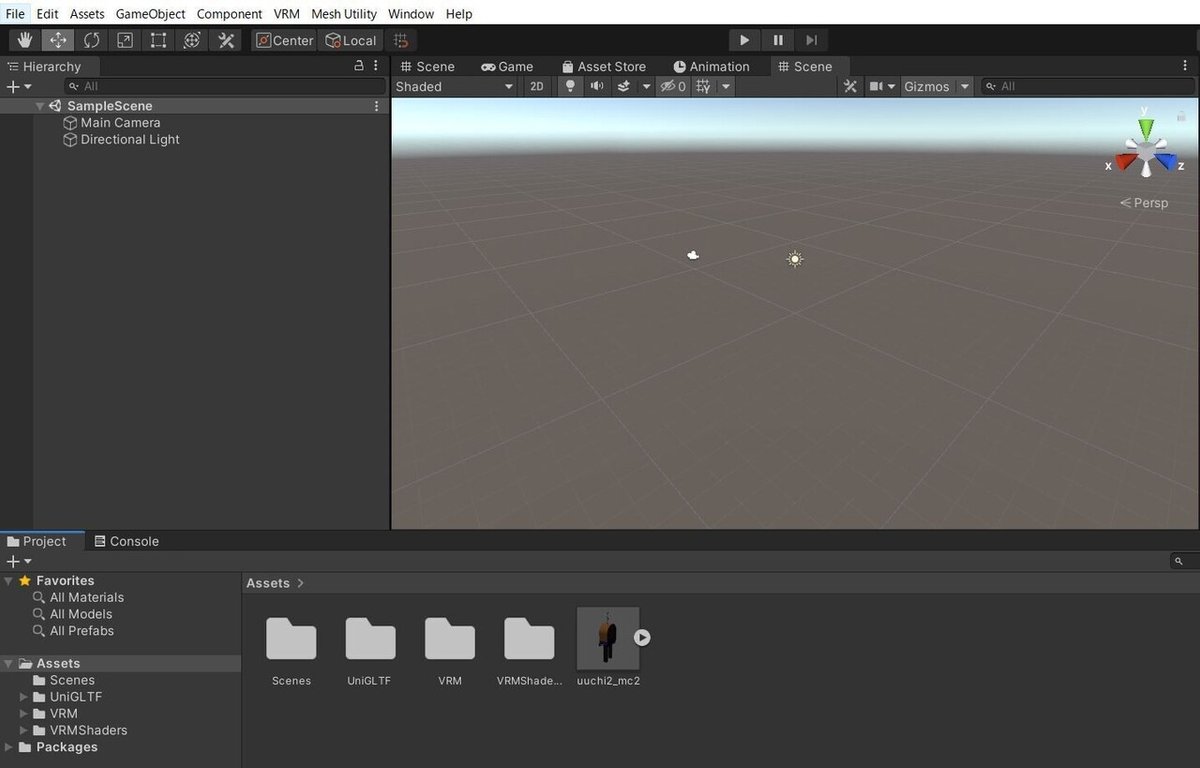
4.Rigを設定する
・InspectorからRigのタブを選択
・Animation TypeからHumanoidを選択
・Applyをクリックする
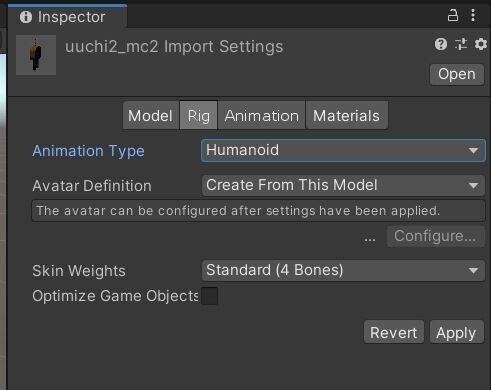
・Configure...をクリックする
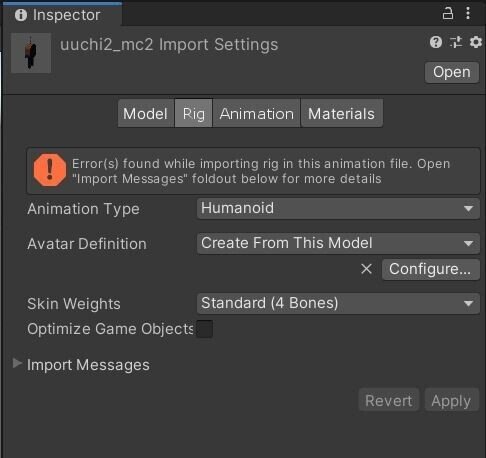
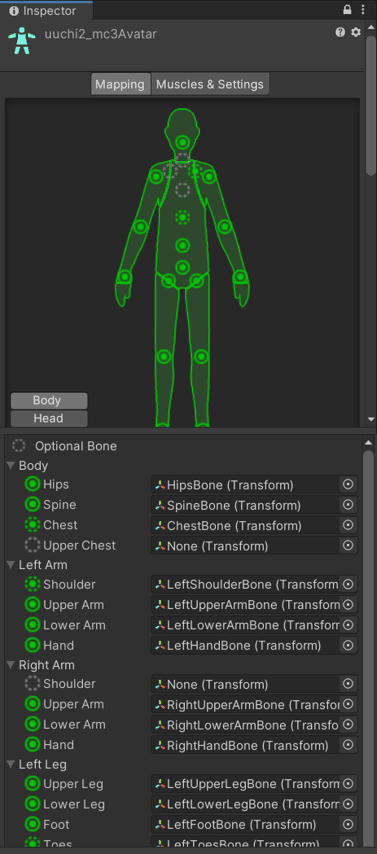
・ボーンが自動で設定されない場所は赤で表示される
・Right ArmのShoulderが設定されていないため、ボーンを設定する

・すべて設定したら、Doneをクリック

5.3Dオブジェクトのサイズを設定する
・InspectorのModelタブのScale Factorを0.6に設定する。
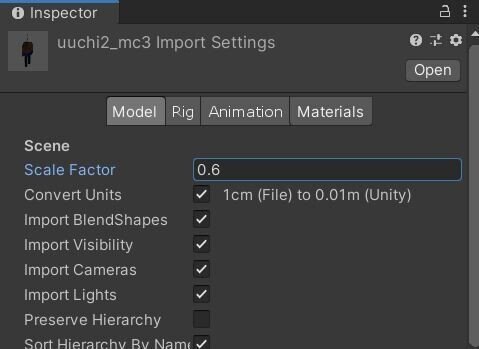
6.Materialを設定する
・InspectorのMaterialタブのLocationからUse External Materialsを選択する
・Applyをクリックする

7.3Dオブジェクトをヒエラルキーに追加する
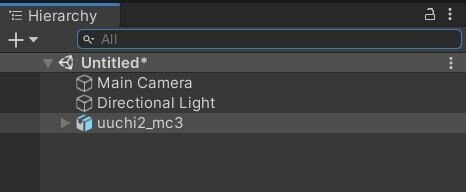
8.VRMをエクスポートする
・Hierarchyから3Dオブジェクトを選択して、
VRM > UniVRM-0.63.2 > Export Humanoid を選択する
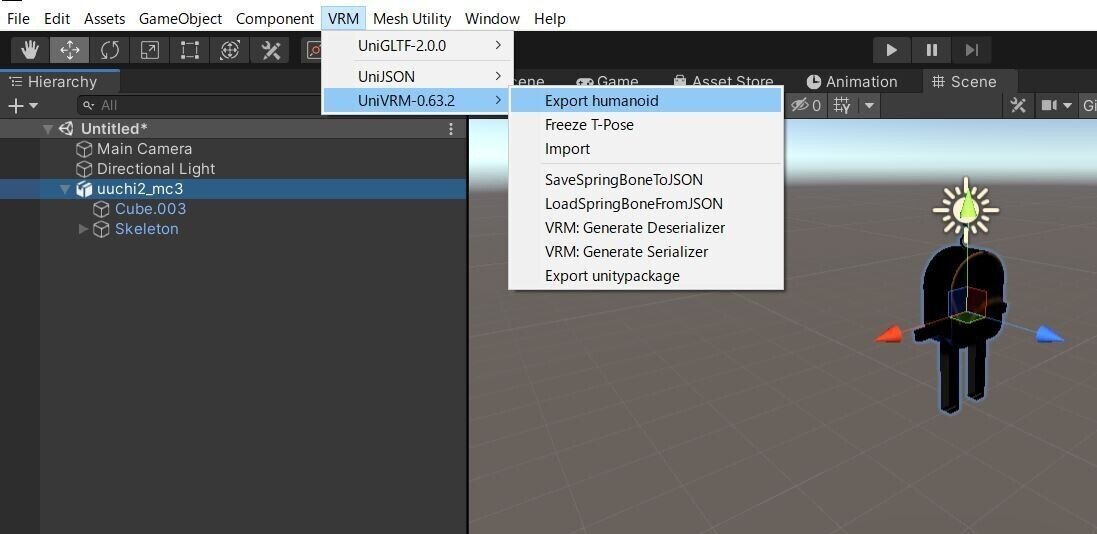
・Title、Version、Authorを入力してExportをクリックする

Clusterからアバターをアップロードする
1.アバターをアップロードするサイトを開く
2.アバターをアップロードする
・アバターをアップロードをクリック
・VRMのファイルを選択してアップロードする
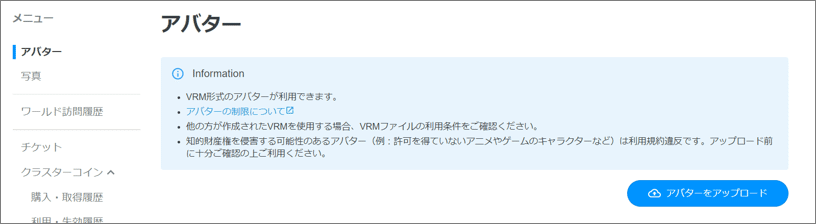
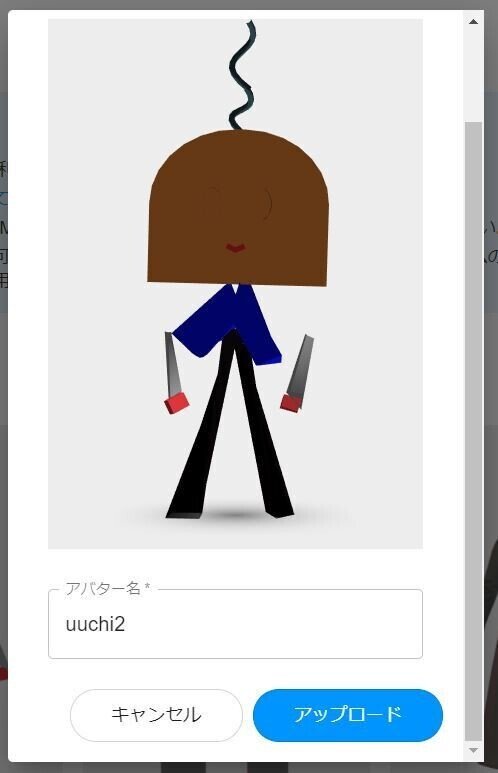
Clusterのアプリを起動する
・追加したアバターが表示される
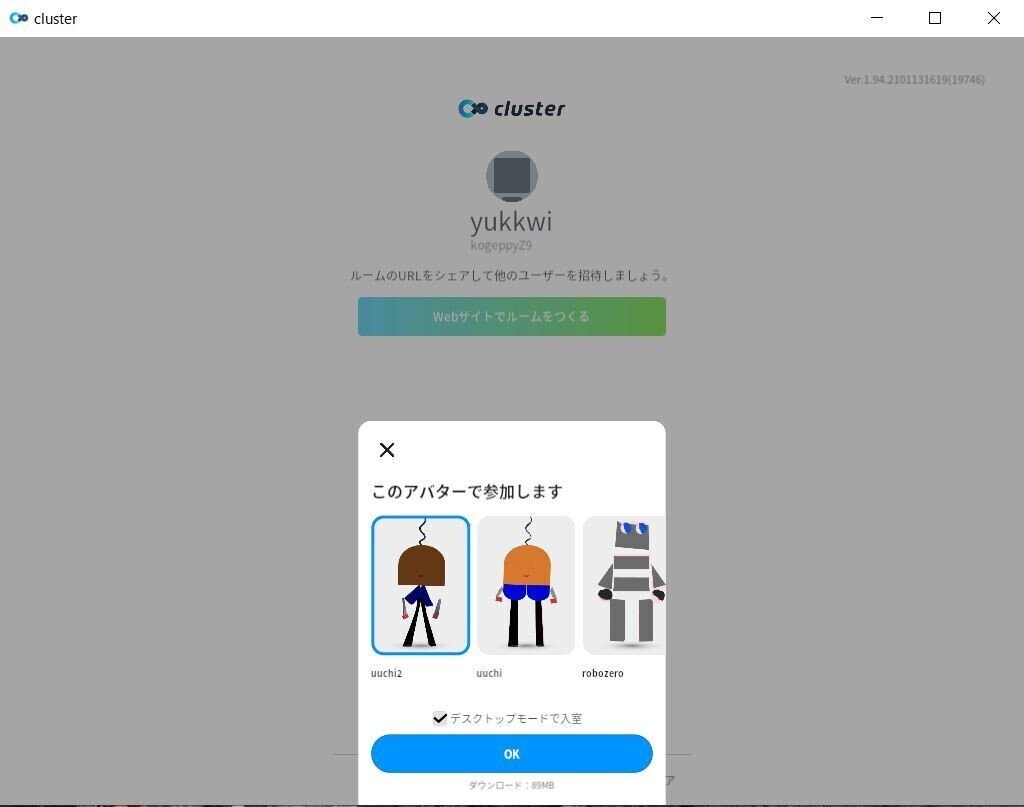
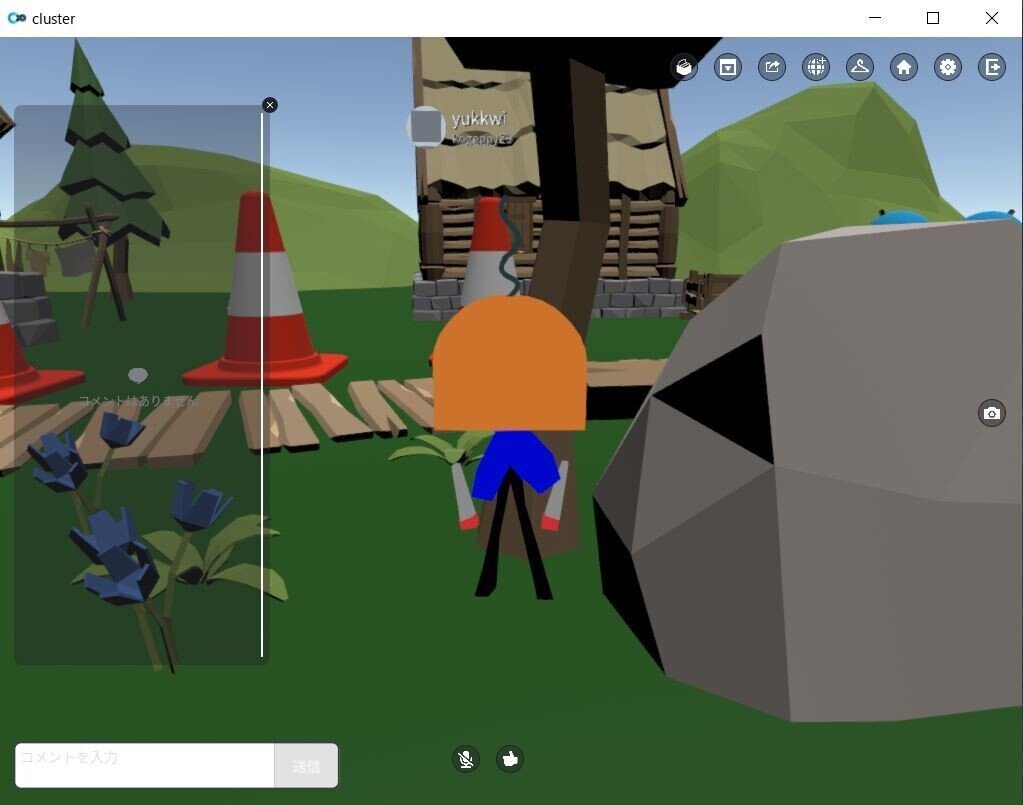
必要なアプリ
・Blender
・Unity こちらからUnityHubをダウンロード
・UniVRM
・cluster アバターのアップロードサイト
・Cluster Clusterを動かすアプリはこちらからインストール
この記事が気に入ったらサポートをしてみませんか?
