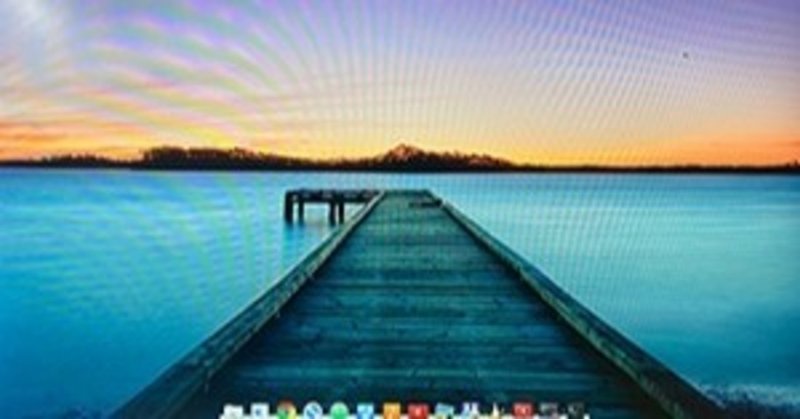
Windows10のパソコンにElementary OSをインストールしたの巻
ここを読み飛ばさないでください。
読みながら順にインストール作業はしないでください。最後まで数回読んでいただいて、作業イメージを掴んでください。そしてインストールを完了できなかったときは、最初からやり直してください。この手順書を読まなければならない方のスキルを考えると、一旦迷路に入り込んでしまったら、おそらく自力で脱出は不可能だと思います。その時は潔ぎよく最初からやり直すことをおすすめいたします(笑)
わたしは5回再インストールしながらこの文章を書いています。まだ下書き段階で、いつ完成するかはわかりません。このままで終わるような予感がしています。新コロナウイルス対策で、自宅に引きこもっておりますのできちんと書き直すかもしれません。しかしpythonを使ってのアプリ開発に興味があり、そもそもそれが目的なので、この段階は早く終わらせたいのが本音です。
先輩方の情報がネット上にたくさんあります。素人のわたしには、大変助かりました。ここでお礼申し上げます。
しかし素人のわたしには様々な情報をなかなか理解することができませんでした。そこで溢れる情報の中から一番新しい情報から順に参考にさせていただきました。
では頑張ってトライしましょう。前もってお断りしておきます、私自身スキルはありません。好奇心で始めたことなので、皆さんから質問を頂いても残念ですがお答えできません。ご了解の上お読みいただければ幸いです。
作業は大きく分けて2つです。
1.Windows上での作業(Macでも手順は同じです)
2.インストールするパソコンにUSBメモリーからOSをインストール
3.Elementary ,かな漢字変換、Google Chromeなどの設定です。
1−1準備作業
Win10のPCに専用のフォルダーを作ります。Elementary OS 5.1 Hera Feb.2020のプログラム公式サイト(https://elementary.io/)からISO形式のファイルをダウンロードします。
フリーソフトのRufus(https://rufus.ie/)を同じフォルダーにダウンロードします。
1−2OSインストール用のUSBメモリーの作成
USBメモリ(32G程度)を用意します。
Rufuを起動します。Elementary のISO形式のファイルをUSBメモリ上に展開します。ここでは保存先と展開するプログラム名を指定します。
2−1インストール
ElementaryをインストールPCの電源を切ります。1で用意したUSBメモリをPCに差し込みます。PCの電源を入れたらファンクションキーF10(PCメーカーにより異なります)を押し続けます。ブート先をUSBメモリに変更して実行します(見慣れない表示に内蔵とUSBメモリーの区別が迷うかもしれません)
2−2言語を設定
PCが起動してまず言語の指定があります。日本語を指定すると表示が日本語表示になります。次は
日本語ーキーボード日本語(なし)
ディスクを削除してElementaryをインストール
地域を指定
名前、ユーザー名、パスワード入力確認入力
ログイン時にパスワードを要求
インストール開始
画面の指示したがって処理。変更を保存しないででホルトで再スタート。インストール先のHDDのデータを削除するかしないかで、基本削除する。前もってバックアップを取っておくこと。あるいは新しいHDDでまたはSSDをセットしておく。空のディスクの場合はデータを消去するかどうかの選択はありません。当然ですね。
2−3Macをお使いの方には見慣れた画面が表示されます。
Elementaryの本体やシステムと一緒にインストールされたソフトがあります。AppCenternのアイコンにアップデートのあるソフトの数が表示されます。Elementary本体を含めていくつかのソフトウエアのアップデートを行います。クリックします。上部の右にタブでインストール済みをクリックします。。アップデートのあるソフトウエアが表示されます「すべてアップデート」をクリックします。認証を求められたら、ログインパスワードを入力します。
左上の「アプリケーション」をクリックしてが画面下のDOCに表示したいアプリを右クリックします。ターミナル、スクリーンショット、ファイルをDOCに表示させました。任意です。
システム設定では電源の設定をします。なにもしないと15分でスリーブになり再度パスワードの入力が要求されます。任意です。
2−4日本語化
システム設定のアイコンからLanguage&Regionを選択
日本語とキーボード選択
3−1ここからはターミナル画面での操作となります。コマンド処理となります。ターミナルのアイコンをクリックしてください。
3−2ここからは異文化の世界に入ります。ちょうどテキストエディタの感じですね。ただPCをコマンドで直接動かすので、入力ミスに注意してください。エンターキーを押すまではPCはガンとして動きませんので焦らずにどうぞ。
3−3この段階では root(アドミニストレーター) のパスワードは設定されていません。設定します。
$ sudo passwd root
[sudo] password for <user名> ← 現在のユーザのパスワードを入力
Enter new UNIX password: ← 設定するパスワードを入力
Retype new UNIX password: ← 設定するパスワードを入力
passwd: password updated successfully
$
ユーザーからrootになります。
$ su -
password:
# ← プロンプトが$から#に変わる
操作が終了したら
#exit
でrootから必ずログアウトすること。
$
に変わります
4−1ficxおよびfcitx-mozcをインストールします。
日本語入力は「fcitx mozc」をインストールします。ターミナルを開いて、以下のコマンドを実行。まずは、アップデートから
$ sudo apt-get update
「fcitx mozc」のインストール
$ sudo apt-get install fcitx-mozc
インストールの途中で確認がありましたら、「Y」で進めてください。
終わったら、ログアウト・ログインを行えば、もう日本語入力はできるようになっています。
4−2以下コマンドで設定ツールを起動します。
$ im-config
fcitxにチェックを入れOKを押します。
日本語入力のアイコンは画面に表示は現れませんが、日本語入力(かな漢字入力)はできるようになります。日本語/半角英数の切り替えは「全角/半角」キーが設定されています。
$ sudo apt-get install fcitx fcitx-mozc --install-recommends
システムのim(インプットメソッド)をfcitxに変更します。
$ fcitx-config-gtk3 &
設定画面が表示されますので、mozcが追加されていることを確認します。
外観のタブをクリックして状態パネルを隠すモードの設定を表示にして、フォントサイズを大きくすると画面にアイコンが表示されます。マウスでアイコンの場所を移動することができます。
5−1Chromeをインストール
画面にあるブラウザーEpiphanyのアイコンをクリックして、google Chromeを検索します。サイトからプログラム 64ビット.deb をダウンロードします。保存先はダウンロード(downloads)です。ターミナル画面を開き
$sudo apt-get install gdebi
cdでダウンロードしたディレクトリに移動後、下記のコマンド実行
$su
#grebe google-chrome-stable_current_amd64.deb
画面左上のアプリケーションにChromeのおなじみのアイコナが追加されます。DOCに追加は任意。
注)ここまで終了すれば、ほぼ通常のパソコンとしては充分動きます。あとはあなたの努力で世界を広げてください。
この記事が気に入ったらサポートをしてみませんか?
