
【Mac】タイムマシンの設定方法
以下の写真のMacbook Airの隣にあるのは、Anker Power Expand 4-in-1 USB-C SSDハブです。USBハブでありながら、256GBのSSDが内蔵されています。
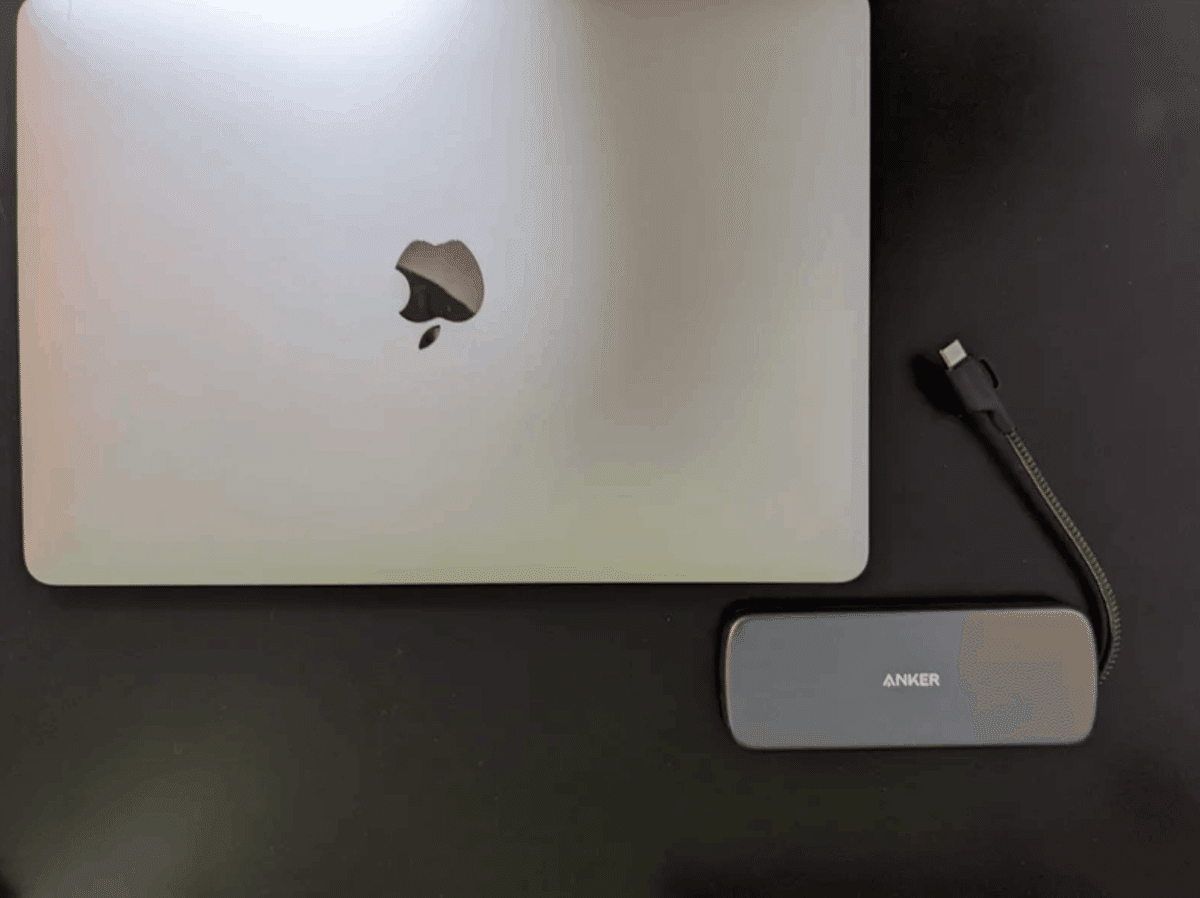
さて、以前のブログにて、その256GBのSSDのうち、150GBの領域を確保してバックアップ用としてタイムマシンの設定をしたと記載してきました。
以下は、実際にバックアップが取れた画像です。
Macと接続解除したり、電源を抜いていた期間はバックアップが取れていませんが、Macと接続し電源を繋いでおくと自動的にバックアップを取ってくれてとても便利に使えています。
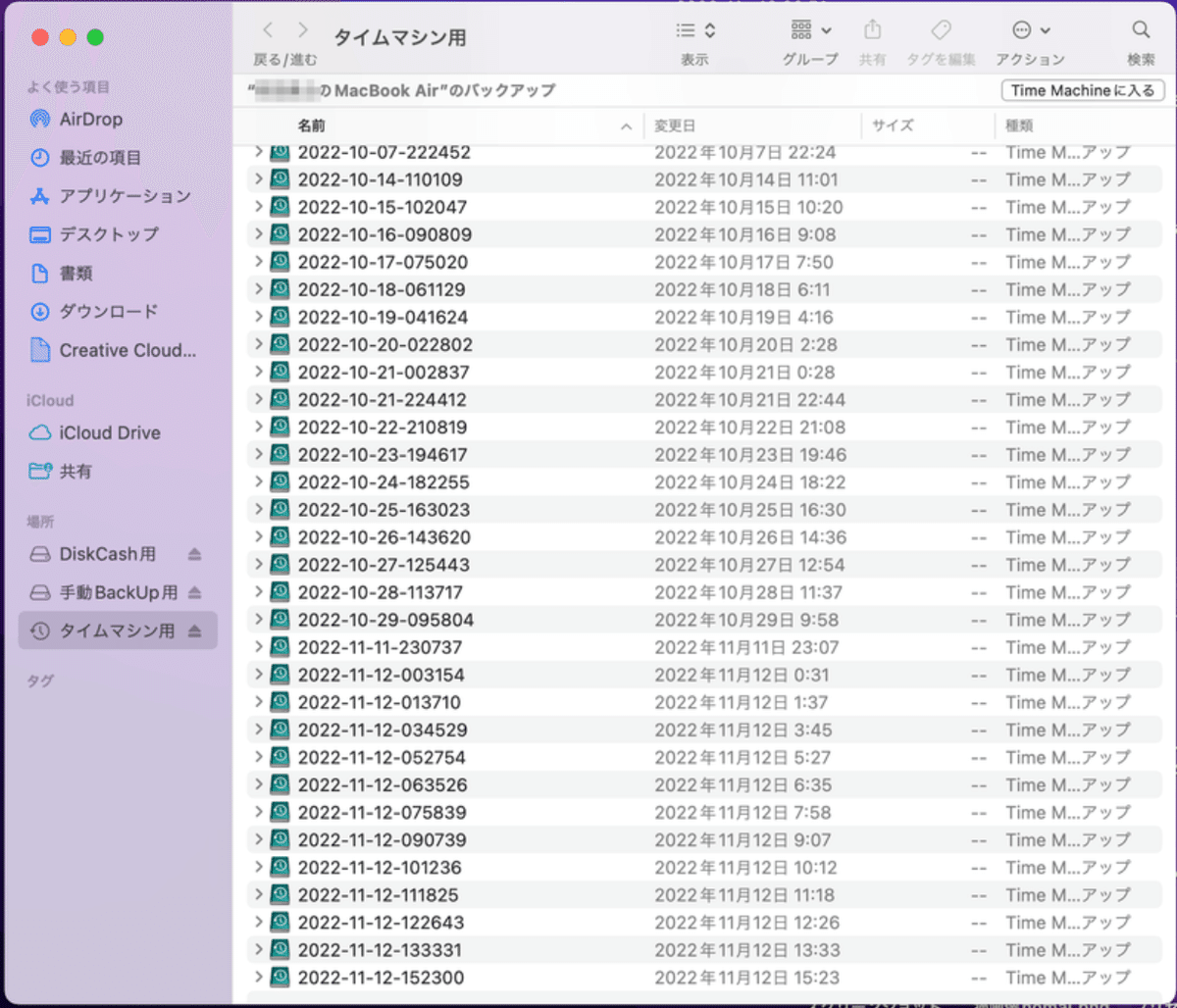
さて、今回のブログでは、タイムマシンの設定方法を備忘録としても記載したいと思っています。
Anker Power Expand 4-in-1 USB-C SSDハブは既にタイムマシンの設定済みですので、今回は別のHDDを使って設定方法を振り返りながら記載していきます。
前回のブログ同様、320GBのHDDで設定を進めていきます。
準備したのが、以下の写真のもので、①が320GBのHDD本体、②がHDDアダプタ、③がアダプタのカバー、④はMacへ接続する為の、USB TypeAーC変換用アダプタとなります。
※320GBのHDDは、Windows内蔵ドライブをSSD交換した際に、あまったものを保管していました。


先ず最初に、上記のHDDをMacと接続し、デスクトップ上にHDDが認識されたことを確認します。
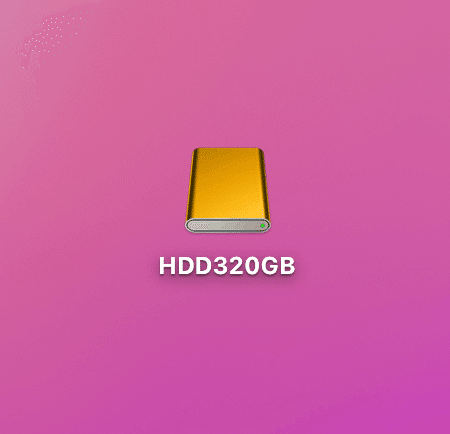
その後、左上のアップルマーク > システム環境設定 の順にクリックします。
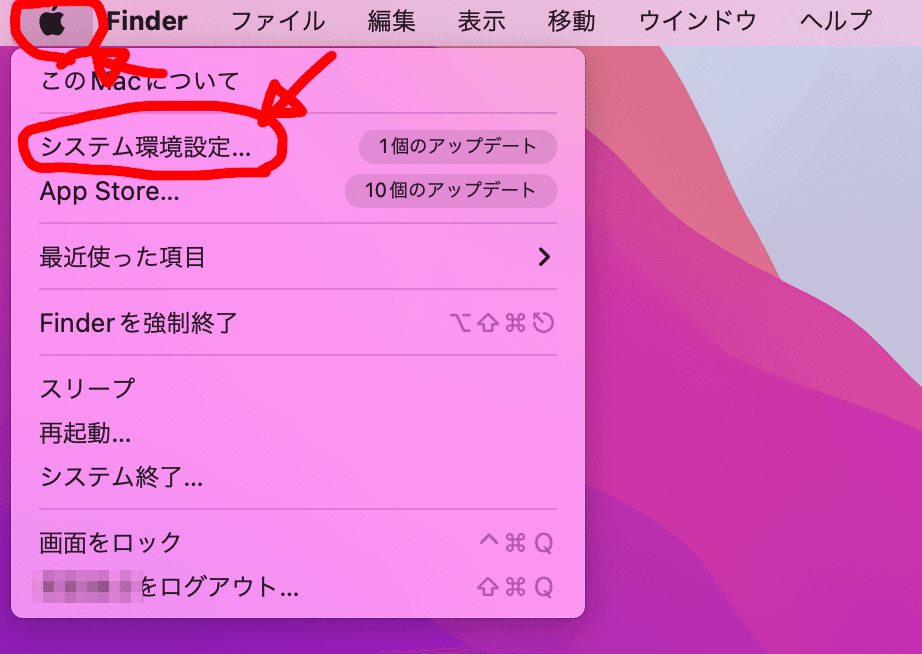
次に、Time Machine のアイコンをクリックします。

そうすると、次のような画面がでますので、ディスクを選択をクリックします。

※私の場合は、上述したAnkerの内蔵SSDの「タイムマシン用」というボリュームに対して既にバックアップ設定を行っていますので、上のような画像になりましたが、全くの新規であれば異なるイメージとなります。
以下のように利用可能なディスクの中から、バックアップ先として利用したいディスクを選択し、右下のディスクを使用をクリックします。

既にSSDにタイムマシンを設定済みのため、次のような画面がでました。
今回は、両方を使用で進めていきました。
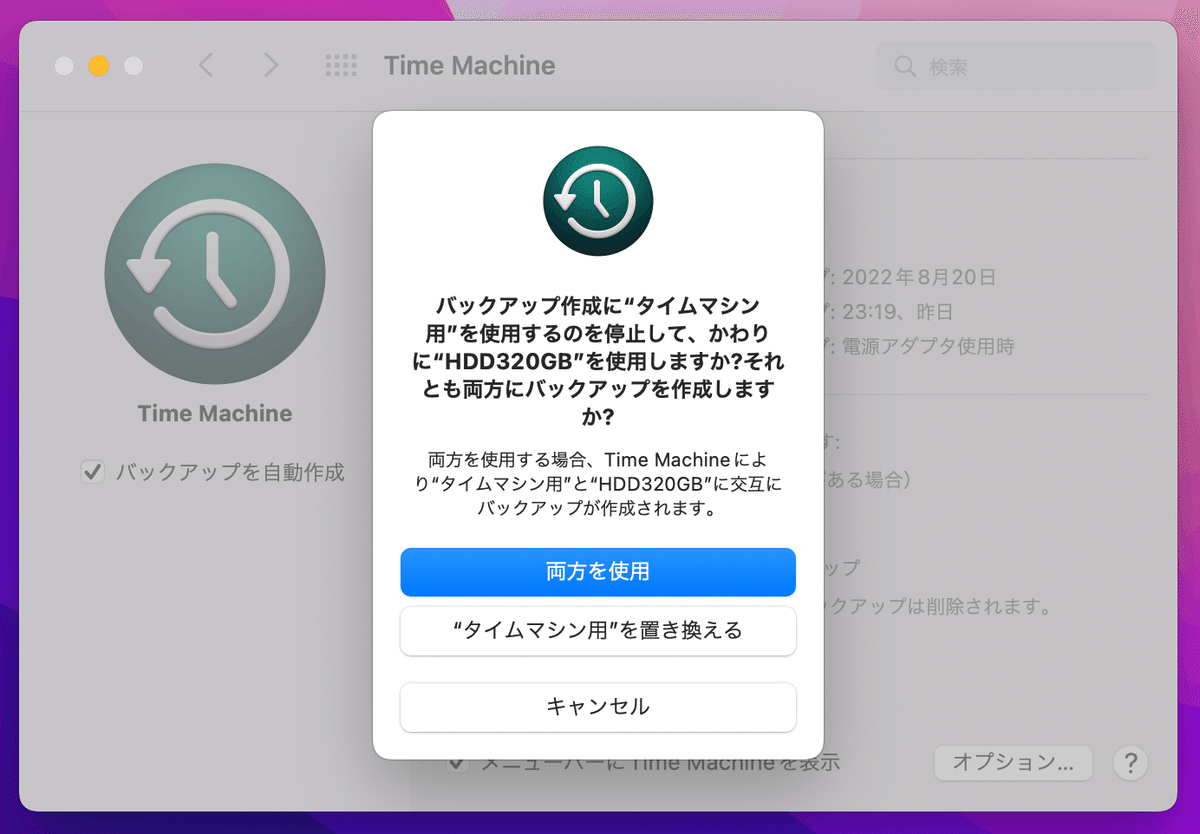
これでタイムマシンの設定は完了です。

上記の画像にも記載されていますが、デフォルト設定では、次のものが自動で保存されることになります。
・ローカルスナップショット(領域に余裕がある場合)
・過去24時間の1時間ごとのバックアップ
・過去1か月の1日ごとのバックアップ
・過去すべての月の1週間ごとのバックアップ
また、ディスクが一杯になった場合は、一番古いバックアップから順に削除される仕様となっています。
さて、実際に初回バックアップを、手動で試してみました。
画面右上にある、以下のタイムマシーンのアイコンをクリックし、今すぐバックアップを作成をクリックしました。

※普段は電源につないでおけば、自動でバックアップが進むため、特にこの操作自体が不要ですが、今回は手動でのバックアップとしました。
さて、実際のバックアップ進行中の画像が次となりますが・・・


バックアップ完了すると、右上画面右上にバックアップ完了の表示がでます。
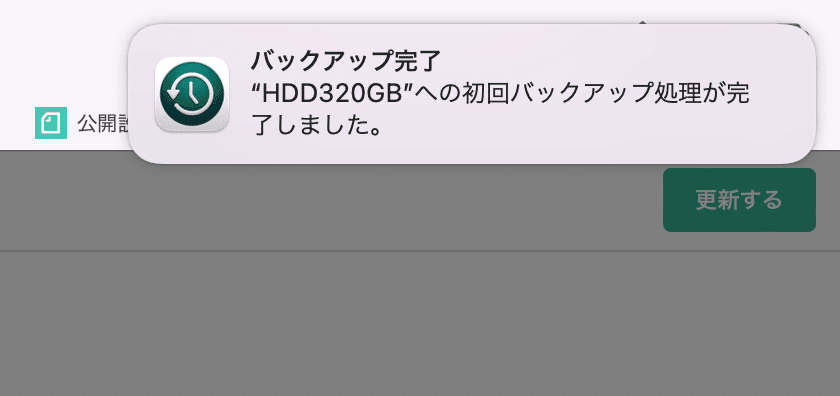
そして、先ほどの画面は以下のようになりました。

初回バックアップには時間がかかります、今回で、30〜40分程度かかりました。
※2回目以降のバックアップは差分バックアップとなるため、時間が短くてすみます。
そういえば、タイムマシーンの設定をする前のHDDは、このようなアイコン表示でしたが・・・・
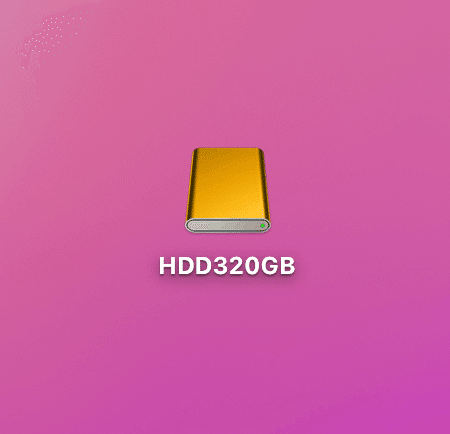
タイムマシーンを設定した後は、次のようなアイコン画像に変わっていました。
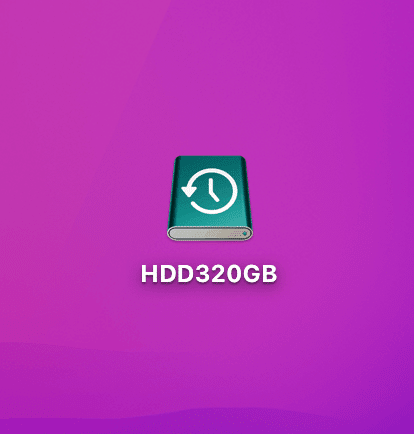
そしてバックアップ完了後に、上記アイコンを右クリック > 情報を見るから情報を見てみると、今回で75.6GBのバックアップが取れていることがわかりました。
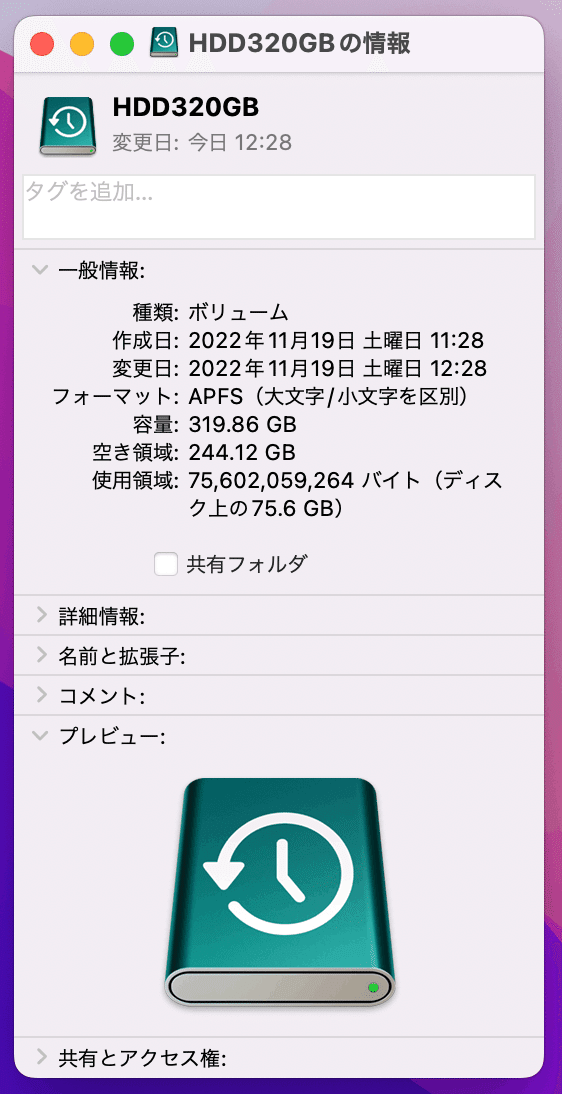
ちなみに、以下の画面の、右下のオプションをクリックすると、
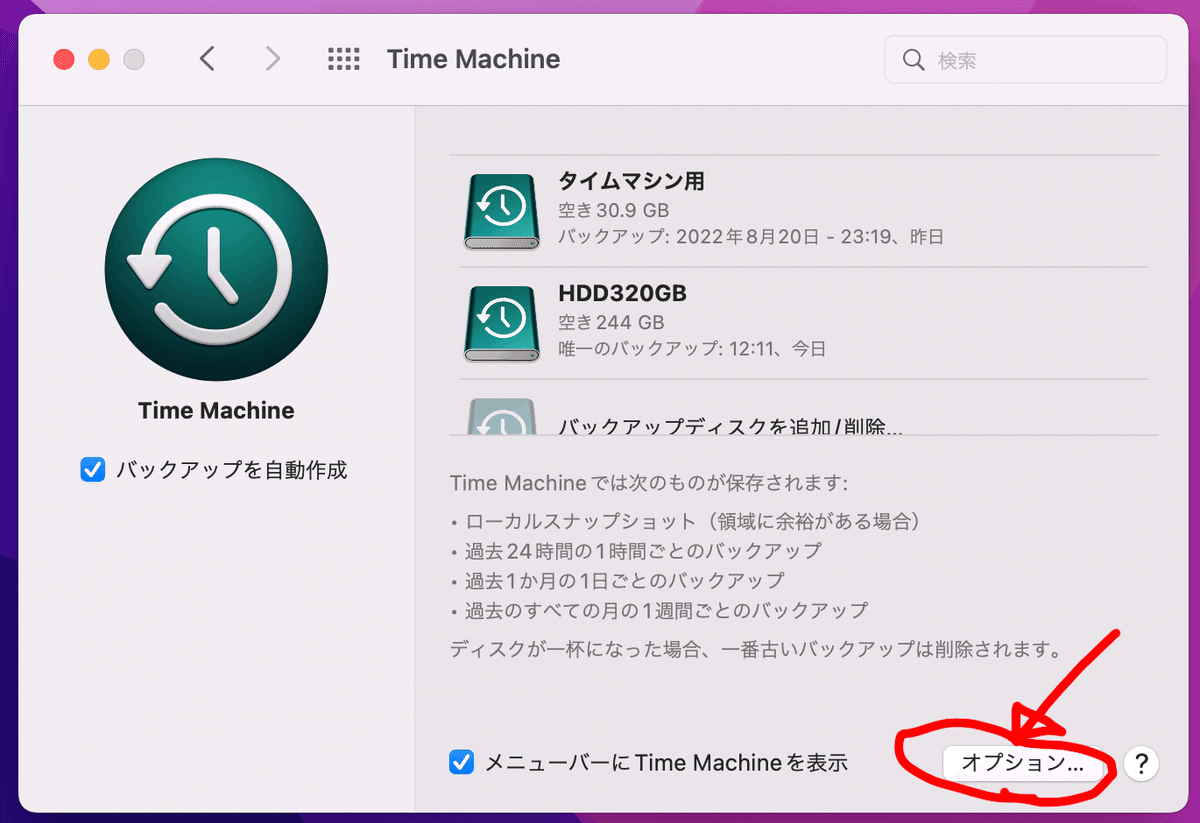
バッテリー電源使用時にもバックアップを作成のチェックを入れることができますが、ここにチェックすると電源に接続していなくても、自動バックアップが可能となります。

最後になりますが、私の現在のMacOS環境は、Monterey バージョン12.6 を使っており、まだVenturaにアップデートしていません。

今回のタイムマシンの設定画面は、Monterey バージョン12.6 での設定画面と方法となります。
Venturaの場合は、画面構成や画面表示が異なる可能性があり、特にVenturaではバックアップの頻度調整が標準機能で可能だとも聞いていますので、より自分好みに簡単にバックアップが取れるのかなと思っています。
VenturaにVerアップした際は、また記事にしたいと思います。
この記事が気に入ったらサポートをしてみませんか?
