
【Mac】ショートカットキー攻略・第4話 文字ビューアをボタン1つで起動する方法
●はじめに
Macで記号などを入力する時に、文字ビューアを起動して、その中から記号を選択し入力するシーンはないでしょうか?
私自身は、Macを使い始めた当初は、この文字ビューアの存在すら知らなかったのですが、いざ使い始めてみると、最近は使用頻度が高く使うようになっています。
今回は、この文字ビューアをより簡単に起動する方法をご紹介します。
●文字ビューアとは?
Macを使い始めた当初は、文字入力では色々と困ることがありました。
例えば、数式の掛け算記号の、 ” ×” を入力する際に、この記号をどうやって出せばいいかわからず、苦労していた記憶があります。
また、”①”や”②”なども、入力するのに時間がかかっていました。
そして、ようやく辿り着けた答えとして、以下の画像のように、画面上部の”あ”や”A”となっているところをクリックして、”絵文字と記号を表示”をクリックし・・・・

でてきた、「文字ビューアから必要な記号を選択(ダブルクリック)することで入力することができる」ということを理解するに至りました。
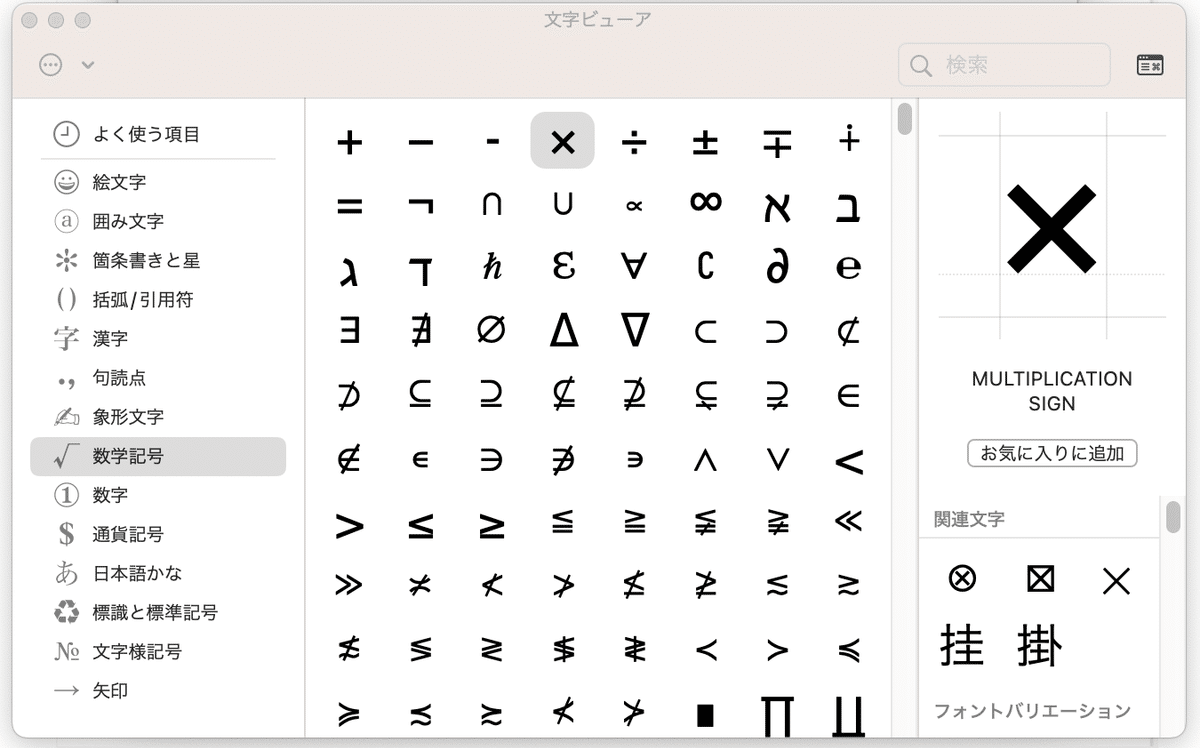
そして、もっと簡単に、できれば1クリックで起動できないか?と考えるようになり、その起動方法を見つけることができましたので、以下でご紹介します。
●文字ビューアをボタン1つで起動する方法
私の、M1 MacbookAir 2020 / OS Ventura(13.0.1)の環境では、次のような操作が可能でした。
システム設定を開き、左下の方にある①”キーボード”をクリック、②の”キーを押して”と表示されているところの、右側の上下矢印のところをクリックすると、③”絵文字と記号を表示”が選択できますので、そちらをクリックします。

そうすると、元の初期値(=デフォルトの状態)は、以下のようになっていましたが・・・・

上記変更を加えることで、次のような表示に変わります。

その後は、マックのキーボードの右下付近にある、以下の赤色で囲ったボタンを1つ押すだけで、文字ビューアが起動できるようになります。

●実際に設定変更し試してみた結果
上記のキーボードのボタンを1つ押すと・・・・
あっと・・・いう間に、文字ビューアが起動します。
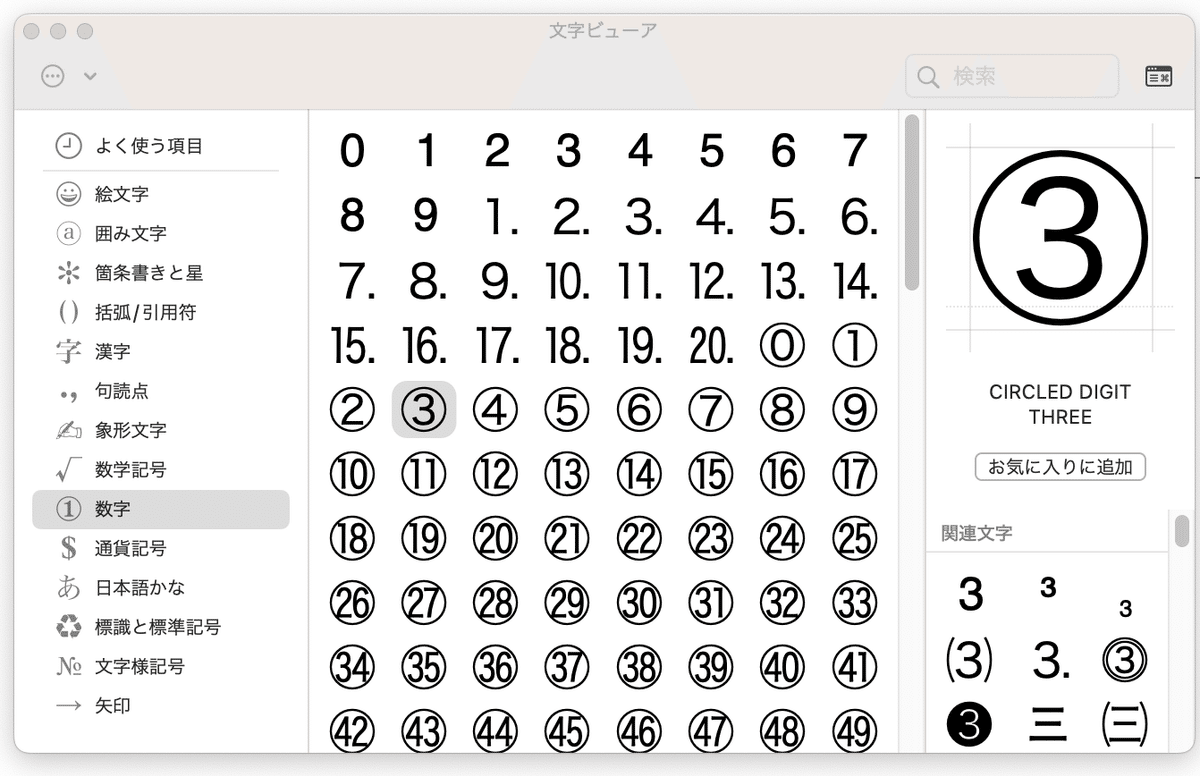
とても、便利で快適になりました。
●おわりに
長年、Windowsを使い続けてきた私にとって、Macを使い始めた当初は、文字入力で苦戦することがありました。
今回、ご紹介した文字ビューアが使えるようになり、また1つのボタンで起動できるようになり、とてもストレスが減り、快適になりました。
そして、今回ご紹介した、文字ビューア以外でも、Macの文字入力を快適にする方法を思いつき、実践してみたところ、更に快適に文字入力ができるようになり、今、とても嬉しく思っているものがあります。
次回以降のブログでは、更に快適に文字入力ができるようになった方法をご紹介します。
[2023年1月23日 ブログ投稿後、追記します。]
この文字ビューアには、キーボードショートカットも存在しているようでした。
Control+Command+Spaceキーの3つを同時押しすることで、文字ビューアが起動できました。
3つのボタンを同時に押すよりは、上記でご紹介した方法が簡単かとは思いますが、関連情報として記載します。
ここから先は

【Mac】ショートカットキー攻略
ショートカットを使いこなせるようになると、作業効率が上がります。 ただ、ショートカットの数も多く覚えるのが大変ではないでしょうか? また、…
この記事が気に入ったらサポートをしてみませんか?
