
【Mac】OS Montereyの初期設定で最初に行ったこと。
MacOS Venturaにアップグレードした後に、周辺機器が正常に動作しないなど、いくつかの不具合が発生したため、内蔵SSDはそのままVenturaにしたまま、別途・外付けSSDに、Montereyをインストールすることにしました。
Montereyの時の、Timeマシーンのバックアップは全て消去してしまっていたため、Montereyのインストールディスクを作成し、外部SSDに新規でMontereyをインストールすることにしました。
その作業は、結構苦戦してAppleサポートにも問い合わせるなどし、なんとか作業完了することができましたが、Montereyは初期状態になってしまった為に、また一から設定が必要となってしまいました。
今回は、Montereyで、初期設定で最初に行ったことを備忘録として記載します。
その1 マウスのスクロール方向の変更
Windowsユーザーであれば、誰もが面食らうのではないか?と思うのですが、MacはWindowsとマウスホイールの回転方向が逆になっています。
Windowsで慣れていると、ものすごく違和感を感じます。
その為に、Macの設定を変更し、Windowsと同様の操作ができるように変更しました。
設定変更方法は、システム環境設定を開き、マウスをクリックします。
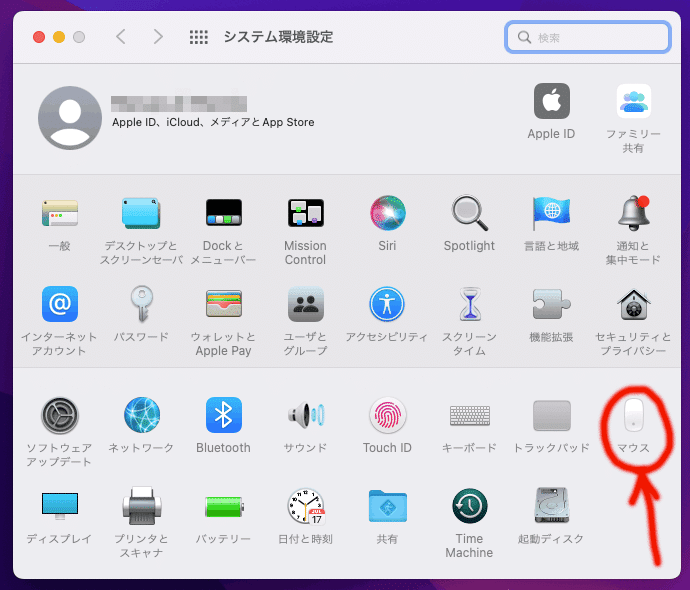
スクロールの方向:ナチュラルについている、チェックを解除します。

この状態になれば、スクロールマウスの回転方向がWindowsと同じ方向になります。

その2 Mission Controlを、右Shiftキーで起動できるようにする。
私は、Mission Controlは、よく使っています。
Mission Controlは、Windowsの仮想デスクトップの切り替えのような操作が可能となるものです。
Macbookのトラックパッドがあれば、3本指を動かすことで、すぐに起動できますが、Apple標準でない、外部キーボードとマウスを使っている場合、デフォルト設定だと、Ctrl+上矢印キーの組み合わせ操作となり、少し手間取ります。
そこで、Mission Controlを右Shiftキー1つクリックすれば起動できるように設定変更していました。
その方法は、システム環境設定を開き、Mission Controlをクリックします。

次に、キーボードとマウスのショートカットの中にある、Mission Controlの右側の①の箇所をクリックすると、キーボードショートカットに割り当てるキーの候補がでてきますので、私は②の、右Shiftを割り当て行いました。

その3 デスクトップのアイコンサイズ変更
初期状態のデスクトップのアイコンサイズが大きく感じた為、もう少し小さくしたいと思い、設定変更しました。
やり方は、デスクトップを、Ctrl押しながら、右クリックします。
すると、次のような画面がでますので、表示オプションを表示をクリックします。

アイコンサイズ初期値が、64✖️64となっていましたので、
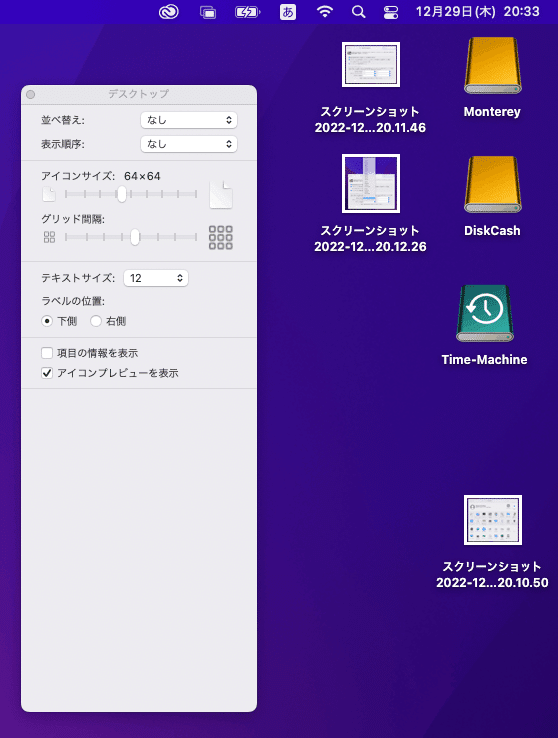
私は、44✖️44に変更しました。※お好みのサイズに変更可能です。
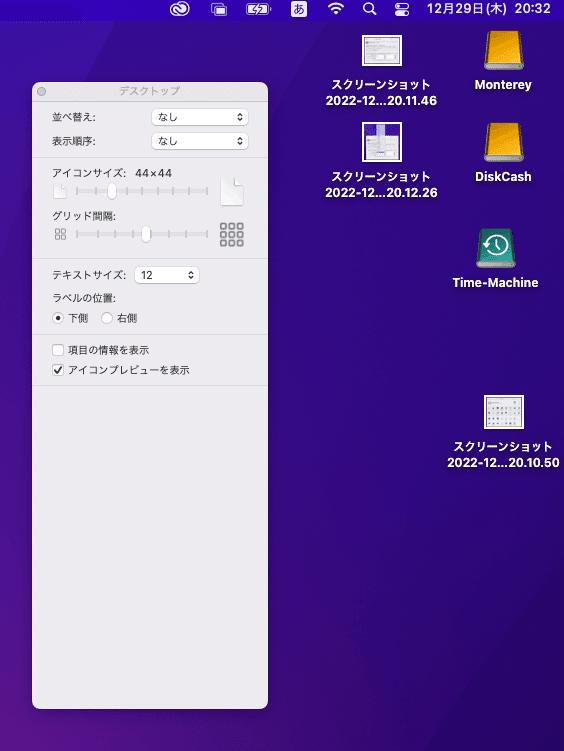
その4 Dockアイコンのサイズを変更する。
初期値だと、Dockアイコンのサイズが大きく、邪魔になる感じがしました。
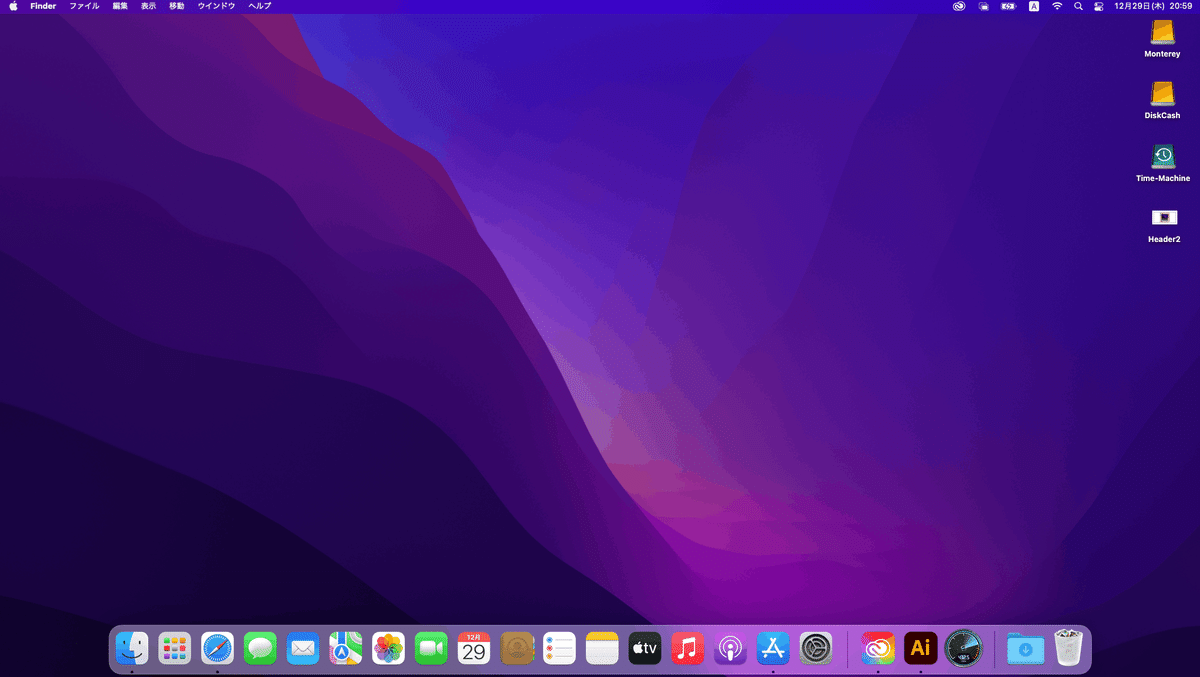
その為に、以下の大きさに小さくしました。

そのやり方は、システム環境設定をクリックし、Dockとメニューバーを開きます。
すると、以下のような画面がでますので、Dockサイズのスライドを、左方向にもっていくと小さくすることができます。

ちなみに、Dockを自動的に表示/非表示にチェックを入れておくと、Dockが自動的に隠れる(非表示になる)ので、より画面が大きく使えて便利です。
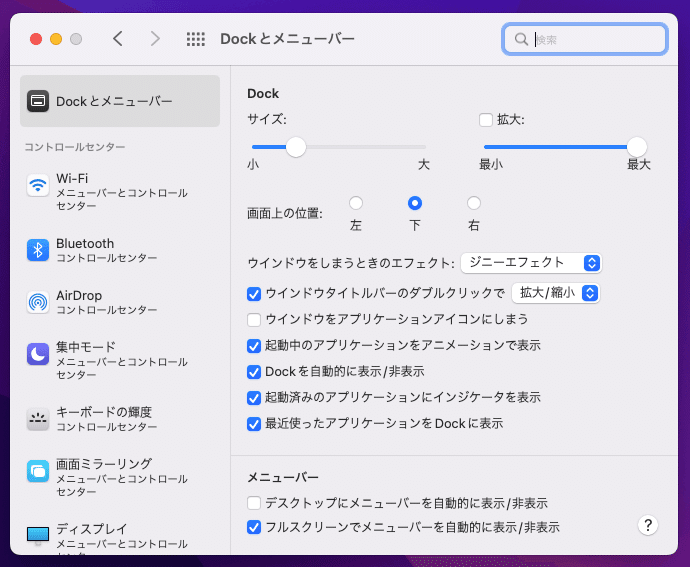
感想
OS Venturaのいいところ(=自分自身にとって役立つと思えるところ)は、まだ発見できていないうちに、先に不具合が目立ってしまい、今回、Montereyも使えるようにセットアップを行いました。
Venturaへのバージョンアップ後、しばらくの間は不具合に備え、Montereyも起動できるようにしていましたが、ある程度使ってみて、大丈夫そうかなと思ったタイミングで、Montereyのデータを削除してしまいました。
今、思えば、もっと残しておくべきだったと残念に思っています。
ただ、Montereyのインストールディスク作成するなど、経験値としては手に入ったこともあったと思いますので、前向きに考え、進んでいきたいと思っています。
この記事が気に入ったらサポートをしてみませんか?
