
【Mac】ショートカットキー攻略・第13話 ショートカットアプリ<ショートカットとは?>
私の、Mac(OS Venturra)に標準で搭載されていた、ショートカットアプリを起動し、ギャラリーにどのようなものが入っているかを物色していました。
そうすると、”スターターショートカット”という、フォルダのようなものがありました。
ショートカットの最初のとっかかりとして、初心者用に、ここから使っていくといいというものを、まとめてあるのではないか?と推定しました。
●スターターショートカットの中にあったもの
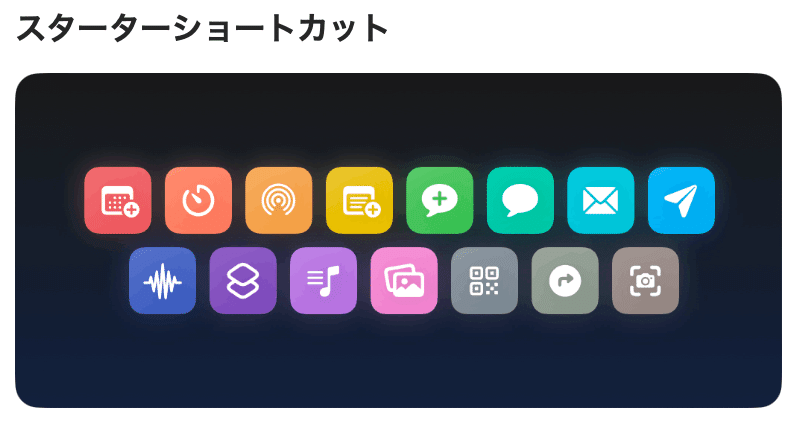
こちらを開いてみると、次のような画像がでてきます。

こちらが、拡大したところですが・・・・
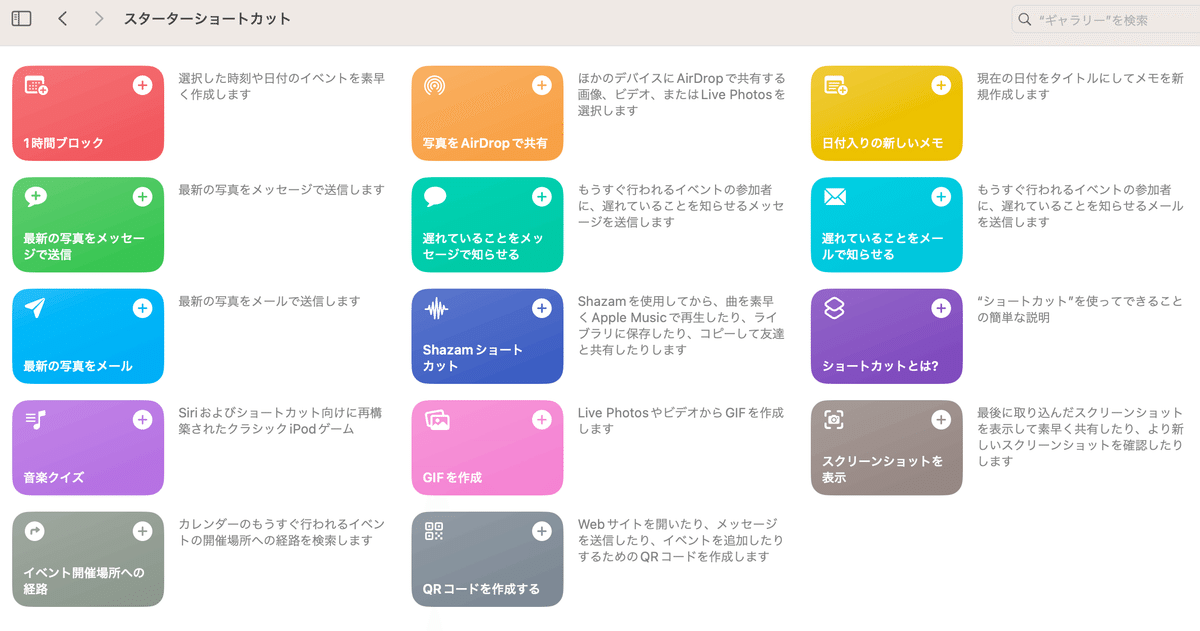
ここで、このようなショートカットがあることに気づきました。
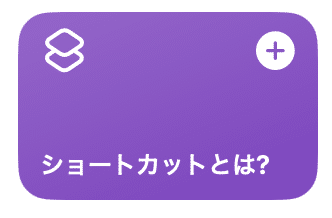
まさに、一番最初に試してみるショートカットではないか?と思えました。
●早速試してみる。
右上の、+マークをクリックするだけで、チェックマークに変わり、ショートカットの登録は完了です。
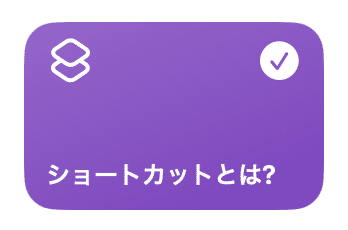
それでは、このショートカットを実行してみると・・・・
次のような画面が表示されました。

一番上の、メモを作成をクリックして、右下の完了を押すと・・・
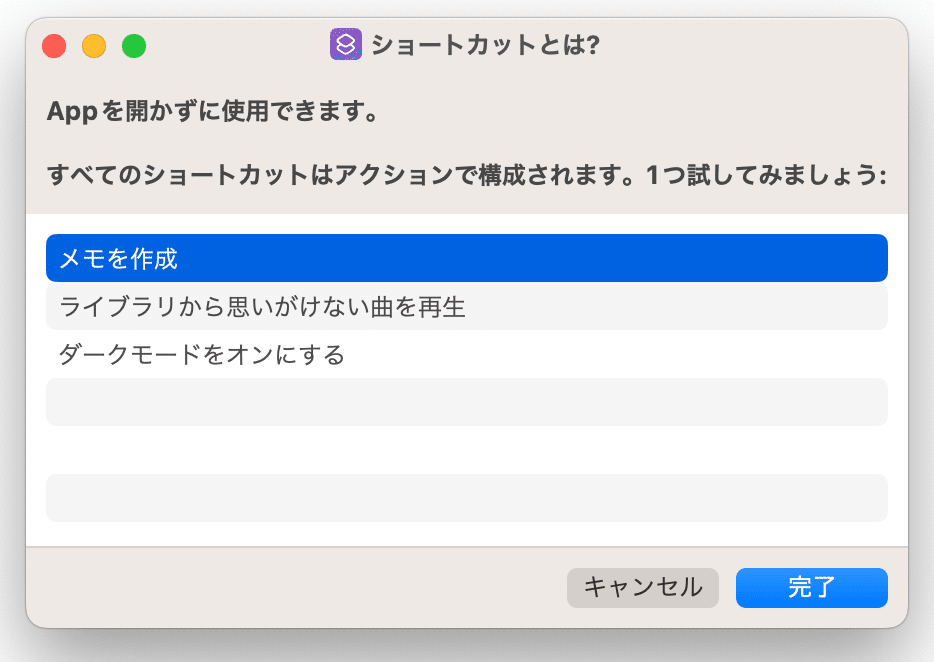
次のような画面が表示されます。
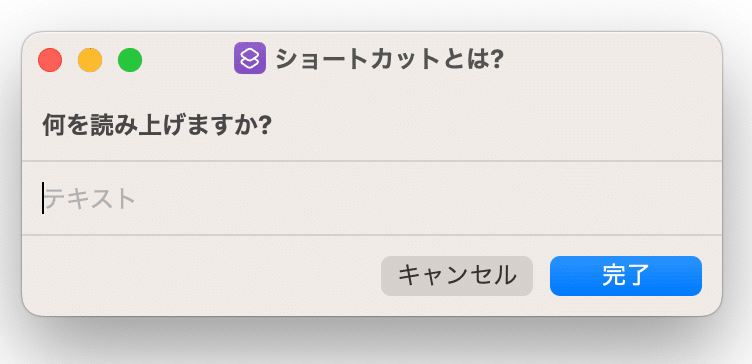
何を読み上げますか?のところには、音声入力するのだろうか?と思いながら、テキスト入力もできましたので、今回は以下の文字を入力し完了をクリックしてみました。
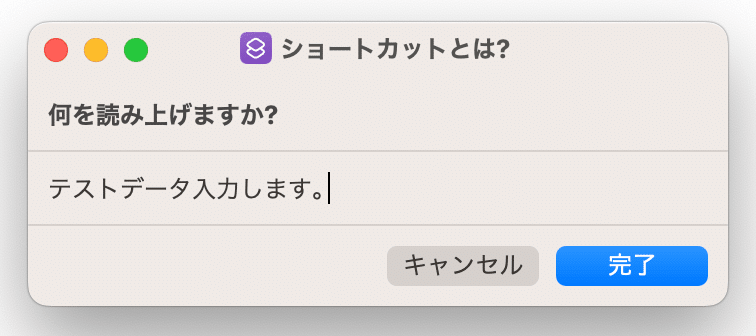
すると、次のような画面に変わりましたので、1度だけ許可をクリックしてみます。
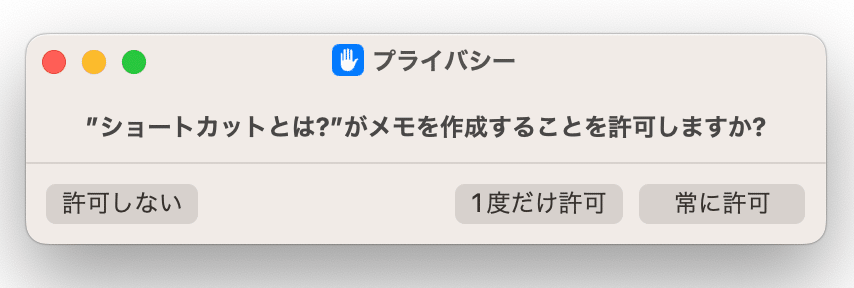
上向きの矢印と、完了のいづれかがクリックできますが・・・
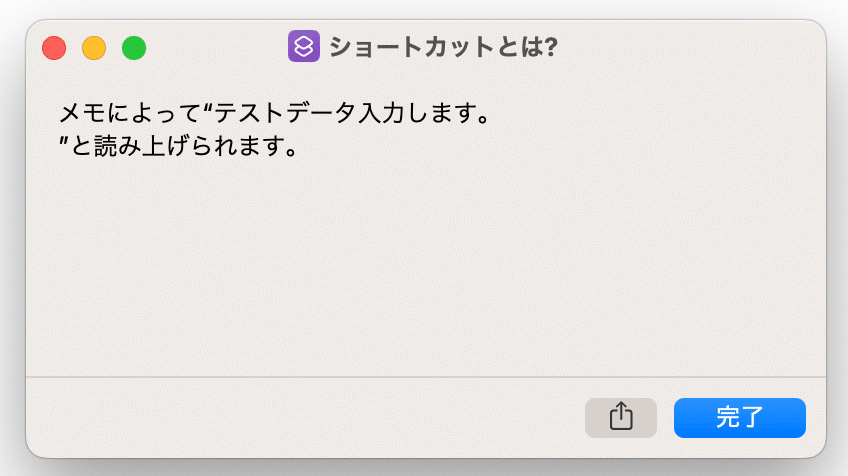
上向の矢印をクリックしてみると、メール、メッセージ、メモなど選択できる為、メモをクリックしてみました。

すると、保存ボタンがでてきましたので、保存できるようです。

何のために、わざわざこんなことをするのか???
と謎が残りますが、さっと音声入力して保存するための機能ではないか?とも思い、音声入力も試してみました。
システム設定から、キーボードをクリックして、以下の音声入力のところを有効にしてみます。
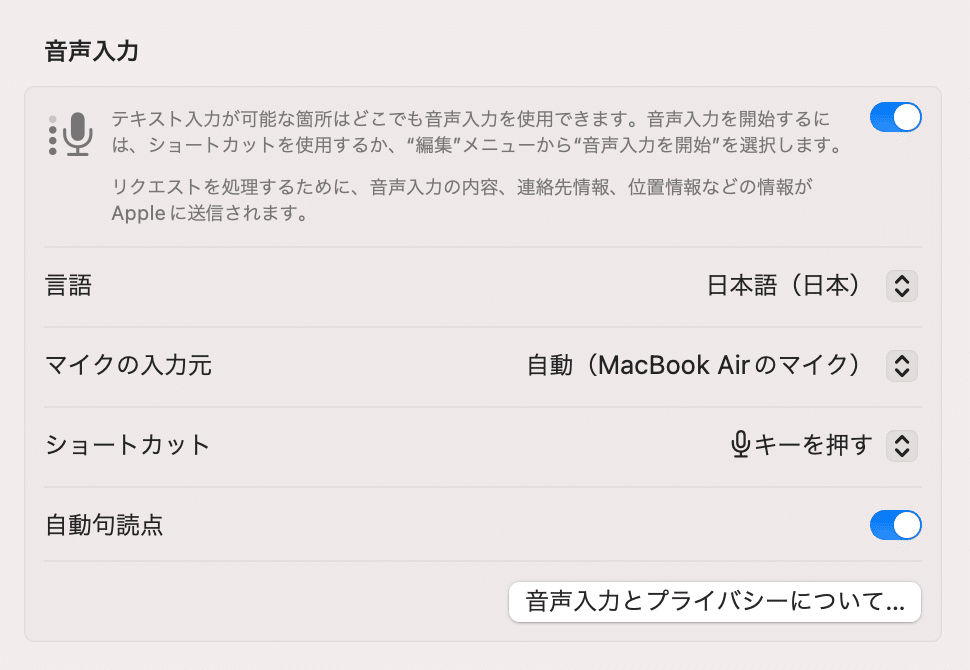
M1 MacbookAirの、マイクボタンは、F5キーについていますので、F5を押して音声入力を試してみると、感度よく私の声をひろってくれて、正確に文字に変換してくれました。
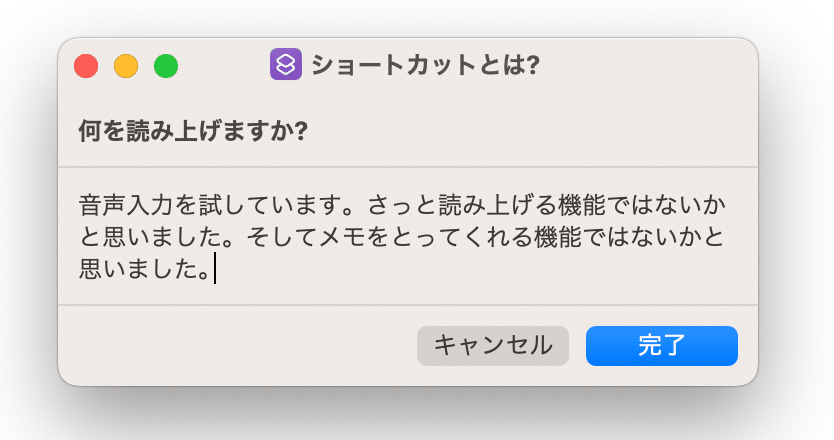
このように、音声入力メモを素早く作成し保存できるようにするショートカットなのかも知れません。
そして、完了ボタンをクリックすると次のような画面がでましたので、

動作を試してみるをクリックして、完了を押してみると・・・

次のようなショートカットのプログラムのようなものが表示されました。


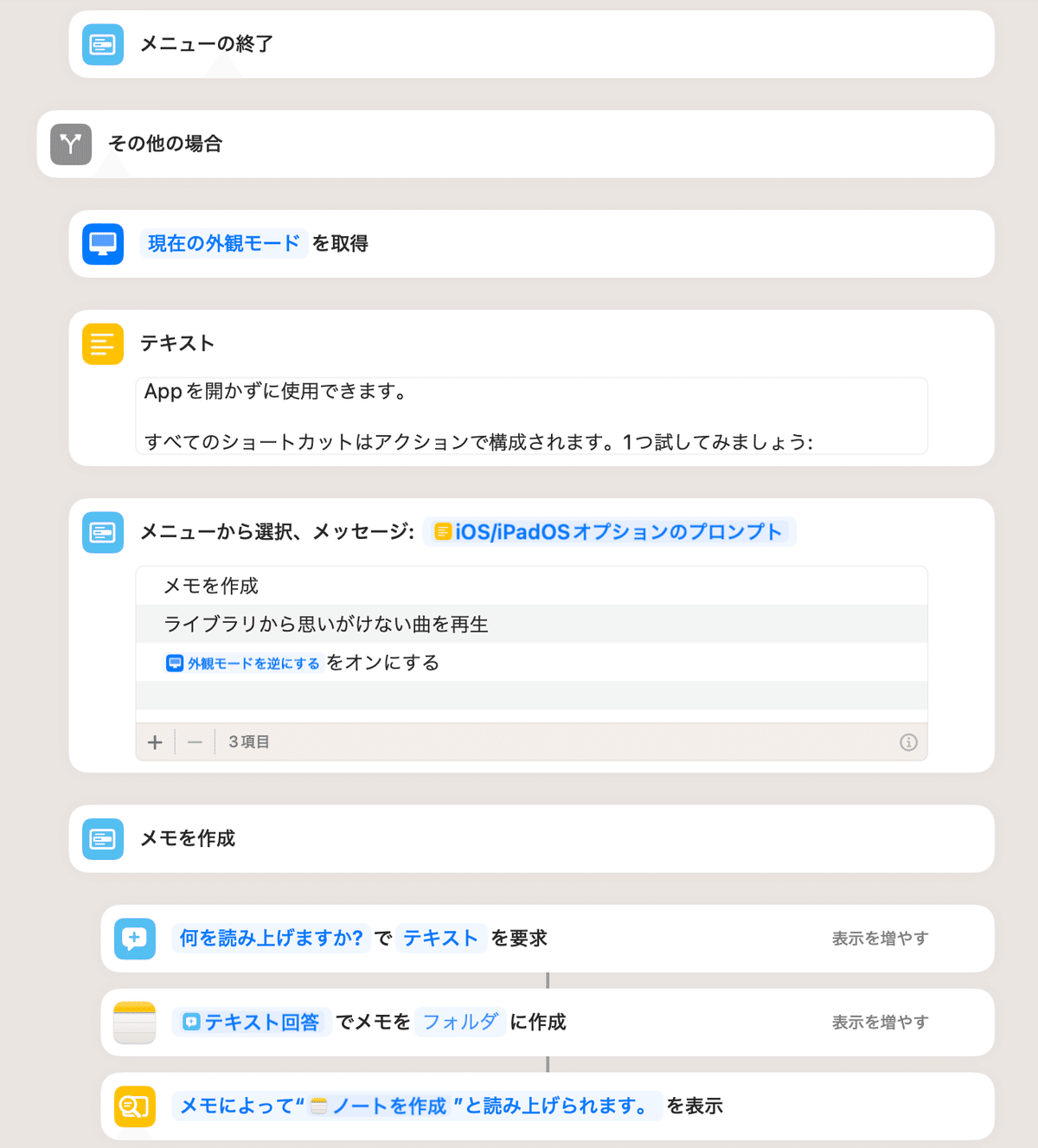

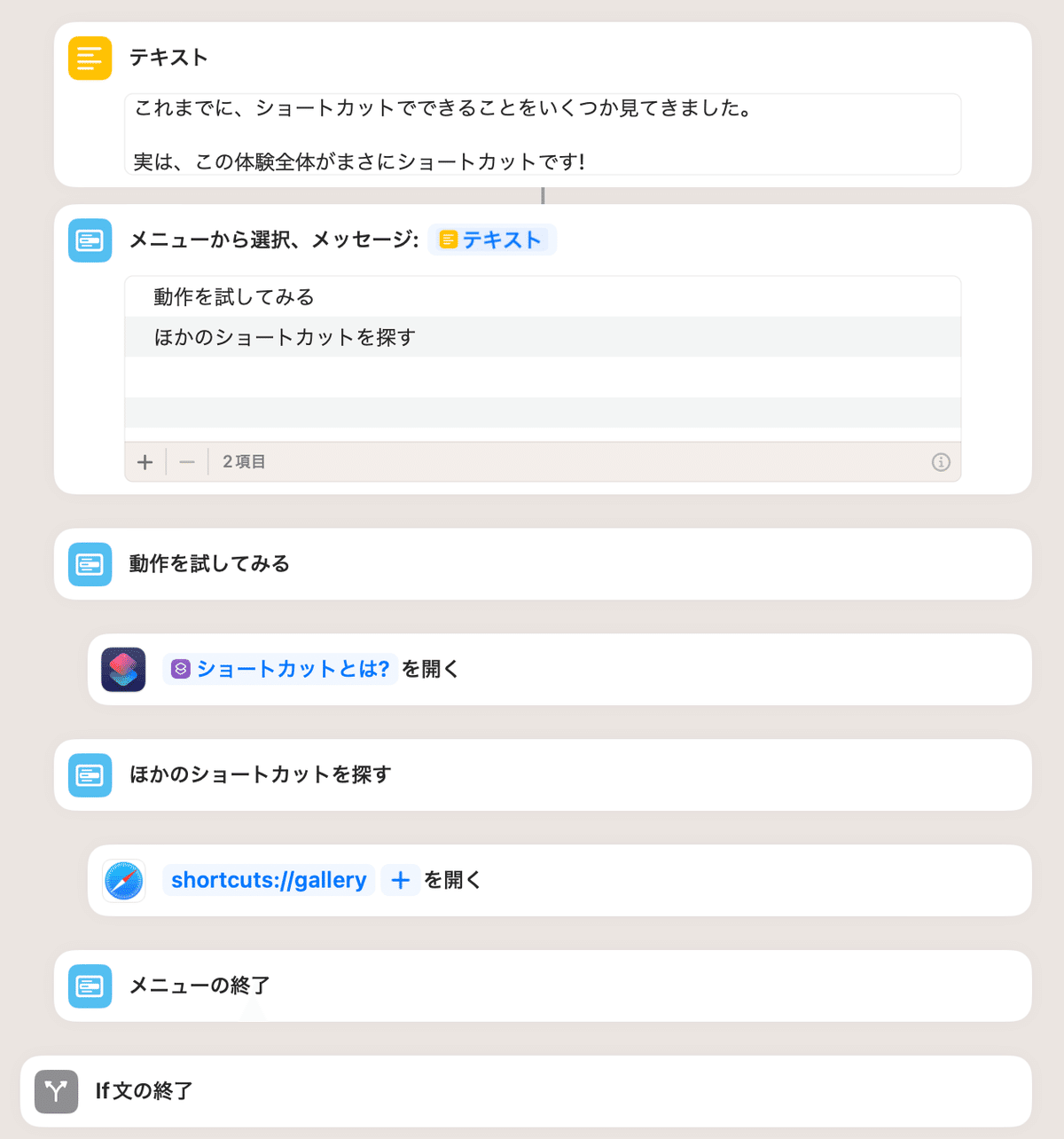
結構長いプログラムになっているようですが、このショートカットは、MacだけでなくApple watchや、iPhoneでも動作できるように設計されていることがよみとれます。
そして、IF文で、条件分岐してコマンドを実行するようになっていることもわかりました。
最初のところで、上記ではメモを作成をクリックしてみましたが、次に、ダークモードをオンにするを試してみました。
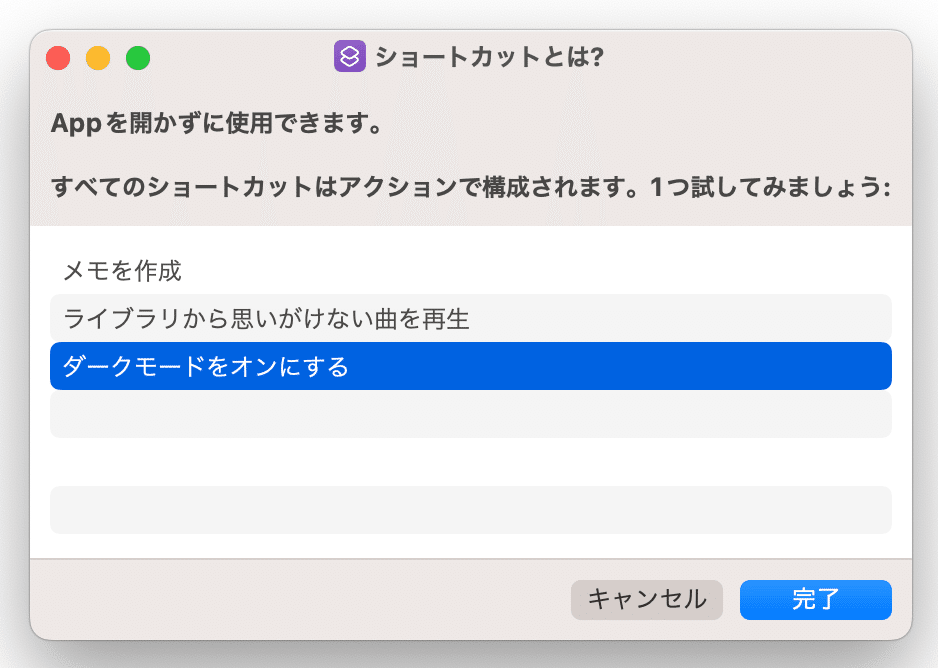
ダークモードをオンにするを選択し、完了ボタンをクリックすると、ダークモードに切り替わりました。
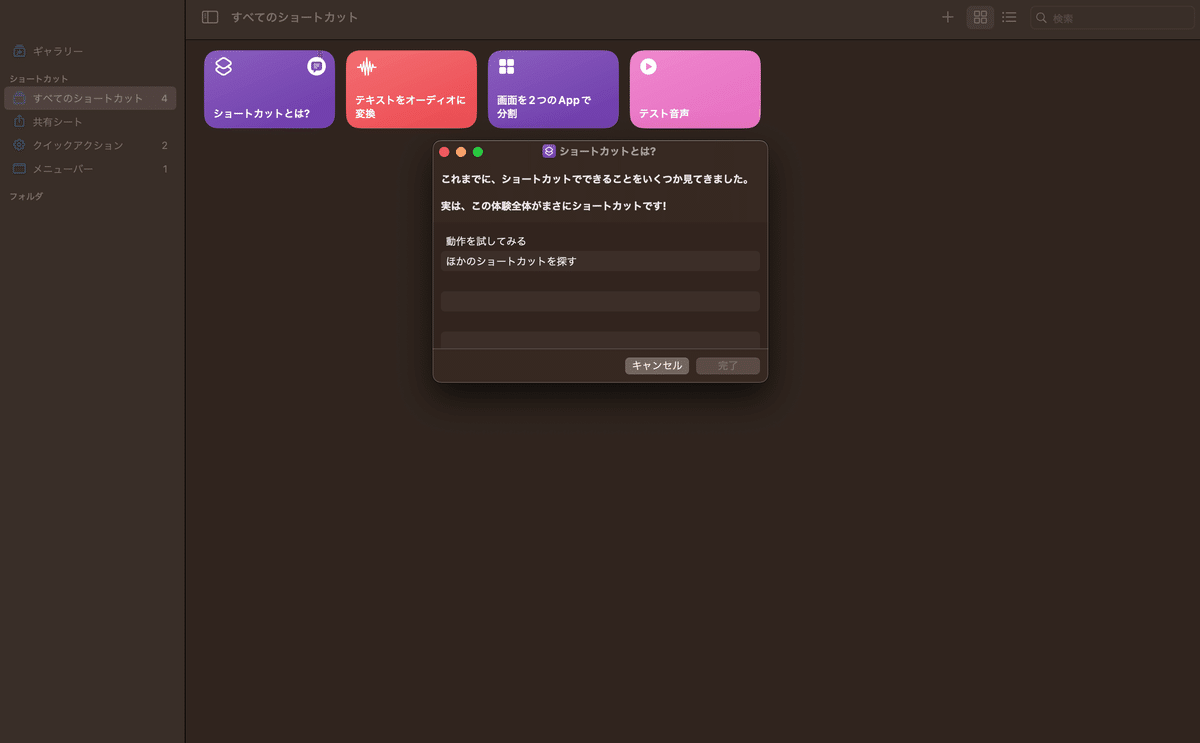
再度、ショートカットを実行すると、ライトモードをオンにするが選択できましたので、選択し完了をクリックすることで、
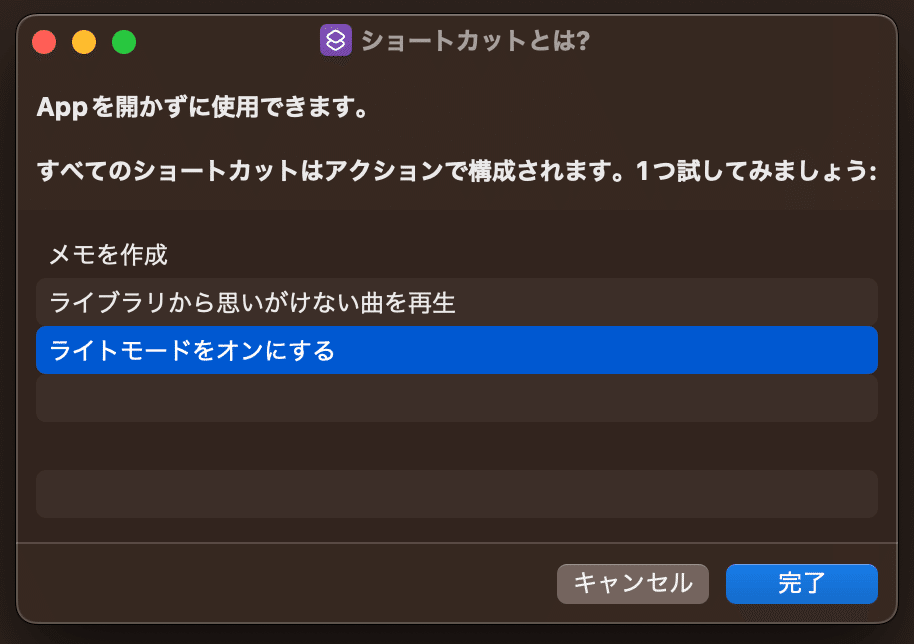
モードを元に戻すことができました。

これらの操作は、特に迷うことも難しいこともなく、簡単に操作でき、予想した通りの結果となりました。
●感想および今後について
ショートカットのアプリは、IF文を使ったプログラムのように作成し実行することもできると理解しました。
Macで作成したショートカットは、iPhoneでも利用できると、どこかで見た記憶もありますので、iPhoneも含めた、効率的な使い方ができそうだと感じました。
ギャラリーには、沢山のショートカットが利用可能でしたので、その中で興味がでたものを、もう少し試してみたいと思いましたので、今後のブログではその結果も記載します。
ここから先は

【Mac】ショートカットキー攻略
ショートカットを使いこなせるようになると、作業効率が上がります。 ただ、ショートカットの数も多く覚えるのが大変ではないでしょうか? また、…
この記事が気に入ったらサポートをしてみませんか?
