
【Mac】Anker Power Expand 4-in-1 USB-C SSDハブの初期化およびボリュームの割り当て方法
前回のブログでご紹介した、Anker Power Expand 4-in-1 USB-C SSDハブは、購入したままの状態だと自分の思ったような使い方ができませんでした。
フォーマットをしたり、ボリュームを追加したりなどの設定を行っていましたので、それらのことを備忘録として記載します。

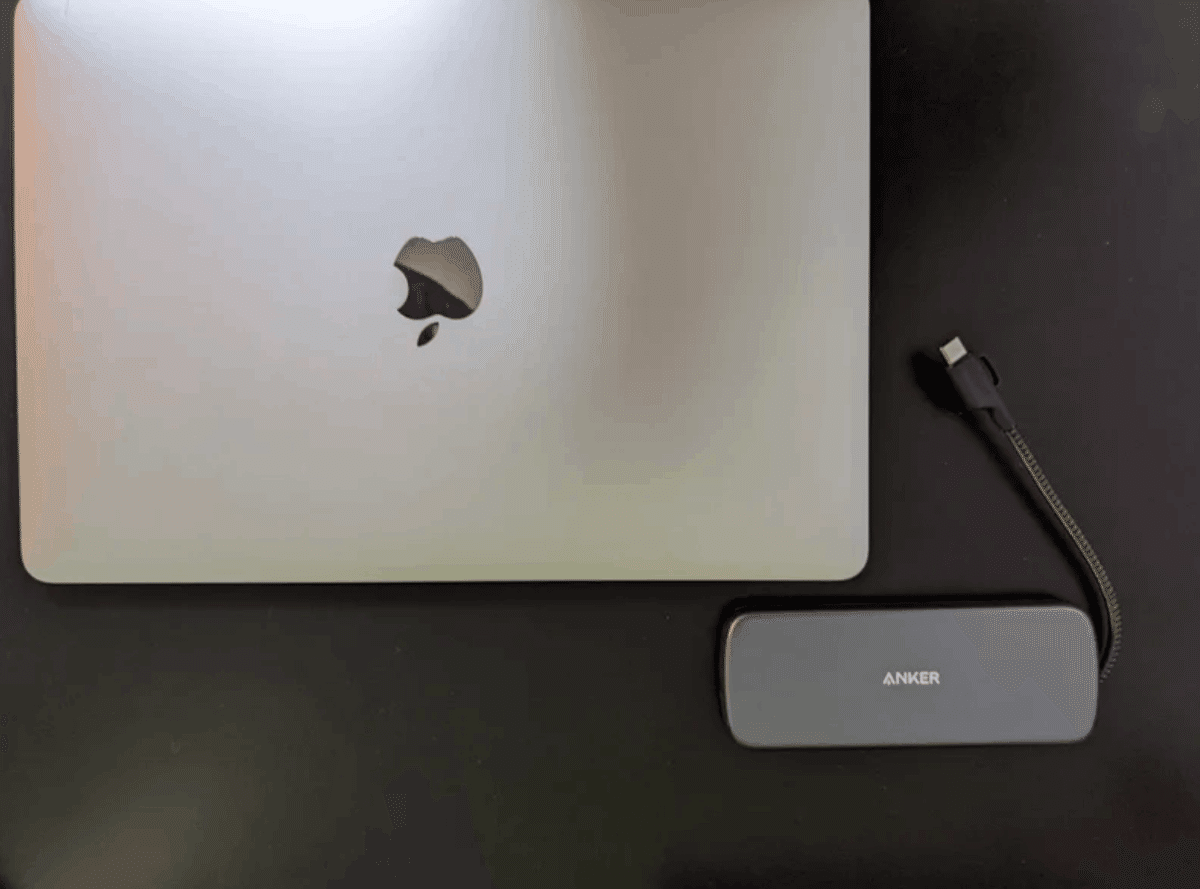
Anker Power Expand 4-in-1 USB-C SSDハブを購入し、私が計画したこととして、SSD容量256GBのうち、
(1)100GBをAfter Effectsのディスクキャッシュ用に割り当てよう。
(2)150GBは、バックアップ用にタイムカプセルの設定をしてみよう。
(3)6GBあまるので、その分は、手動バックアップ用として利用しよう。
このように考えて、ディスクユーティリティのアプリで操作を進めていきました。
ディスクユーティリティはLaunchpadを起動して、その他をクリックすると・・
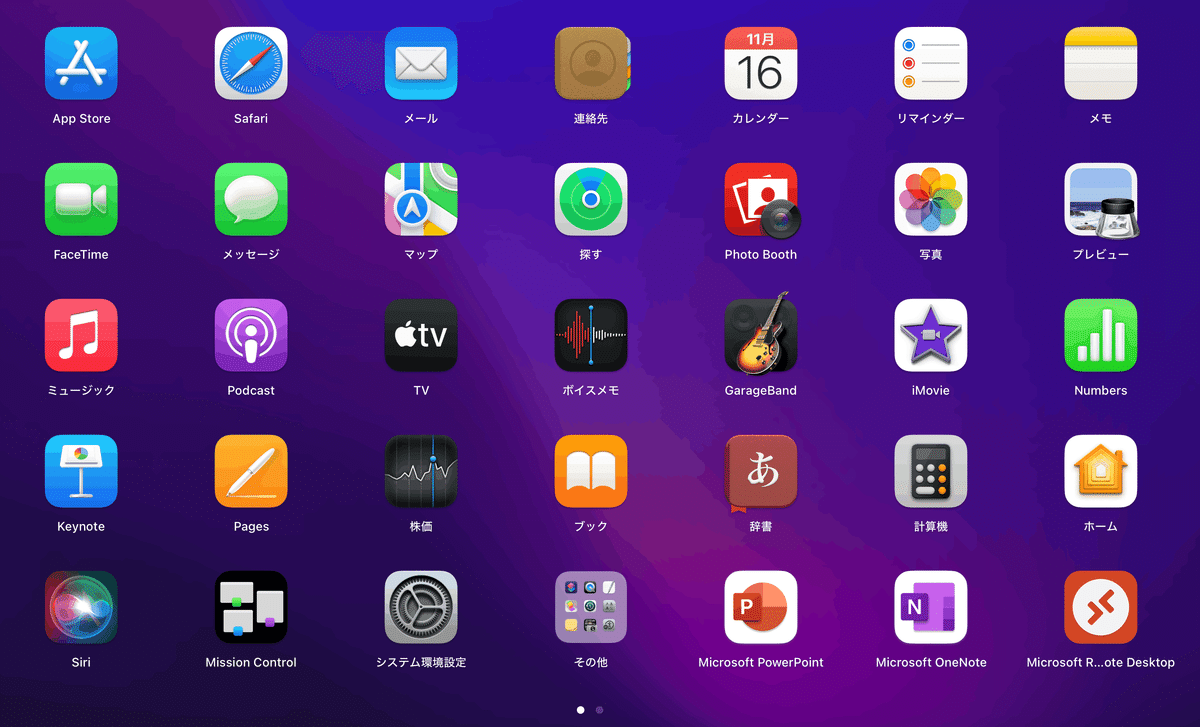
以下のアイコンが見つかりますので、そちらをクリックすることで起動できます。


JMicron Generic Media というのが、Anker Power Expand 4-in-1 USB-C SSDハブの内蔵SSDを認識したものとなります。
上記は既に設定済み画像のためですが、コンテナdisk5の配下に、DiskCash用、タイムマシン用、手動BackUp用というボリュームを追加したものとなります。
購入当初は、WindowsでもMacでも使えるようにとのことからかも知れませんが、exFAT形式でフォーマットされていました。
そして、当然、複数ボリュームもありません。単一で256GBの割り当てでした。
色々と調べていくと、タイムマシンの設定は、exFATのフォーマット形式ではできないことがわかり、SSDの初期化=フォーマットから進めていく必要がありました。
一通り、設定してからずいぶん経過してしまい、当時設定したやり方を忘れてしまいましたので、別のHDDを使って、当時設定したやり方を振り返っていきたいと思います。
今回、設定当時の手順を思い出すために、320GBの外付けHDDを準備しました。
320GBの外付けHDDをMacに差し込むと、以下のような画像がでます。
左側①の箇所でMacでHDDが認識されていることがわかります。
次に、②の箇所の消去をクリックすることで、最初のフォーマットの画面が出せます。


上のような画面がでますので、名前は任意に変更し、
フォーマットは、APFSを選択しました。
※購入初期状態のexFATのままだと、Macの自動バックアップ=タイムマシンの利用ができないためです。
ちなみにフォーマットできる種類は、以下の8種類あり、Windowsで共用利用する場合は、MS-DOS(FAT)もしくは、exFATを選ぶ必要があります。

次に、方式はGUIDパーティションマップを選択しました。

マスター・ブート・レコードや、Appleパーティションマップを選択すると、APFSのフォーマットが選択できなくなっていました。
なお、APFS(Apple File System)とは、macOS 10.13(High Sierra)以降で採用されている、Apple社独自のファイルシステムとのことです。

今回は、名前を「検証用」と変更し、上記の設定値で、消去を押しました。
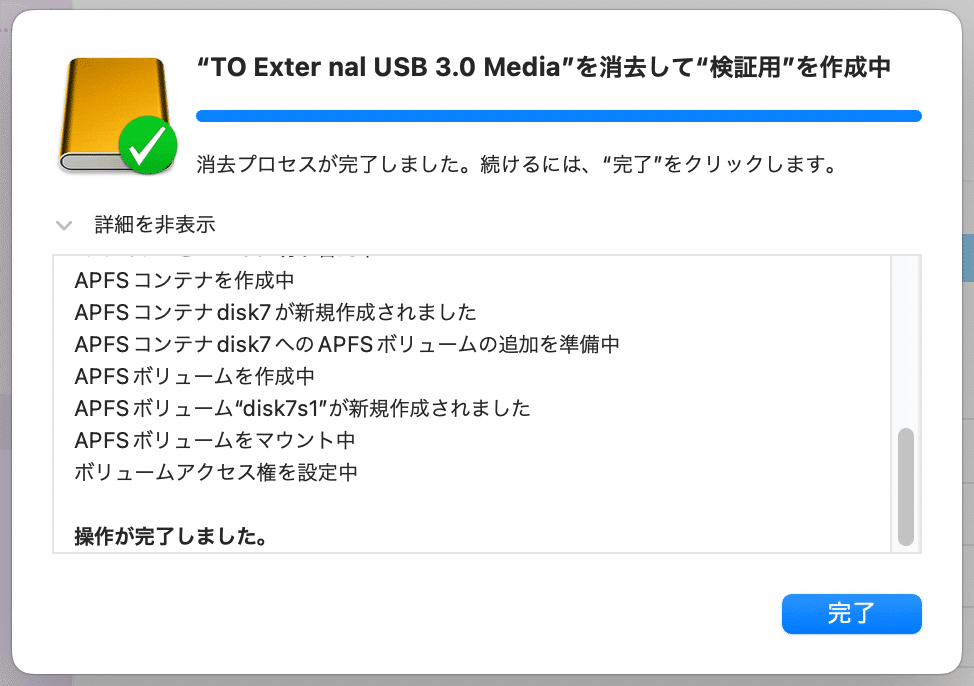
上のような画面がでて、消去(フォーマット)は完了です。
完了をクリックします。

今の状態は、まだ単一のドライブのままです。
今回、検証用に320GBのHDDをフォーマットしましたので、320GBのままで認識されています。

次の操作は、左側①の、コンテナをクリックし、右上の②のプラス(+)マークをクリックします。
すると、下のような画面がでてきますので・・・
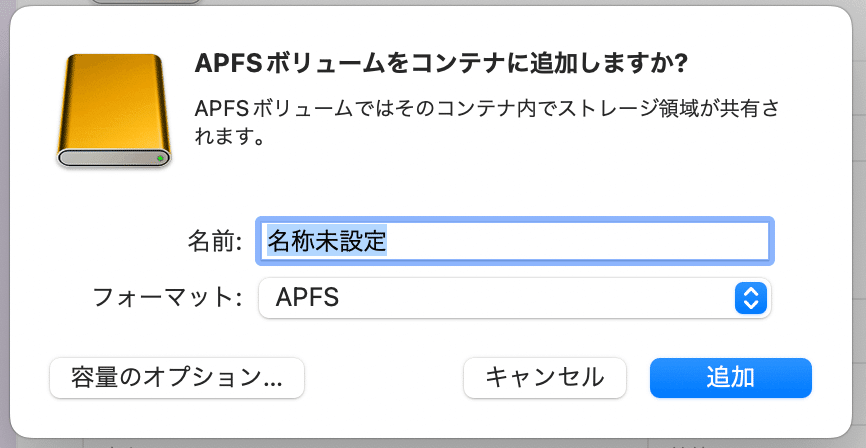
名前を任意に入力し、フォーマットはAPFSを選択し、
容量のオプションをクリックすると、次の画面に切り替わります。
※今回は、名前を「DiskCash用」としました。

After Effects のディスクキャッシュ用には、以下のように予約容量も割り当て容量も両方を、100GBに設定したことを思いだしてきました。

上のOKをクリックすると、以下の画面がでました。

これで、ボリュームが1つ追加されました。
以下のように、追加されたボリューム「DiskCash用」をクリックすると、
右側の項目で、割り当て容量100GB、利用可能100GBに設定できていることがわかります。

後は、タイムマシン用に、150GBの領域を確保するやり方も、ボリューム追加からの同様操作の繰り返しとなりますので、ここでの記載は省略します。
<感想として・・・>
前回のブログで、Anker Power Expand 4-in-1 USB-C SSDハブは、今のところ、After Effectsのディスクキャッシュ用としても、タイムマシンを使ってのバックアップ用しても、問題なく動いていると記載しましたが、タイムマシンのバックアップ用に確保した150GBの容量は、バックアップ領域としては決して大きな領域ではない=むしろ少ない容量なのではと思えてきました。
アップル公式ホームページのTime Machineの設定の記事の中に、以下の記述も見つかりました。
バックアップに使うストレージデバイスを接続する
外付けのストレージデバイス (USB ドライブ、Thunderbolt ドライブなど) を Mac に接続します。
このストレージデバイスは Time Machine のバックアップディスク専用として使い、ほかのファイルの保管には利用しないでください。バックアップ対象のすべてのディスクやボリュームの総量の 2 倍以上の容量があるバックアップディスクが理想です。バックアップディスクの容量が足りないため、バックアップが全部入りきらない場合は、Time Machine が教えてくれます。
(1)ストレージデバイスを、 Time Machineの専用として使っていない点と、(2)バックアップ対象の総量の2倍以上の容量でない点
この2つの点においては、推奨される使い方ではないようです。
問題なく使えるうちは、このまま継続して使っていこうと考えています。
もしバックアップ領域の容量不足などが発生した時は、またその時にでも対策を考えていこうと思っております。
<2023年1月14日追記>
その後、Anker SSDはデータ保存用としてのみ使うようになりました。
理由は、Anker SSDでは容量不足となり、DiskCash保存用、Timeマシーンのバックアップ用として、より高速・大容量のM.2 SSDを購入して運用することになりました。
関連記事のリンクも掲載します。
この記事が気に入ったらサポートをしてみませんか?
