
人気ライブ配信ツール ストリームヤード Stream Yardに招待されたときの参加方法【ゲスト参加】
なかなかオンラインで集まることができなくなって、その代わりに「配信」という手段が用いられる場面も多くなってきましたね。
芸能人や有名人でなくても、配信を主催したり、配信に出演する機会も多くなってきました。今回は、配信サービス「ストリームヤード」を使った配信に、ゲストとして参加する際の手順についてまとめてみました!
ストリームヤード(StresmYard)とは
・オンラインのイベント配信サービス
・ホストが配信中に登壇者/待機を選択できたり、テロップを流すことができたり、簡単にライブ配信ができることが特徴
・オンライン会議システムと違って、回線に負荷がかかるので、ネット環境が整備されているところで参加することが望ましい
・ホストから発行されたURLに入るだけで簡単に配信することができる
事前確認
1.事前にアカウントを作成しておくとスムーズ
一度もストリームヤードを使用したことがない場合、事前にアカウントを作成しておくと当日慌てることなくスタートできます!
2.推奨環境について
(※配信に出演する側として参加する際について)
公式にサポートされているブラウザはこちらの3つのようです。
・Google Chrome(おすすめ)
・Firefox
・Opera
こちら以外で試してみたところ
・Safari 使用可◯
・Microsoft Edge 使用不可✕
・Internet Explorer 使用不可✕
でした。
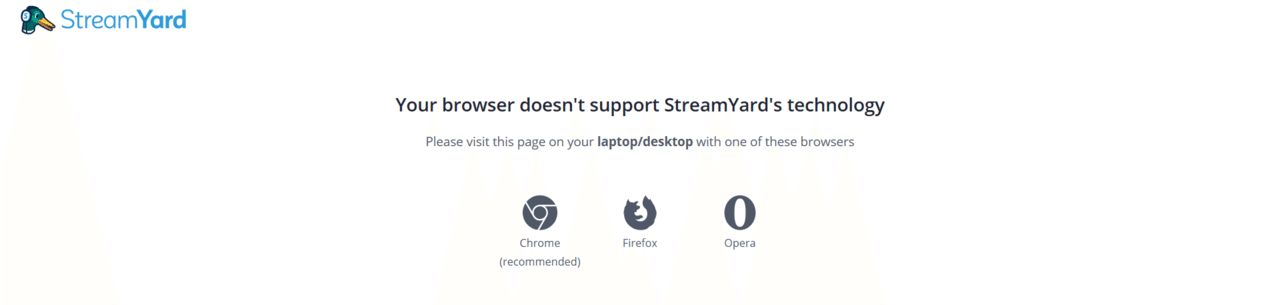
参加方法
1.リンクの受け取り~カメラ・マイクの許可
■ストリームヤードを開く
ホスト(主催者)からこのようなリンクが送られてきます。
https://streamyard.com/◯◯◯◯
こちらのリンクをクリックすると、下の画像の画面に遷移します。
スマホ、タブレット端末のLINEやメッセンジャーで受け取った場合は、リンクをコピーしてブラウザ(Google Chrome、Firefoxなど)で開いてください。

こちらのページの赤枠の箇所をクリックします。
■カメラとマイクの許可
クリックをするとポップアップが出るので、StreamYardへのマイクとカメラの許可を出します。(Windowsだと出ない場合もあるようです。ポップアップが出ない場合はそのまま次に進んでください。)
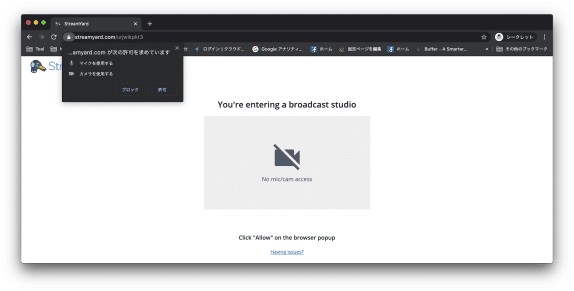
2.カメラ、マイク、名前、アバターの設定
■カメラとマイクのオンオフの選択
基本は、マイクもカメラもオンになっています。オフにして入りたい場合は、マイクのマーク、カメラのマークをクリックしてください。画像のように赤くなっているときはオフの状態です。(オンオフは後からも設定できます)
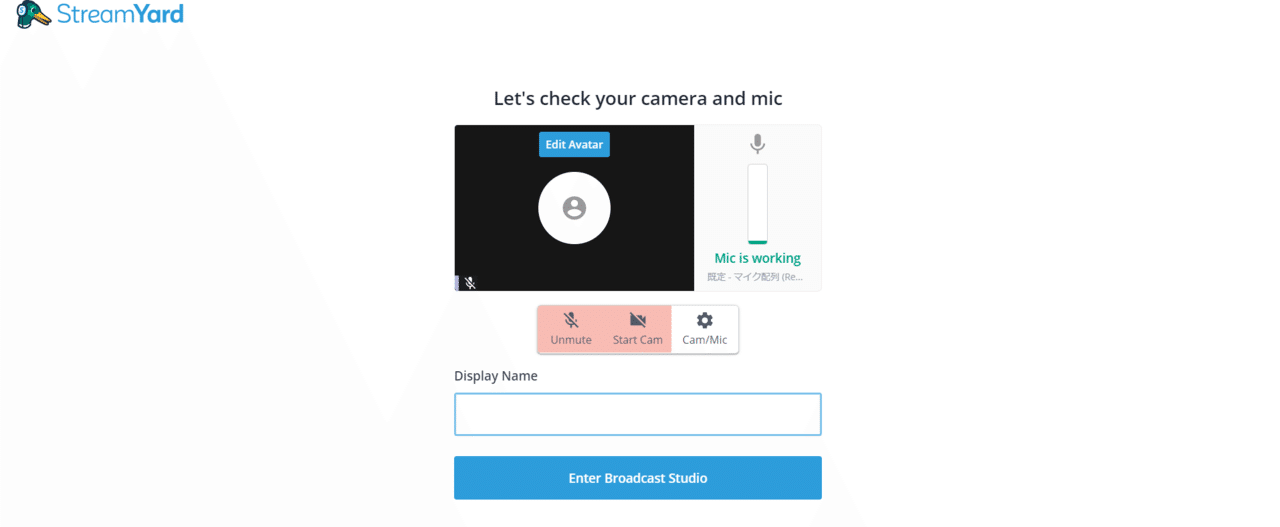
カメラの画像は黒い部分(オンにすると画像が映ります)、マイクの音声はその右のバーで確認できます(声を出してみてバーが上下すればOK)
※もしカメラ、マイクをオンにしているのにうまく行かない場合は…
⚙ボタンを押して、設定を確認してください。(後ほど詳細を記載します)
■名前の設定
ディスプレイ(画面)に表示される名前を設定します。名前は自由に設定できますので、配信の趣旨に合わせて設定してください。(※設定しないと先に進めません)
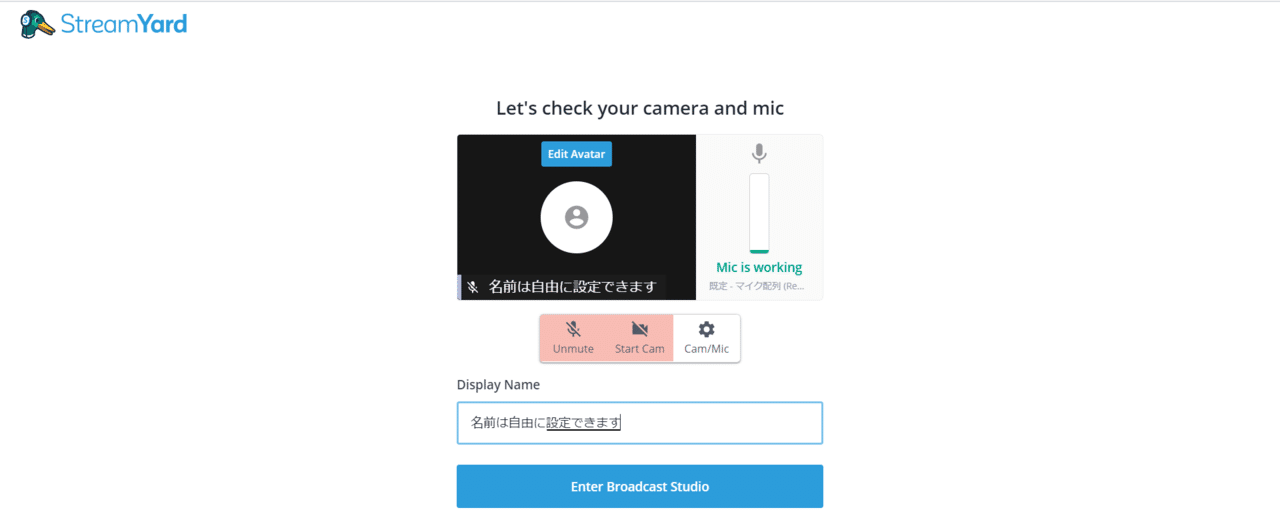
■アバターの設定(カメラオフで参加する場合)
カメラオフの状態の時に表示する画像を設定することができます。それが、「アバター」です。画像の矢印の部分をクリックすると好きな画像を選択できます。(後からでも変更できます)
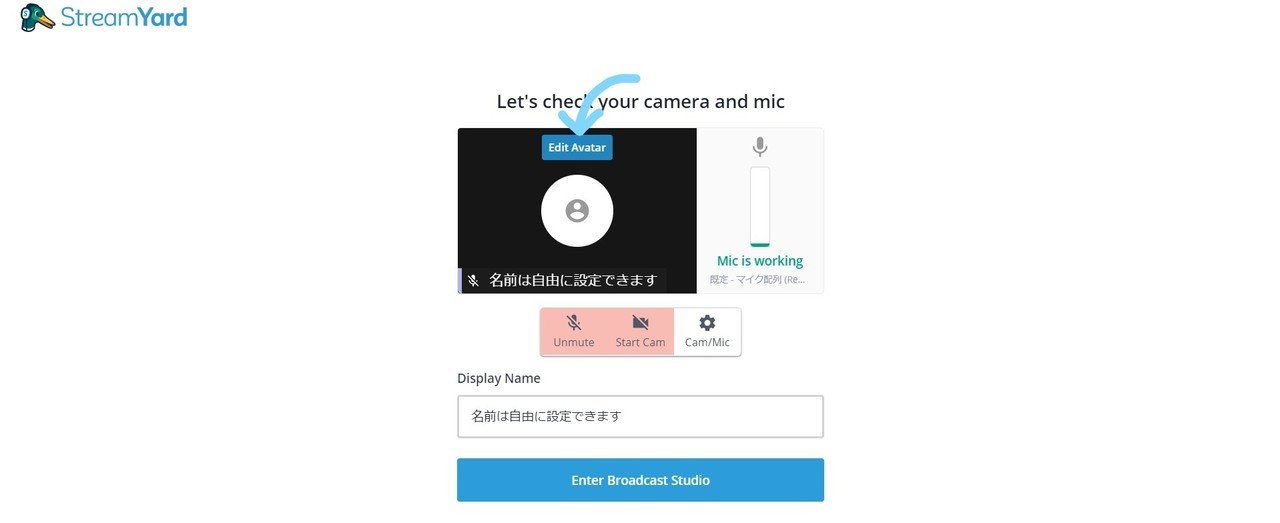
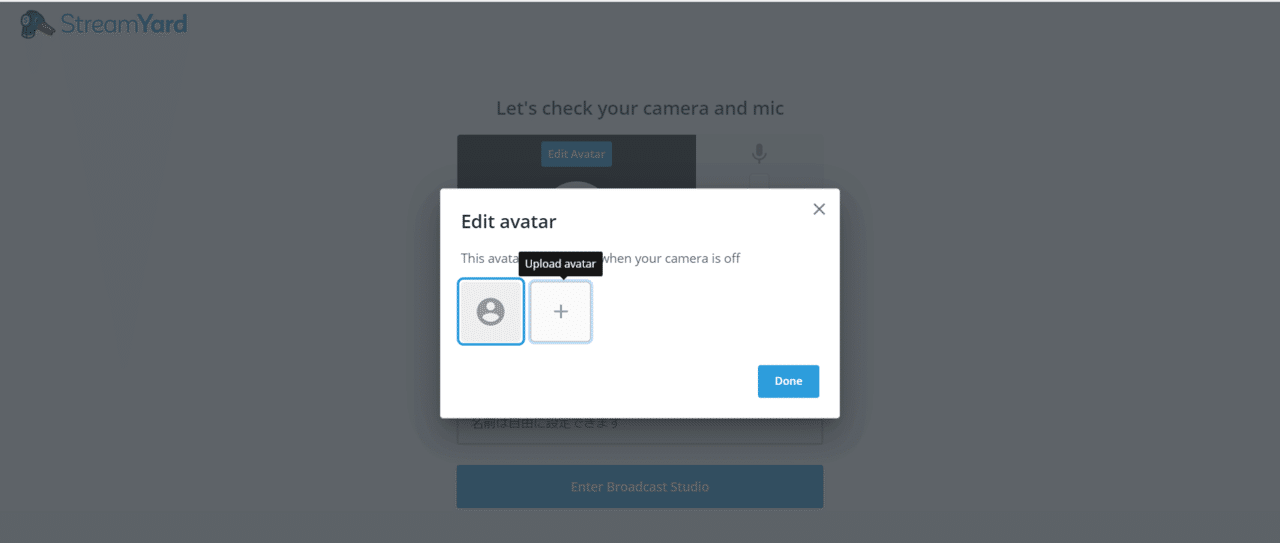
こちらの + のマークを押してください!
3.いよいよ配信の画面へ!
ここまでできたら、あとは配信の画面(スタジオ)に入るだけ!矢印のボタンをクリックすると、スタジオに入ることができます。
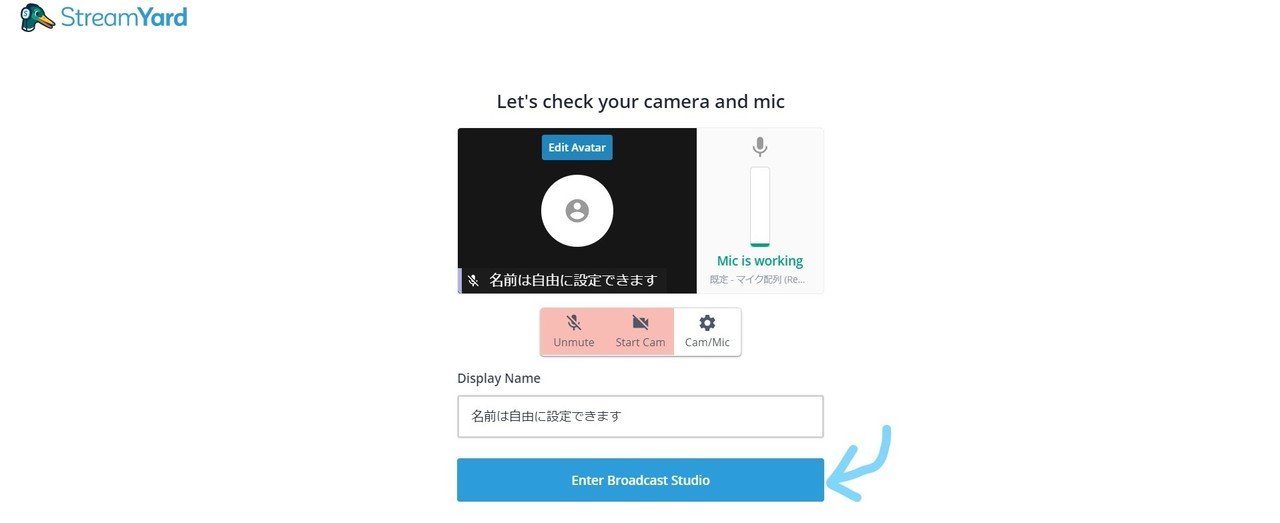
■配信中かどうかの見分け方
スタジオに入った段階では、まだ配信が開始されているとは限りませんので安心してください。
これはスマホの画面ですが、配信中かそうでないかはこのように表示されます。(表示される文字はPCも同じです)
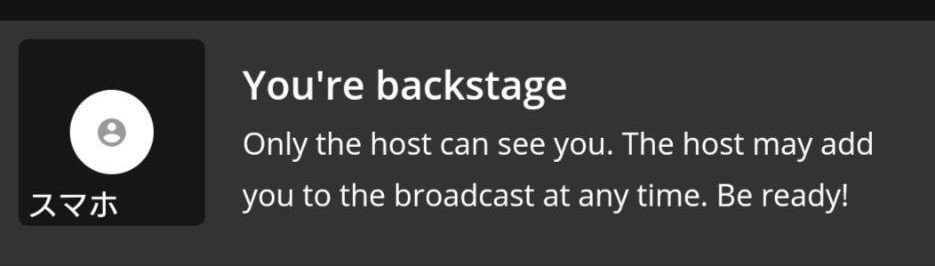
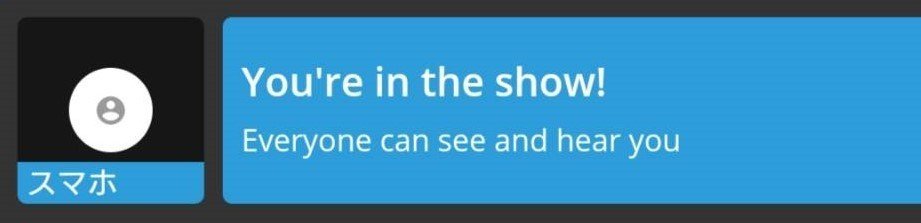
You're backstage:まだ配信は始まっていません。普通のビデオ通話のように、スタジオ内にいる人だけにしかやり取りは見えません。
You're in the show!:配信中です。頑張って!
■モニター
また、配信中だからといって必ずしもあなたが写っているとは限らず、画像のように、上の大きな画面にあなたの画面が映っていれば、配信先にもあなた画面は見えています。
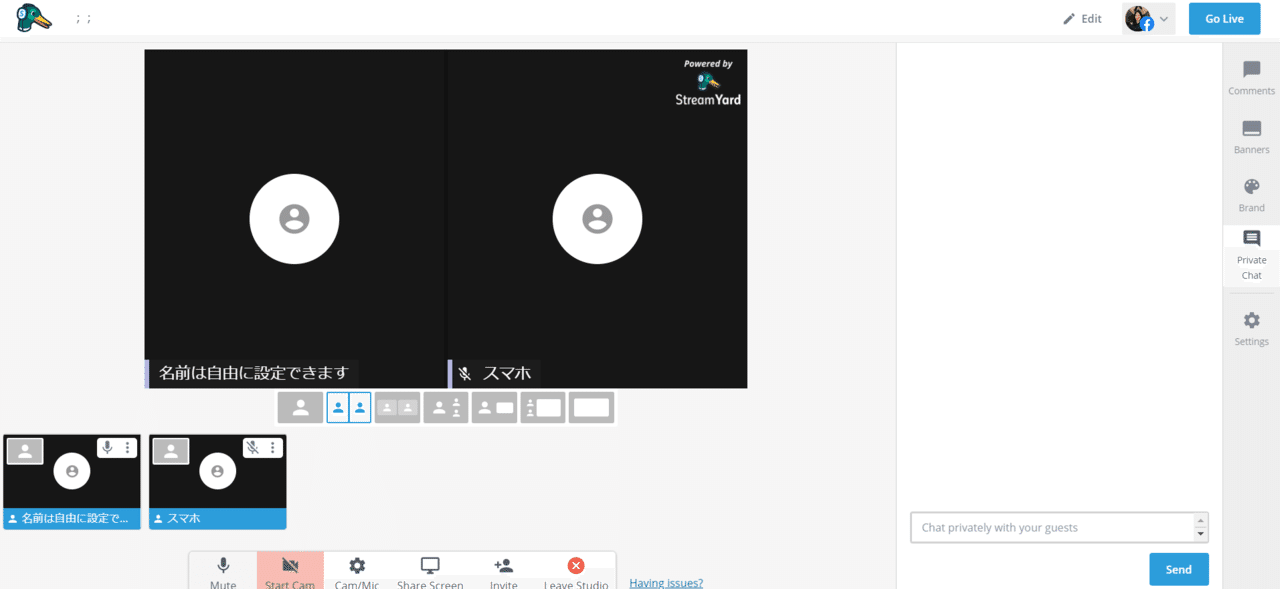
この画面がモニターになっているんですね。
モニターとは
実際に配信されている様子を見れる画面
下の画像は、どちらもカメラをオフにしていますが、オンにすればあなたの姿が映りますし、先程説明したアバターを設定しておけば、その画像が表示されます。
■チャットとコメント
プライベートチャットとコメントは、右端のタブ(文字が書いてある部分)を押すと切り替えられます。
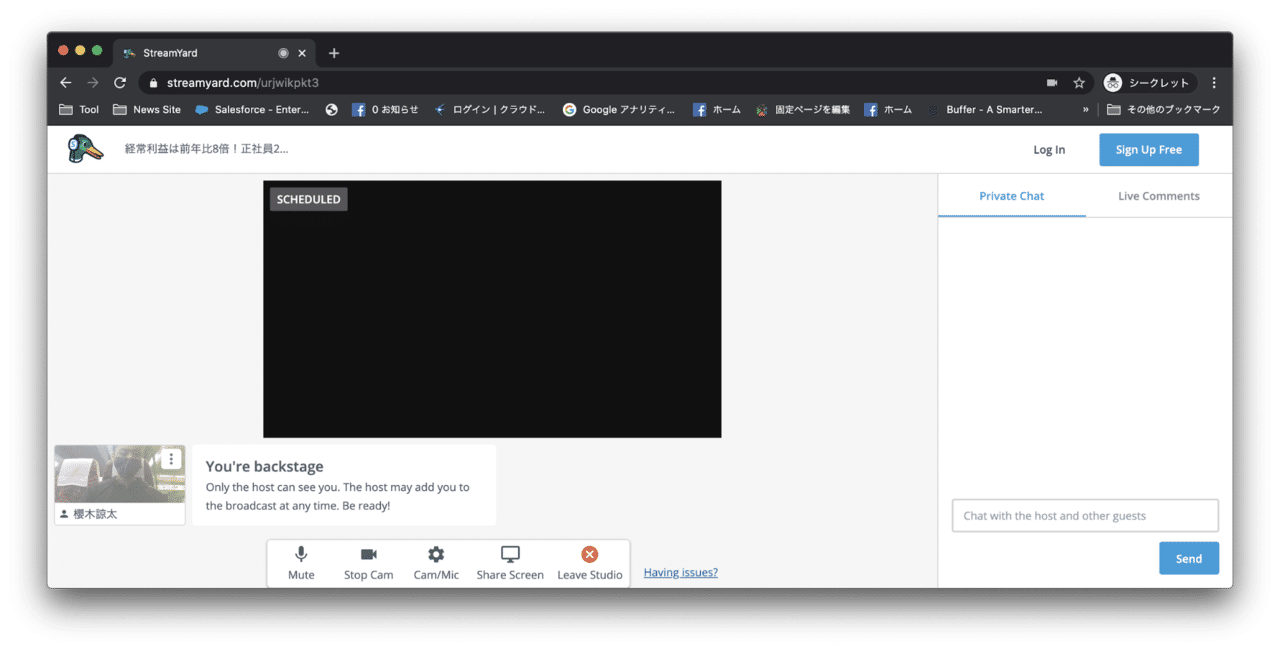
Private Chat:スタジオに参加している人だけが閲覧、やり取りできる、配信には反映されないチャット
Live Comments:配信の視聴者のコメント
画面共有について
画面共有はPCのみの機能です。使いこなせるとかなり便利ですよ!
画面共有
・自分のパソコンの画面を共有できる機能。
・共有中は、その画面の操作も見せることができる。
・「音声を共有する」にチェックを入れると、自分のPCで再生した音も共有できる。(動画を再生して共有するときなどに便利)
下の画像の青い矢印、「Share Screen」を押すと、どの画面を共有するか選択できるようになります。
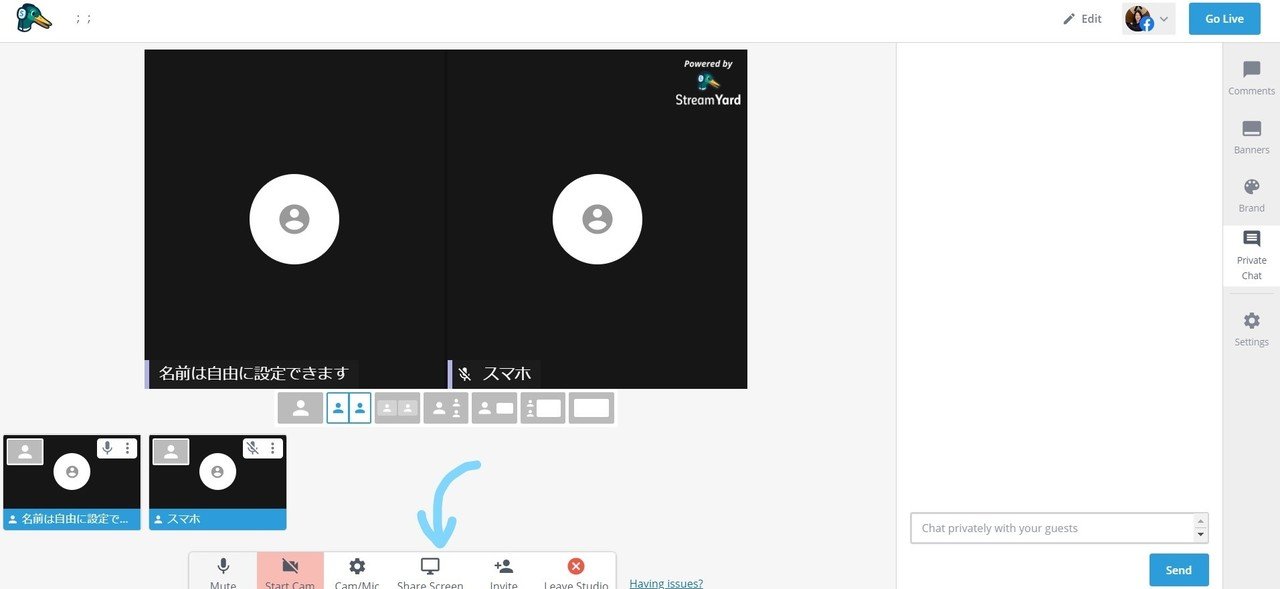
■全画面を共有
自分に見えている画面がそのまま共有されます。
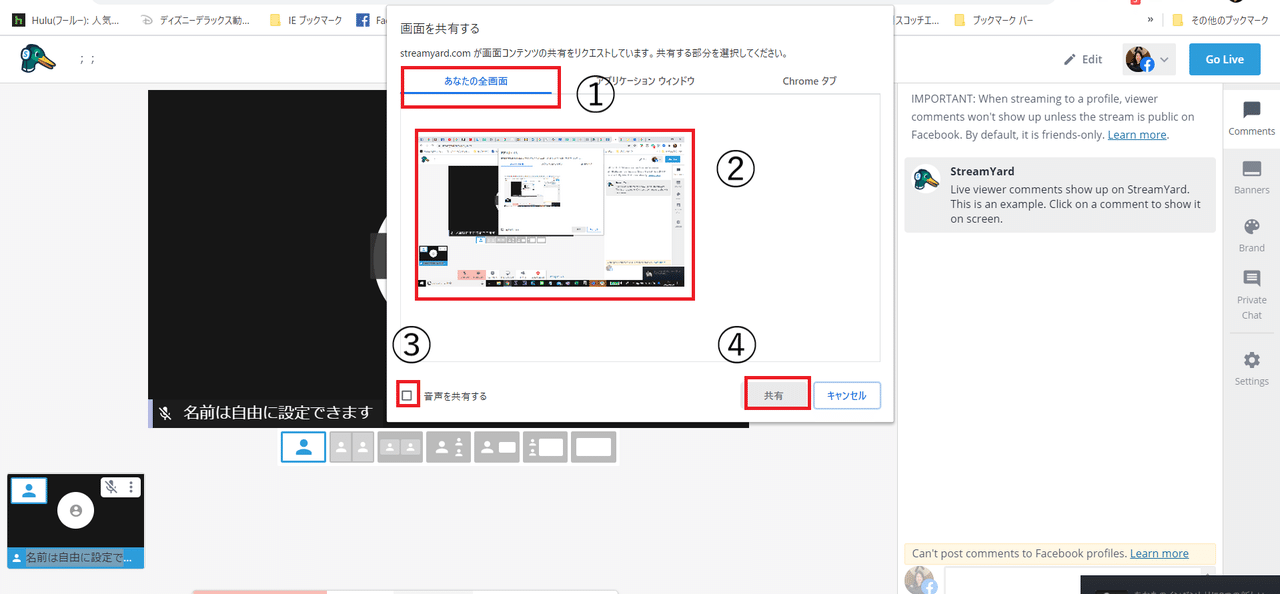
①タブを選択
②共有したい画面を選択
③音声の共有の有無を選択
④共有
■アプリケーションウィンドウを共有
自分のパソコンで開いているアプリケーションを選択して共有できます。
下の画像のように、今開いているものであればどれでも選べます。

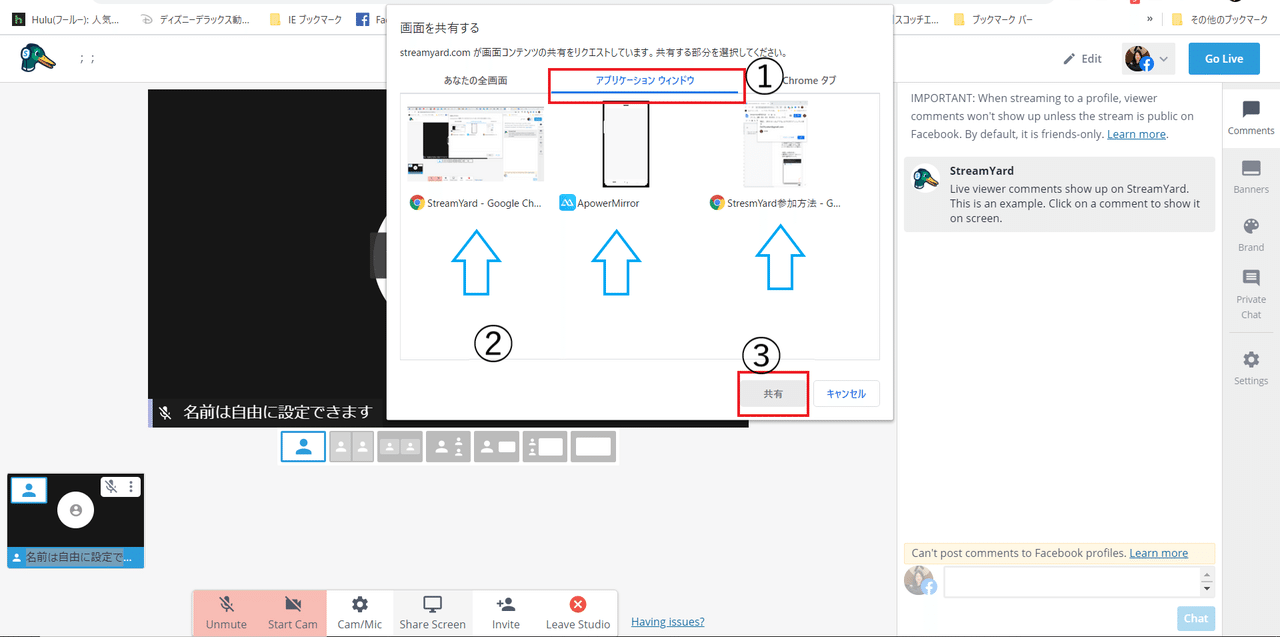
①タブを選択
②共有したい画面を選択
③共有
■Chromeタブを共有
Google Chromeで開いているタブを選んで共有できます。
たとえばこのnoteを書いている画面を共有したければ、上から2番めの「記事編集|note」を選択するといいです。
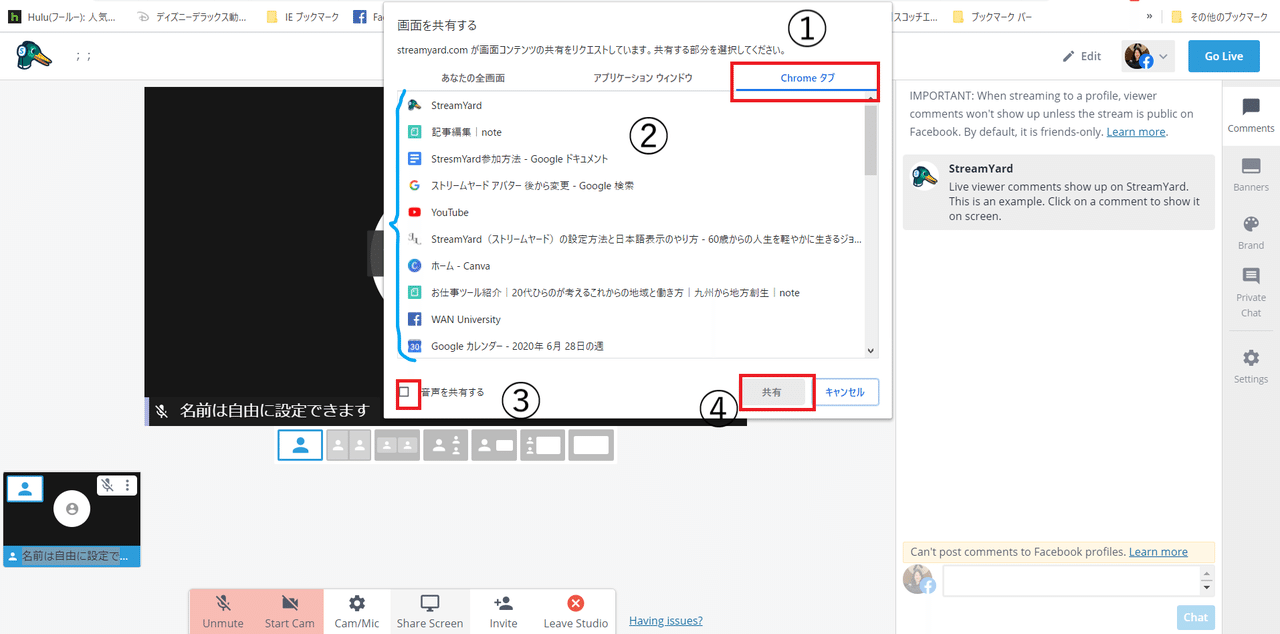
①タブを選択
②共有したい画面を選択
③音声の共有の有無を選択
④共有
設定
もし、マイク・カメラをオンにしているにも関わらず音声や映像がうまく動作しない場合は、「設定」のカメラとマイクのタブを見てみてください。
■カメラ
左側から「Camera」を選択してください。Windowsの場合、画像と同じものが選択されていたら大丈夫です。スナップチャットで人気のフィルターが使える「スナップカメラ」も選択できますね!
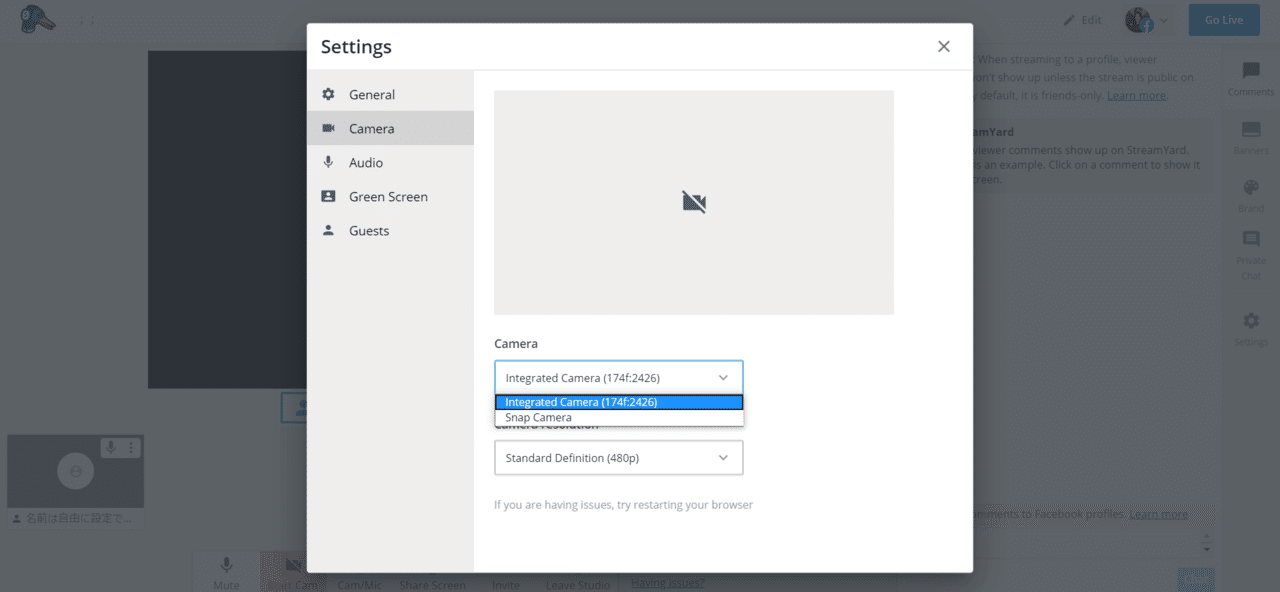
■マイク
マイクは「マイク配列」と「ステレオミキサ」があります。
マイク配列:マイクで外の音=マイクに向かって話す声を流せる
オーディオミキサ:PCで流した音=再生した動画の音声などを流せる
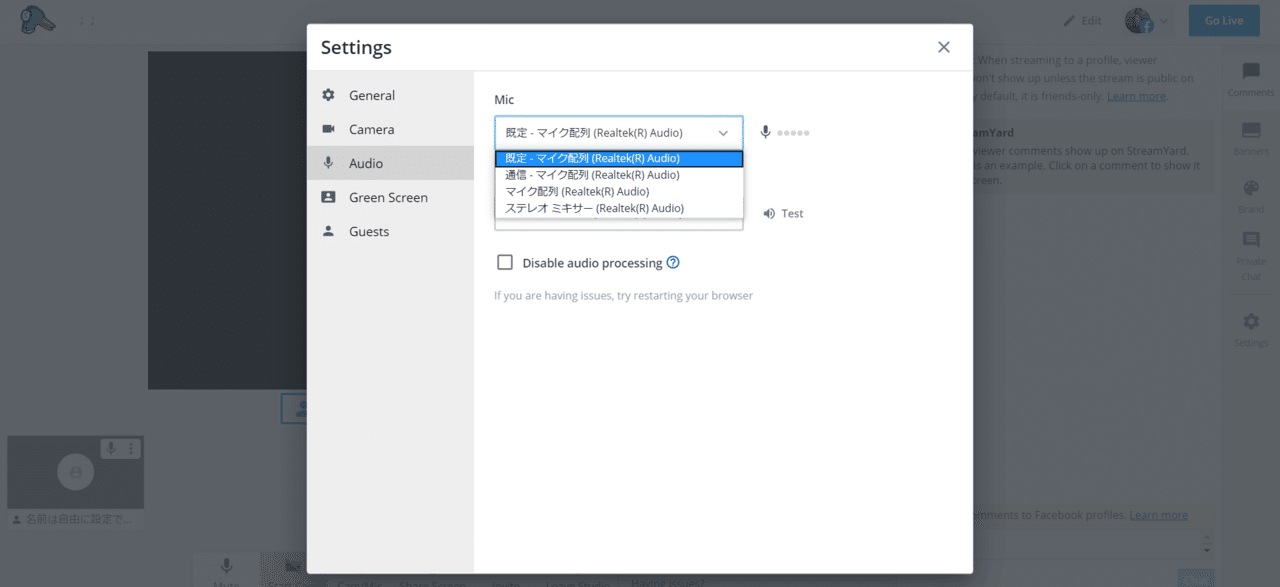
スマホ画面との比較
ストリームヤードは機能は限られますがスマホやタブレットからも参加できます。PCはモニターとして、カメラはiPadで、なんて使い方もできちゃいますよ!
■PC
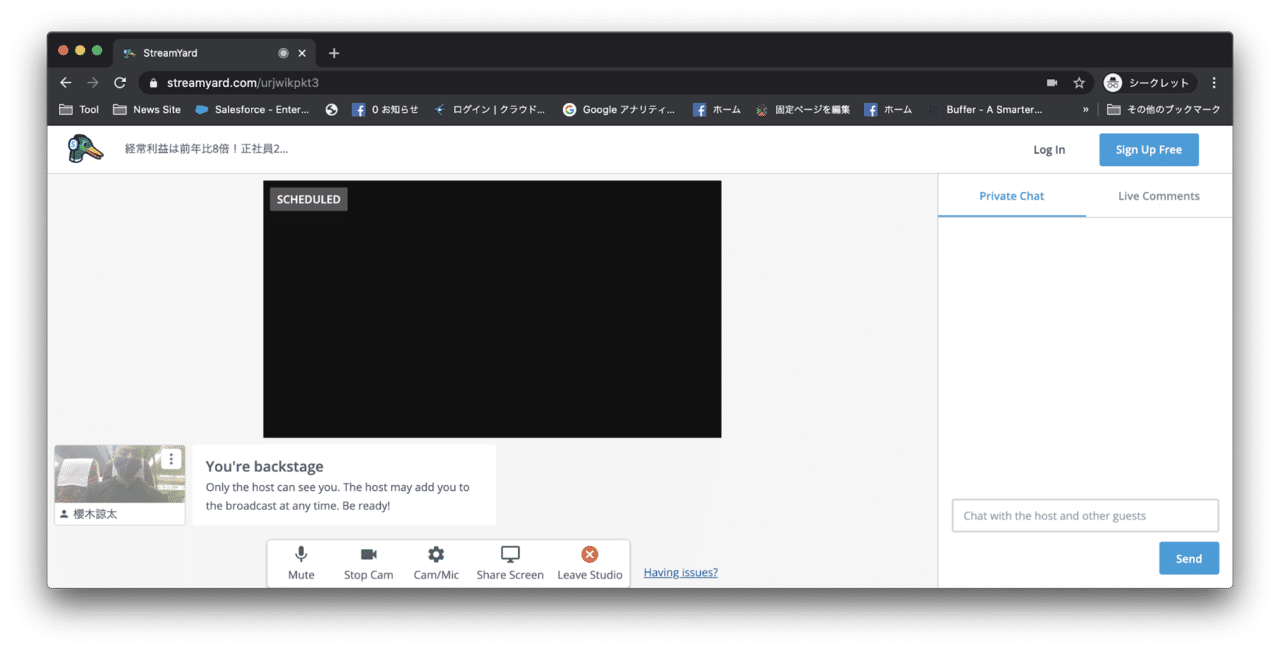
■スマホ・タブレット
これは縦向きにしていますが、横向きでも表示は同じです。モニターを見て、自分の映る向きの天地がひっくり返らないように調整してくださいね!
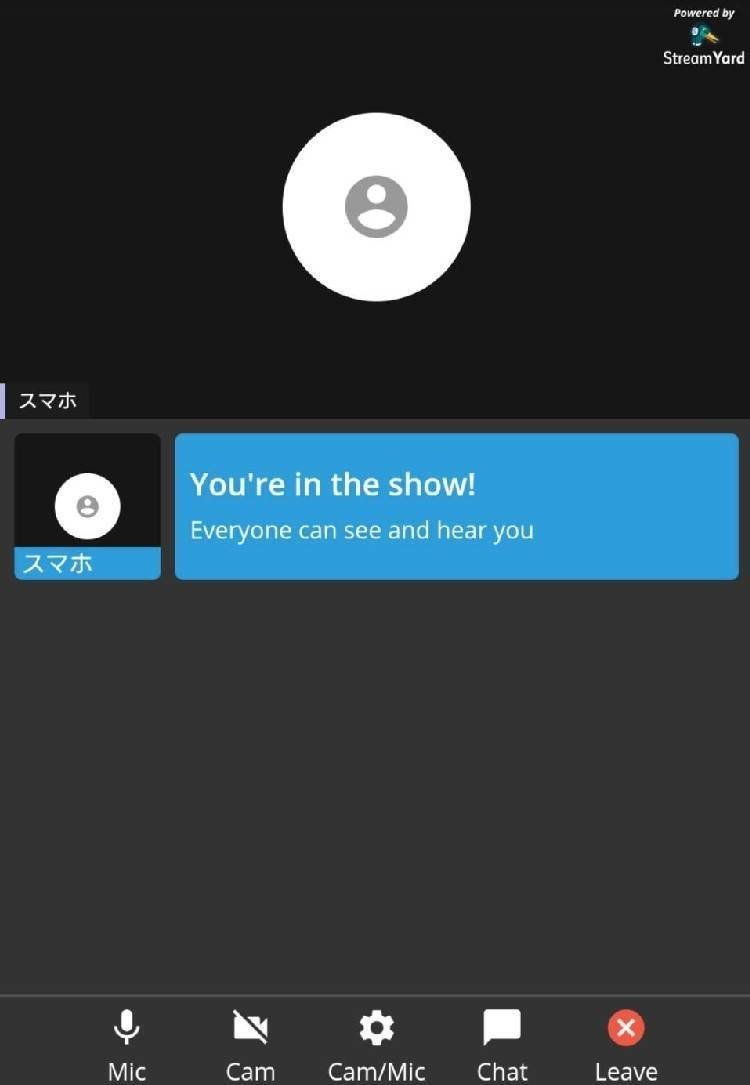
■機能の相違点
機能の相違点は、スクリーンショットができるかどうか、ぐらいですね。ゲストとしての参加なら、スマホ・タブレットでもなんら問題ない(画面共有しない場合)と思います!
解説動画
こちらの動画でも解説しておりますので、是非ご覧ください!
以上、ストリームヤードに招待されたときの操作についてでした!楽しい配信ライフをお送りください!
おいしいごはんたべる…ぅ……。
