誰でも簡単にできるISOファイルをMP4に変換する方法まとめ
今回は「iSofter DVD 変換」と「Handbrake」の二つのソフトを使って、ISOファイルをMP4に変換する方法を紹介します。
ISOファイルよりMP4のほうが扱いやすい、ほとんどのメディアプレイヤーで再生できる、またiPad、iPhone、Androidのスマホやタブレットなどでの携帯モバイルに転送して手軽に観れるので、DVDのバックアップで取得したISOファイルをMP4に変換したいという望みが多いです。
3ステップでISOファイルをMP4に変換する方法
まずはISOファイルをMP4に変換するには「iSofter DVD 変換」を使用して、ISOファイルをMP4に変換する方法を紹介します。下記リンクより無料体験版をダウンロードできます。
ISO MP4変換ソフト無料体験版ダウンロード:iSofter DVD 変換
前回を「iSofter DVD 変換」使ってDVDをMP4に変換する方法を紹介しました。iSofter DVD 変換はDVDだけでなく、ISOイメージファイル変換にも対応します。ユーザーインターフェイスが直感的で、初心者でもわかりやすく、3ステップの簡単な操作でDVDやISOファイルをMP4、AVI、WMVなどの動画ファイルに変換することができます。
インストール完了しましたら、起動させます。

Step1:ISOファイルの追加
「追加」→「ISOファイルを選択」ボタンをクリックしてMP4に変換したいISOファイルを追加します。

Step2:出力形式の設定
「プロファイル」ドロップダウンリストの「動画形式」からMP4フォーマットを選択して出力形式に設定します。
一般のMP4形式のほか、MP4形式のiPad、iPhone、iPod、PSPプリセットも設定されているので、ISOファイルから変換したMP4動画をそれらのデバイスで再生する場合、直接対応のデバイスを選択します。
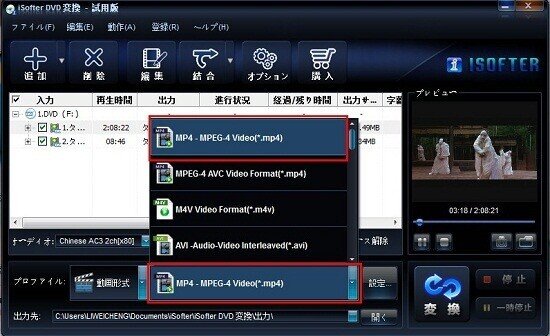
Step3:ISO MP4 変換開始
以上の設定が完了しましたら、「変換」ボタンをクリックするとISOファイルがMP4に変換されます。
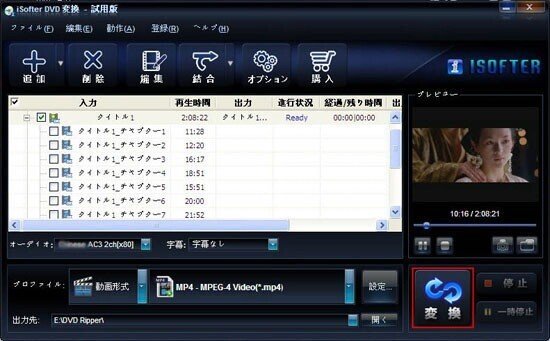
以上「iSofter DVD 変換」を使えば、3ステップの簡単な操作でISOファイルをMP4に変換することができます。変換したMP4をパソコンに取り込んで再生したり、
iPad、iPhone、iPod、PSP、ウォークマンに転送したりすることができます。
iSofter DVD 変換にはカット、結合、クロップ、テキストや透かし挿入、字幕追加などの動画編集機能も搭載され、ISO MP4 変換する際にDVD映像を編集することも可能です。ISOファイルからお気に入りのシーンだけを切り出してMP4に変換したり、また複数のファイルを一つにまとめてMP4に変換したりすることができます。
ソフトウエアをダウンロードしてから、DVDを追加します。そして、「編集」ボタンをクリックし編集ウィンドウを開きます。
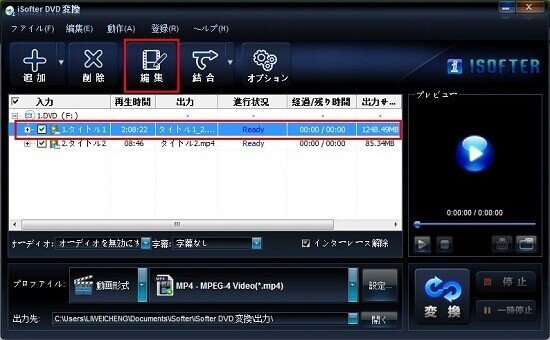
開始時間と終了時間を入力し「追加」ボタンを押せば、欲しい部分を切り出すことができます。
矢印をドラッグ&ドロップするだけで開始時間と終了時間を設定することもできます。
必要な部分を切り出した後、「完了」ボタンをクリックします。
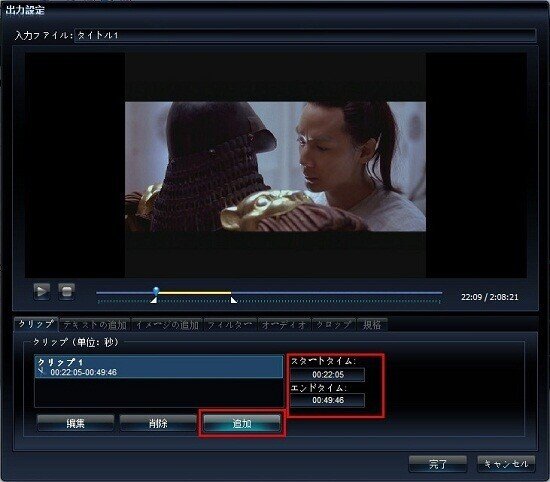
複数の切り出した部分を一つの動画に結合することもできます。、結合したいファイルを選択し、「結合」ドロップダウンリストから「選択したファイルを結合」をクリックします。。
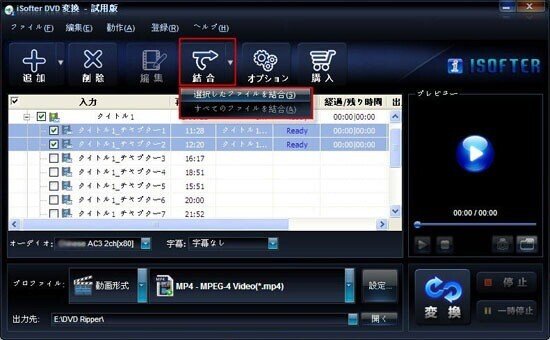
HandbrakeでISOファイルをMP4に変換する方法
まずHandbrake公式サイト からソフトをダウンロードしましょう。 ダウンロードしたファイルを実行してインストールします。
インストール完了した後、ソフトを起動させます。 メニュー「ツール」から「オプション設定」をクリックして、Handbrakeオプション設定画面を開きましょう。
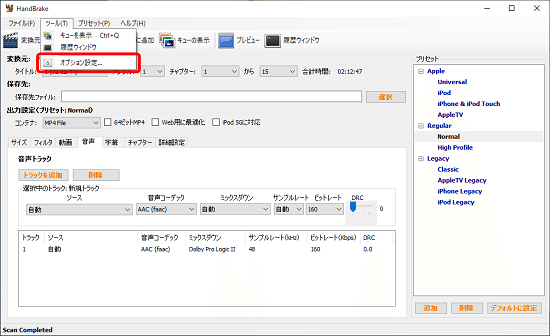
「出力ファイル」の項目にある「デフォルトの保存先」を「参照」をクリックしてエンコードしたデータの保存先を指定しましょう。
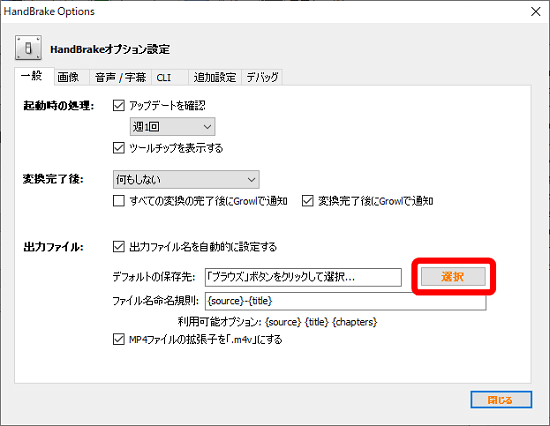
「変換元」をクリックして「動画ファイル」を選択します。 パソコンに保存されているISOイメージファイルを選択して「開く」をクリックしましょう。
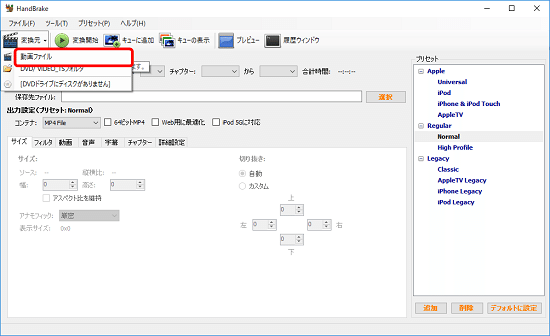
「変換元」にISOイメージファイルが表示されていたらOKです。
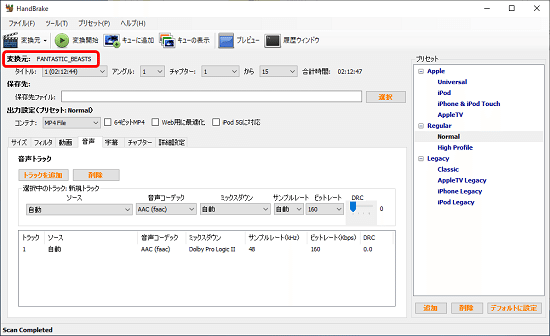
後は「変換開始」をクリックします。 進捗状況が100%になるとエンコードが自動的に終了して先ほどのウインドウが消えます。データ保存先にMP4データが出来上がっているので確認してみましょう。
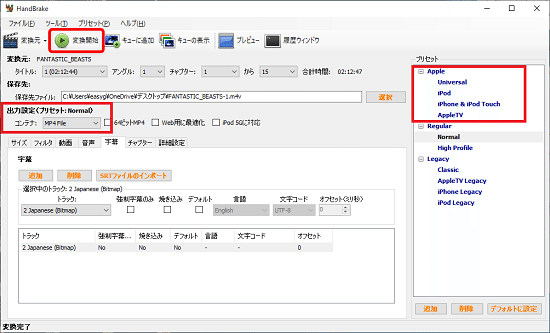
以上がHandbrakeを使ってISOファイルをMP4に変換する方法でした。変換する際、字幕や音声など細かい設定もできます。
「Handbrake」はとても優れた無料ソフトですが、そのエンコード性能は完璧ではありません。一部のデータに関してはエラーが発生することがあります。 エラーが生じたデータに関しては、もはや「Handbrake」で処理することはできないので、「iSofter DVD 変換」などより高性能なソフトに切り替えるしかありません。
まとめ
以上二つのISO MP4変換ソフトとそれを使ったISO MP4変換方法を紹介しました。Handbrakeとffmpegはフリーソフトですが、公式バージョンは日本語に対応していなく、エンコードにエラーが生じることもあるので、 初心者の場合、3ステップの操作でISO MP4変換できる「iSofter DVD 変換」を勧めます。
この記事が気に入ったらサポートをしてみませんか?
