【mp4 変換】僅か3ステップの操作で動画をMP4に変換する方法
ここでは、MP4変換ソフトと、変換ソフトを使って動画をMP4に変換する方法をご紹介します。初心者でも3ステップの簡単な操作であらゆる動画をMP4に変換することができます。
MP4形式の汎用性が高く、パソコンのほとんどの動画再生ソフトやiPad、iPhone、iPod、Androidスマホやタブレット、PSP、ウォークマンなど多くの携帯端末で再生できます。特に、iPadやiPhone、Androidスマホなどのデバイスで再生できる動画形式は限られているので、それらのデバイスで再生できない動画をMP4に変換することを勧めます。
今回は「iSofter MP4 変換」というMP4変換ソフトをを使用します。ユーザーインターフェイスが分かりやすく、初心者でも3ステップの簡単な操作でDVDをMP4に変換することができます。まずは下記リンクから無料体験版をダウンロードします。
MP4変換ソフト無料体験版ダウンロード:iSofter MP4 変換
1.動画をMP4に変換する方法
まずは「iSofter MP4 変換」をダウンロードしてインストールします。
インストールが完了後、デスクトップに生成されたアイコンをダブルクリックしてプログラムを起動させます。
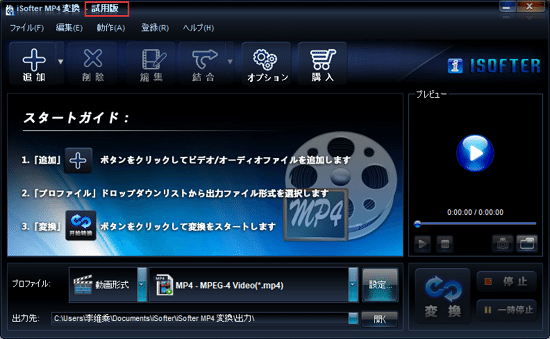
Step1:変換したい動画ファイルを追加
「追加」→「ファイルの追加」ボタンをクリックしてMP4に変換したい動画ファイルを取り込みます。
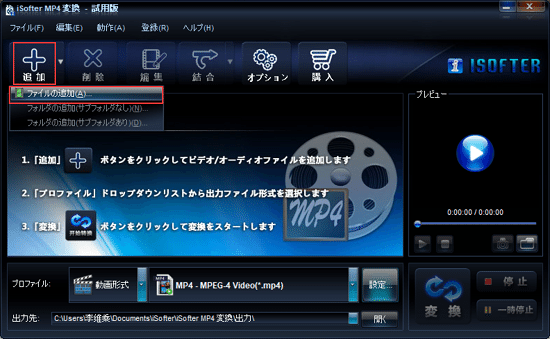
Step2:出力ファイル形式を設定
「プロファイル」ドロップダウンリストから「動画形式」のMP4を選択します。
普通のMP4形式のほか、iPad、iPhone、iPod、PSP、PS3などデバイス用プリセットも用意されています。

Stpe3:mp4 変換開始
以上の設定が完了しましたら、「変換」ボタンをクリックすると動画がMP4に変換されます。

後は変換完了するまでしばらく待ちましょう!iSofter MP4 変換はマルチCPUコア、マルチスレッディング処理、バッチ変換にも対応しているため、高速なMP4変換を実現しました。パソコンのCPU処理能力により時間かかることもあります。
変換終了後に、変換できたMP4を保存するフォルダが自動的に開きます。変換後のMP4動画をパソコンに取り込んで再生したり、iPad、iPhoneに取り込み再生したりすることができます。
2.動画のお好みの部分だけをMP4に変換する方法
動画全編ではなく、お気に入りのシーンだけを切り出してMP4に変換したい時もあります。iSofter MP4 変換というソフトには「カット」という編集機能が付いているため、動画からお好みの部分だけを切り出してMP4に変換することができます。
変換したい動画を追加した後、「編集」ボタンをクリックし編集ウィンドウを開きます。
開始時間と終了時間を入力し「追加」ボタンを押せば、お好みの部分を切り出すことができます。矢印をドラッグ&ドロップするだけで開始時間と終了時間を設定することもできます。
必要な部分を切り出した後、「完了」ボタンをクリックします。
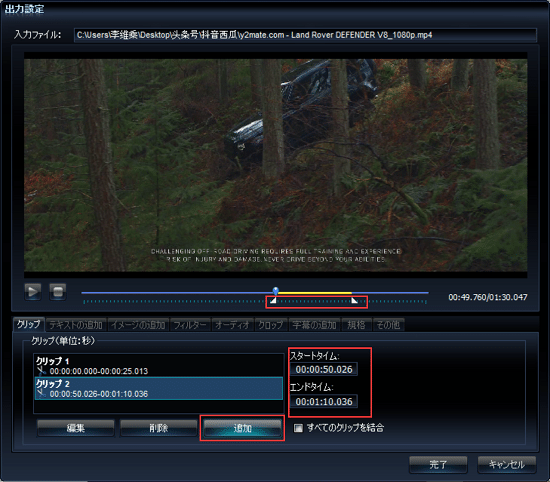
「プロファイル」からMP4形式を選択し、「変換」ボタンをクリックします。このように操作すれば、動画からお気に入りの部分だけをMP4に変換することができます。
3.複数の動画を一つに結合してMP4に変換する方法
復数の動画を一つのファイルに結合してからMP4に変換したい場合は、結合したいファイルを選択してから「結合」の「選択したファイルを結合」をクリックしてくだい。すべてのファイルを結合したい場合は、「すべてのファイルを結合」をクリックしてくだい。
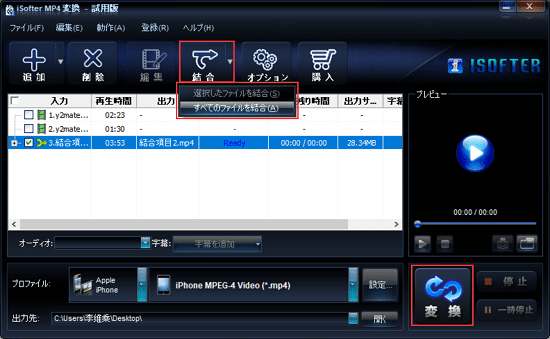
動画が一つのファイルに結合された後、「プロファイル」からMP4形式を選択し、「変換」ボタンをクリックすると結合後の動画がMP4に変換されます。
4.字幕、透かし、テキスト挿入などほかの編集機能
MP4 変換機能のほか、iSofter MP4 変換には動画カット、分割、結合、映像の回転/反転、字幕/テキスト/透かしの追加など多彩な編集機能も搭載されます。
4-1.テキストの追加
「編集」ウィンドを開き、「テキストの追加」タブを開きます。挿入したいテキストを入力します。動画での表示時間、表示位置を設定できます。テキストのフォント、色、サイズも設定可能です。
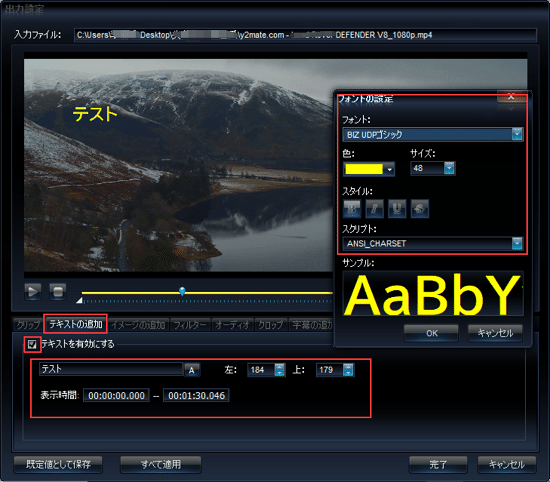
4-2.透かしの追加
「編集」ウィンの「イメージの追加」タブを開きます。挿入したい画像を追加します。動画での表示時間、表示位置、透明度などを設定できます。
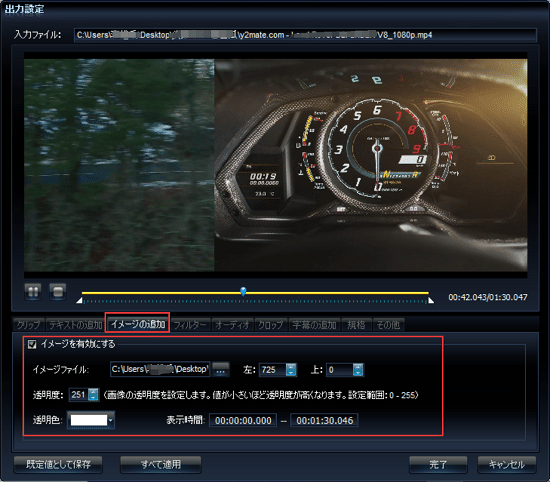
4-3.フィルター
「編集」ウィンの「フィルター」タブを開きます。動画の彩度、明るさ、コントラストを設定できます。
動画の回転することもできます。iPhoneやスマホで横向きで撮った動画が縦向きになったことはありませんか?この回転機能を使えば、縦向きの動画を横向きに編集することができます。

4-4.クロップ
「クロップ」機能で、動画に映画のように上下に黒帯をつけることができます。又は、もともと動画に付いてる黒帯を削除することができます。
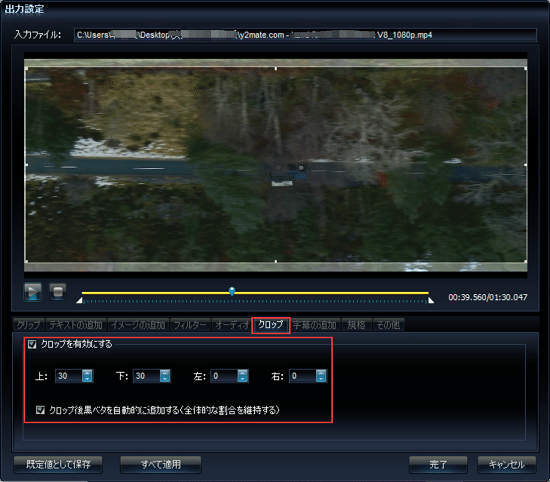
4-5.字幕の追加
「字幕の追加」でSRT字幕を動画と合成することができます。字幕の表示位置、フォントサイズ、色をカスタマイズ設定できます。

4-6.映像の規格
「規格」では動画方式をPAL又はNTSC方式から選択できます。アスペクト比も16:9、4:3などに設定可能です。

5.まとめ
以上はiSofter MP4 変換というソフトと、動画をMP4に変換する方法の紹介でした。シンプルな操作でFLV MP4変換、WMV MP4変換、AVI MP4変換、MKV、MOV、3GP、VOB、MTSなどほぼすべてのの動画をMP4形式に変換できます。 また各種動画をiPad、iPod、iPhone、PSP、PS3、携帯電話、ウォークマン、Androidのスマートフォンやタブレット用MP4に変換するこも可能です。
動画をMP4に変換する機能のほか、iSofter MP4 変換には動画カット、分割、結合、映像の回転/反転、字幕/テキスト/透かしの追加など多彩な編集機能も搭載され、動画を自由自在に編集することが可能です。
*動画ファイルではなく、DVDをMP4に変換する場合は、「DVDをMP4に変換する方法」をご覧ください。
この記事が気に入ったらサポートをしてみませんか?
