
環境構築はいつも面倒だ#09: Putty,Psftpを使ったSSHとSFTP
以下にてRloginをご紹介して、これを使えればそれはそれでよいのですが、インストール不要のこの.exeファイルで動くアプリであるためか、環境によってはセキュリティブロックされることに気づきました。
そのため、それ以外の同じようなSSH、SFTPアクセスツールとして、PuttyとPsftpをご紹介します。
インストール
以下から64-bit x86版をダウンロードしました。記載時点でのファイルはputty-64bit-0.79-installer.msi
これを実行して道なりに進むと、インストールは完了します。通常ですと以下のフォルダに2つのexeファイルがあり、これを呼び出します。
C:\Program Files\PuTTY
putty.exe
psftp.exe
Psftpも一緒にインストールされます。名前の通りPsftpがSFTP、PuttyはSSHするためのツールです
Puttyの利用
実行すると以下の画面が出ます

初回はHost Name(IPアドレス)をセットし、Saved Sessionsのところに好きな名前をセットし、[Save]します。そうすると今vmteradataと記載されている部分に接続情報がセットされます。次回以降はこれを指定して[Open]します。
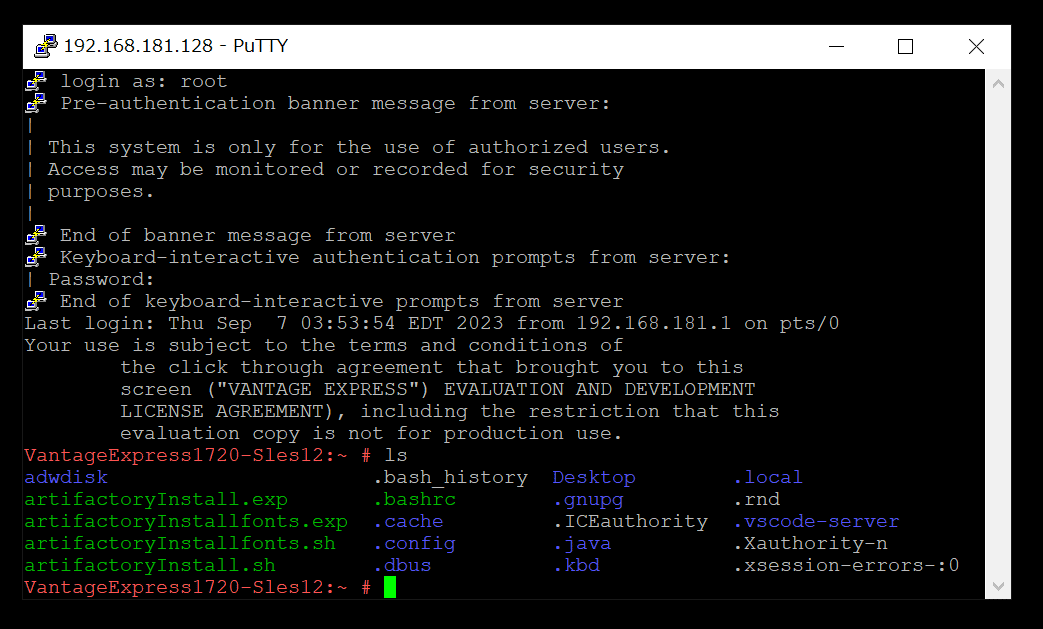
あとはユーザー、パスワードを入力してアクセスします。このVMWareの環境だとroot, rootです。これでログインしたら、あとはLinuxコマンドで好きにやってください
Psftpの利用
実行するとコマンド画面が表示されます。ログインするには以下
open 192.168.999.128そうするとユーザー、パスワードを聞かれるのでPutty同様root, rootでアクセスします。Linuxコマンドも使えます。例えばLinuxのリモート環境側のファイルを見るには通常のLinuxコマンドでls、たぶんroot配下にいるはずです。そしてローカル側を見るには以下です
!dir最初は上述のexeファイルがあるディレクトリにいると思います。そしてローカル側のディレクトリ位置を変更するには以下
lcd C:\Users\yourusernameこれで以下のようなメッセージが出てディレクトリを移動しました
New local directory is C:\Users\yourusername単一ファイルをアップロードするときは以下
put test0.txtアップロードの際にファイル名を変更するには以下(元のファイル名、半角スペース、リモート先に置かれる変更後のファイル名)
put test0.txt test10.txt複数ファイルをアップロードするときは以下(このときはローカルにある2つのファイルを指定していることになる)
mput test1.txt test2.txtダウンロードの際も命令方法はおなじです。単一ファイルをダウンロードするときは以下
get test0.txtダウンロードの際にファイル名を変更するには以下
get test0.txt test10.txt複数ファイルをダウンロードするときは以下
mget test1.txt test2.txtこんな感じです。
///
この記事が気に入ったらサポートをしてみませんか?
