
初心者でも簡単!スプレッドシートのプルダウンリスト連動させる方法『2021年最新版』〜無料ダウンロード可能です〜
今回はGoogleスプレッドシートでプルダウンリストを連動させる方法について解説していきます。実際に今回作成する目標物はこちらです。
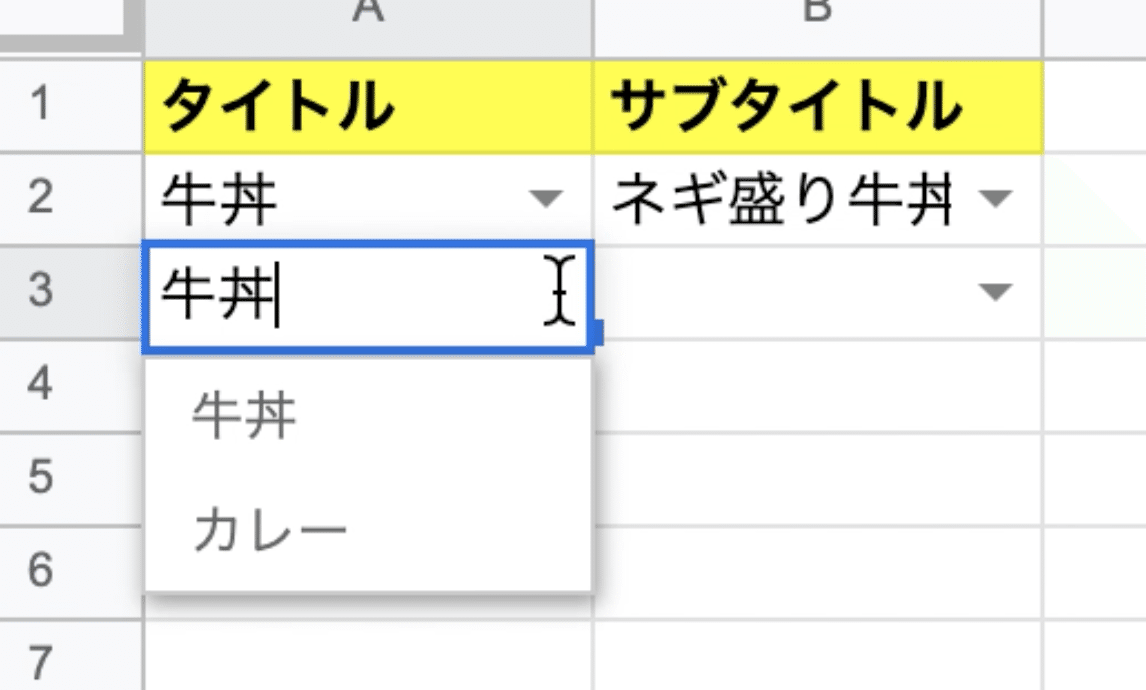
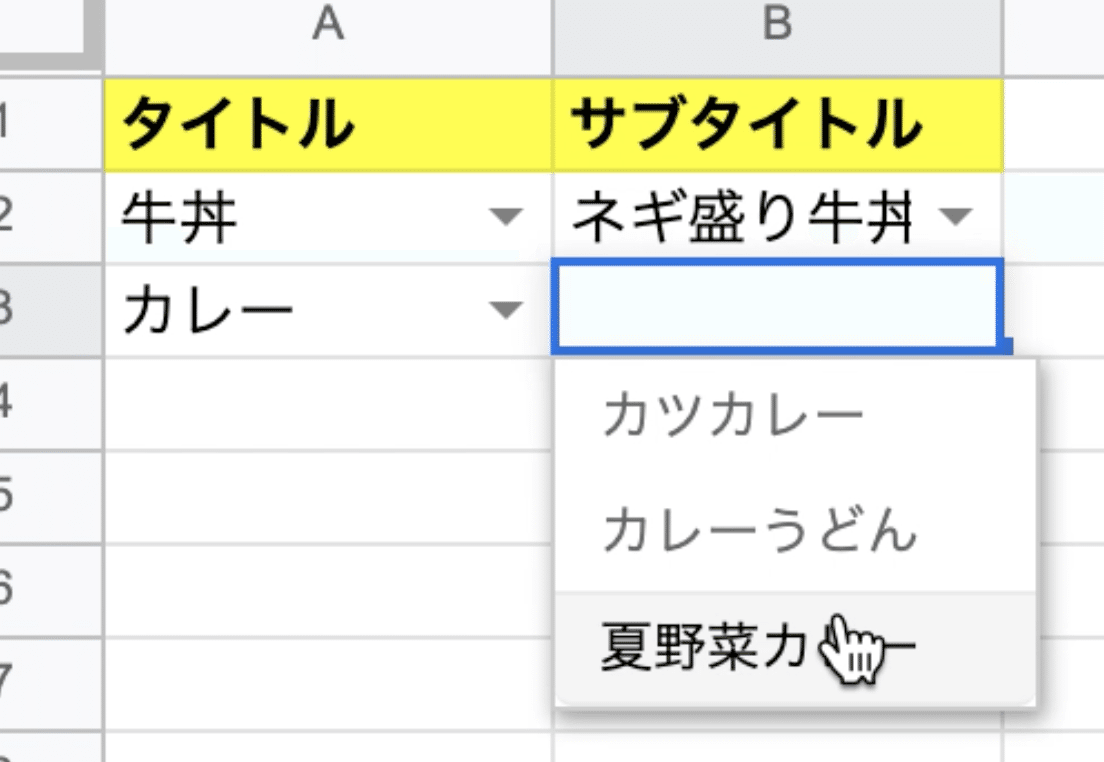
タイトルに合わせてサブタイトルで選択できる項目が変更されているのがわかるかと思います^^サンプルを動画でみたい方は下記をダウンロードしてご確認ください👇
スプレッドシートでプルダウンリストを連動させるためには大きく分けて3つの工程を抑える必要があります。
①データベースを作成する
②一つ目の項目を選択したときにそれに連動して2番目の選択タブ(プルダウンリストの項目)が変更されるデータ元を作成する。
③入力規則を設定する。
なんか説明だけだと難しく聞こえますよね・・・
でも実際には今回の記事を読むだけでスプレッドシートのプルダウン連動をさせることが初心者でも簡単にできてしまいますので是非挑戦してみてください^^
誰でも同じようなデータを作成できるように今回の完成品のスプレットシートも無料でダウンロードできるので欲しい方は下記よりダウンロードください👇
①データベースを作成する
早速ですが、まずは実際にプルダウンで表示させたいタイトルとサブタイトルを作成します(※サンプルシートA1〜B3参照ください)。

次にデータ元となるデータを作成していきます。今回はサンプルシートのシート1のD2〜G3までに作成しました。D 列には最初にタブ選択をしたい項目を入力します。
EFG列にはD列で設定した内容に連動させる項目を同じ行に入力していきます。
今回のサンプルで考えると牛丼をD列に。牛丼に連動してタブ選択させたい項目を同じ行のEFG列にそれぞれ卵付き牛丼、ネギ盛り牛丼、メガ盛りキング牛丼と入力しています。

連動するデータを作成する
データベースが作成できたら次はデータベースを元に連動してタブ選択できるデータを作成します。青枠部D7に=A2と入力します。

D7と同じ行のE7,F7,G7にはA2の値によって表示する項目が変更される必要があるためvlookup関数を使用してD7の値によってE7,F7,G7の値も変更されるよにします。vlookup関数の使用方法は下記google公式にも記載がありますが難しい。。。
実際に今回は私の書いた関数を参照してみてください。
E7には下記の式を入力します。
=iferror(VLOOKUP($D7,$D$2:$G$3,2,0),"")これはD7と同じ数値がD2からG3までの間に一致するものがあれば左から2個目を抽出するといった内容を数式で表したものです。

同様にF7,G7にも数式を設定していきますがF7はD2からG3までの間に一致するものがあれば左から3個目を抽出するように設定します👇
=iferror(VLOOKUP($D7,$D$2:$G$3,3,0),"")
G7はD2からG3までの間に一致するものがあれば左から4個目を抽出するように設定します👇
=iferror(VLOOKUP($D7,$D$2:$G$3,4,0),"")
ここまでできればあとは同様にD8の行も同じように設定していきます。この行はカレーについて変換されるように設定してみてください。ここまで完了したら残りは入力規則の設定をしていきます。
入力規則の設定をする
最後は入力規則を設定していきます。まずはタイトルのA2を右クリックしてデータの入力規則をクリックします。下記の画面が出てきたら赤枠部をクリックしてプルダウンリストの選択項目を設定します。

データ範囲の選択という画面が出てきたら
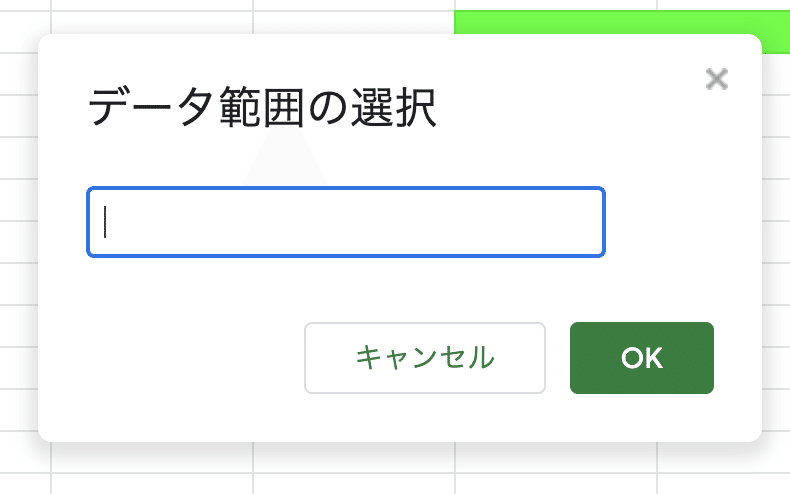
D2:D3を選択します。そしてOKボタンをクリックしてください。

クリック後は下記の画面に戻るのでそのまま保存を選択します。
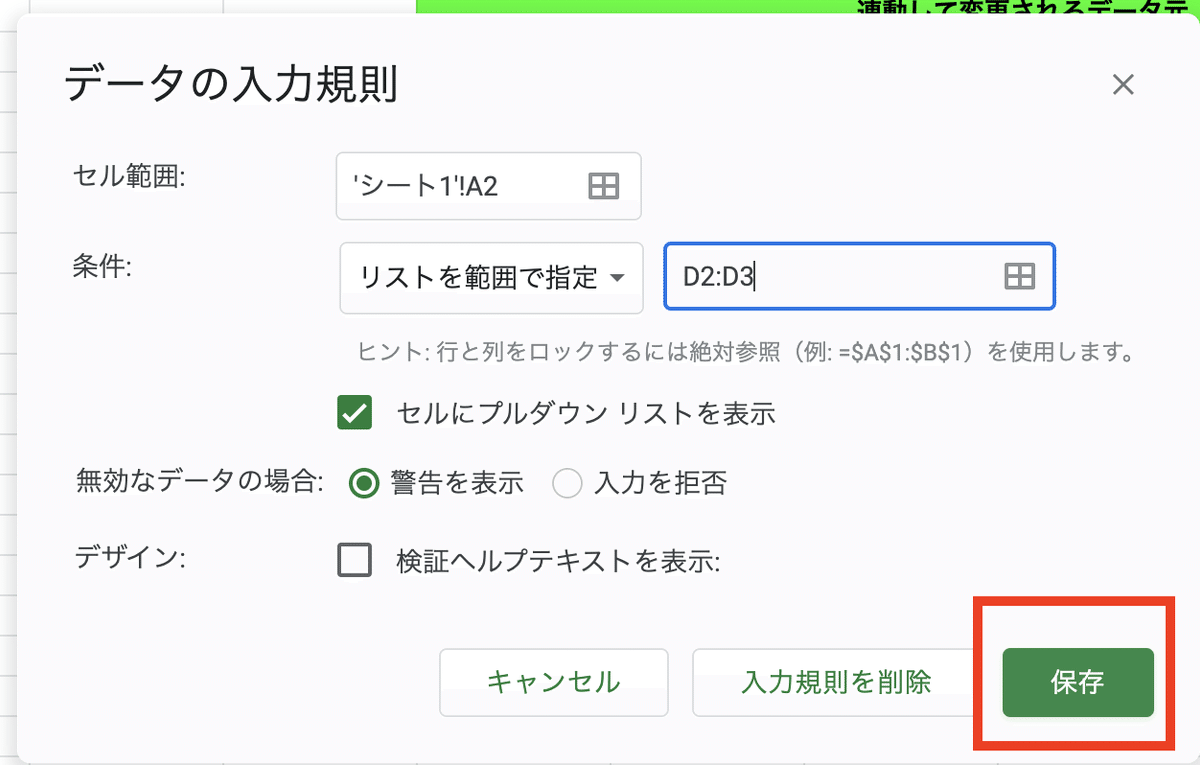
保存が完了すると下記のようにタイトルをプルダウン形式で選択できるようになりました。

サブタイトルも同じようにデータの入力規則を選択しますがリストの範囲を下記赤枠部のE7:G7に設定します。
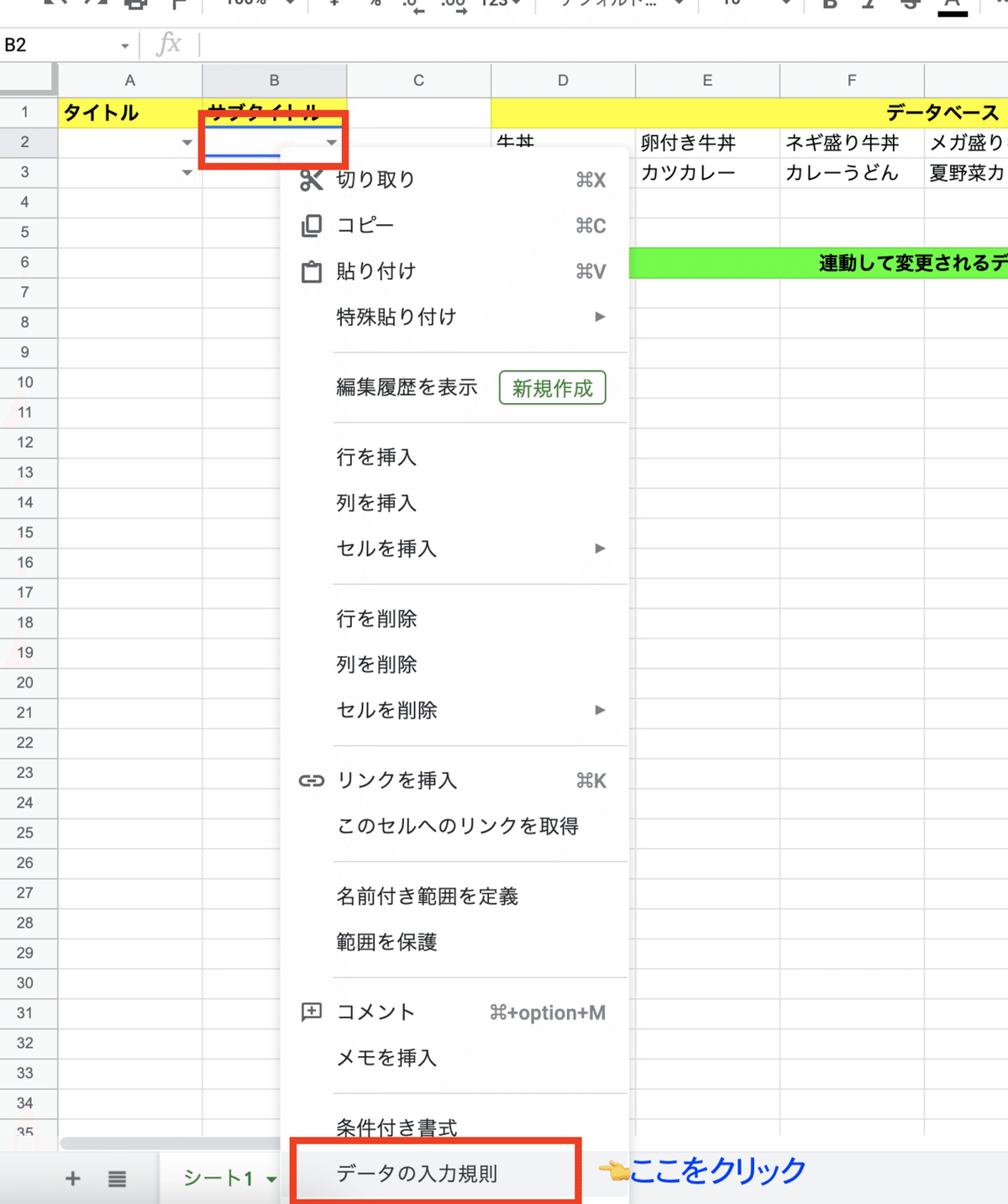

この設定を完了できると実際にタイトルを牛丼かカレーを選ぶとそれに合わせてサブタイトルは牛丼のメニューかカレーのメニューかを連動して選択できるようになります^^
まとめ
今回は、初心者でも簡単!スプレッドシートのプルダウンリスト連動させる方法について解説してきましたがいかがでしたか。重要なのは①データベースの作成②連動するデータの作成③入力規則の設定です。
これができるようになるとデータベースを作成しておけばいろんなデータをうまく抽出できるようになるのでぜひ挑戦してみてください^^
この記事が気に入ったらサポートをしてみませんか?
