AndroidアプリのBandLabとPowerDirectorでニコメドを作ろう
*こちらはウボァー様主催「ニコニコメドレーシリーズ Advent Calendar 2023」の参加記事です。*
自己紹介
その時空から、不思議な光が降りてきたのです…
\ア、アレハ、ダレダー/
\ダレナンダー/
それは…
東 洋星「キャハッ☆彡」
観客「なんだこのオッサン人!?」
改めましてこんにちは。東 洋星(あずま ようせい)と申します。ニコニコ動画やニコニコメドレーの作者様の中にはもうご存じの方もいるかもしれませんが、改めてご紹介させていただきます。
今年(2023年)でメドレーを作って3年目。1年目の時に「GOTTA-NICOMIX」を作って出した記憶…ああ恥ずかしい。以降は2年目に発見した「Bandlab」を使って音作りをしています。(1年目は3DSソフトの「バンブラP」)
ちなみに今年の11月で17歳と72カ月を迎えました。ぽしゃけのめます。
代表作的な何か
今までに作ったやつだと「のりのりのりーずん」とか、「Azuma's Mini Medleyシリーズ」ですね。ご覧になられてない方は以下からご覧ください。また、現在も新作を作ってる途中です。
それ以外のこと
・メドレー以外の趣味
ボードゲーム大好きマン。中学生のころからやってるので歴はめちゃ長いです。最近の好きなゲームは『横濱紳商伝』です。遊ぶのに2時間以上かかります。
あとは早押しクイズも好きです。問題を解くのももちろん、作るのも大好きです。
最後に音ゲー。最近になってIIDXを推している人です。もともとmaimaiだったんですけど、腕弱っちゃってぇ…もうおじさんになっちゃってぇ…。あとDJMAXもすき。
・音楽知識
高校生の時に「美術」と「音楽」があったんですけど「音楽」選ぶくらいには好きでしたね。あとは部活でベース弾いてました。ゆうれいでしたけど。どちらかというとクラシック曲の知識がちょっと重めなので「丸サ進行」って何?って人です。そういう曲も好きで、2020年代の曲が一番好きやもしれんです。なんだこいつ(自虐)。
本題
スマホでメドレーを作ろう
さて、本題。今回話したいことは何かといえば、「スマホ(Android)」でメドレー製作のすゝめです。…え?12/10に見たって?

まあ、これとそれとは話は別です。この記事ではついでに動画制作のことまで行っちゃおうと思うので。(多分それで差別化できるでしょ。)
ただ、残念ながらスマホだけではメドレーを作るのはできないことはありませんが、ちょっと大変です。といっても、僕が使うのは印刷物とかです。説明するのでそれはまた後で。
前準備して→音源作って→動画作って→投稿する までの流れを書いていきます。ご参考までに。役立たなかったらTrashしてください。
①前準備
1st STAGE アプリのインストール
メドレーといえば音楽です。なので音楽を作る環境がいります。
というわけで、僕が使っているアプリはこちらです。
ちょっと怪レい日本唔(こんなひどくないけど)が漂いますが、アプリ内はきちんと日本語訳されており、普通に使う分には何ら問題ないです。まずはDLしてください。
ちなみに案件ではありません。ほらほらDLしな。
次に、動画制作が必要になると思うので、こちら。
こちらです。一応断っておくと、こちらは有料サブスクがあるものになるので、無料版だとこちらでご紹介している機能の一部が使えない可能性があります。
ただし公式も鬼ではないので、ミッションをクリアすること(動画作ったりとか)で一定時間減点ですが無料で完全版と同等の機能が使えます。
月額課金に余裕がある方はこちらを。だいたい毎月1,000円ぐらい。僕は昔からやってたのか3カ月1,980円のプランで使ってます。
ちなみにこれも案件じゃありません。さあDLして。
以上2点がインストールできれば僕と同じ環境が整います。
2nd STAGE 秘密兵器を用意する
2ステージ目らしからぬ文言が出ましたが、これは僕が独自に用意したものです。こちらを。
この3つのシートは何かといいますと、TABの譜面を読むとき、或いはギターコードの表示を打ち込むときに使うもの、及び、楽曲のキーやそのキーが普通どこの音を使っているかを表したものです。ギターコード変換表以外はめっちゃ使っているので基本的にはTAB変換表とキー対応表だけ用意できれば差し支えないと思います。
DLして印刷するなどしてください。印刷できなくてもほとんど差し支えありませんが、あれば効率爆上がり間違いなしです。
②音源づくり
3rd STAGE bandLabを使ってみる
何事も経験から。まずはBandLabを使ってみましょう。
ここでbandLabにアカウント新規登録してください。Googleアカウントでログインするのがおすすめです。もちろんそのあたりはご自由にどうぞ。
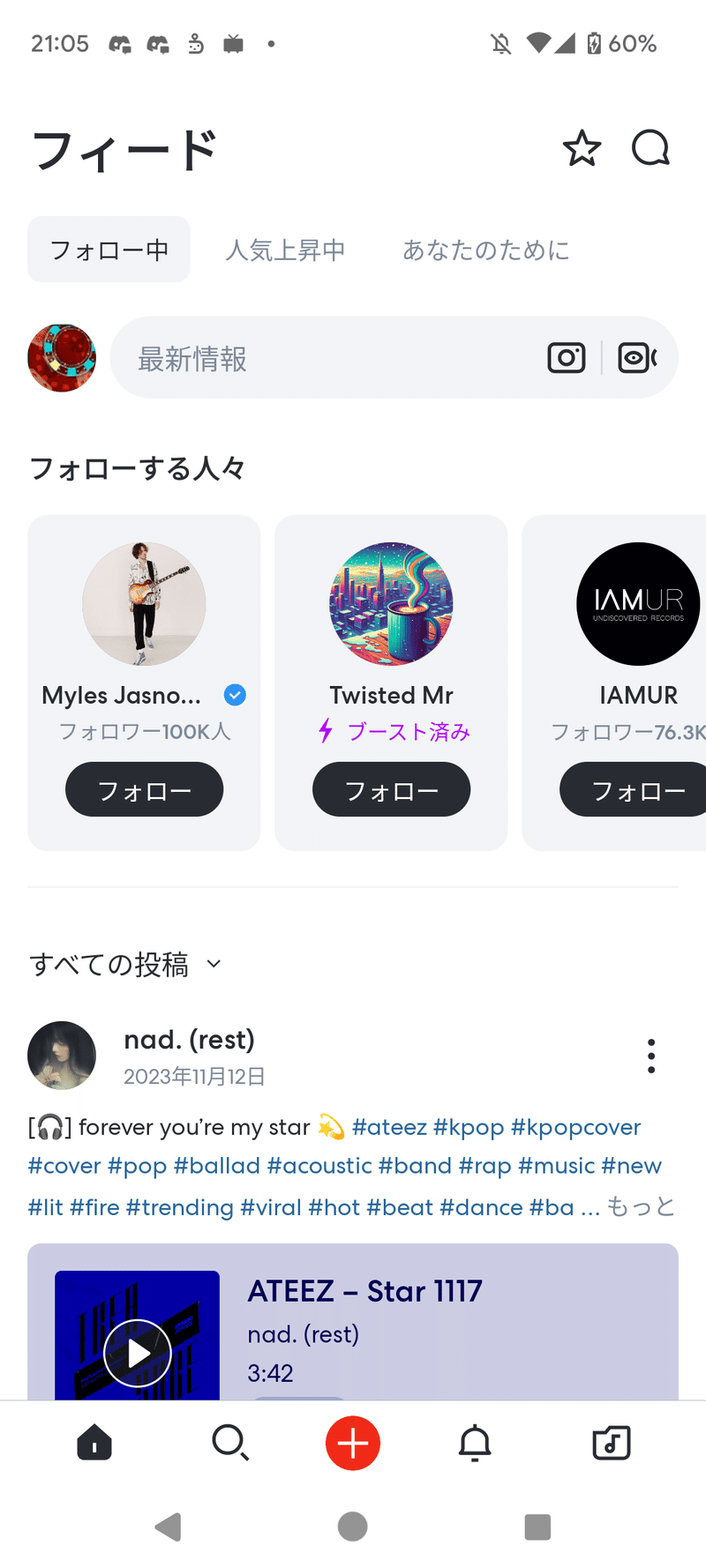
終わったら、下の「+」ボタンを押して新しいプロジェクトを作ります。

こんな真っ黒な画面が表示されたら成功です。
さて、そうすると下になんか出てきましたね。
すかさず「バーチャルインストゥルメンツ」を選びましょう。
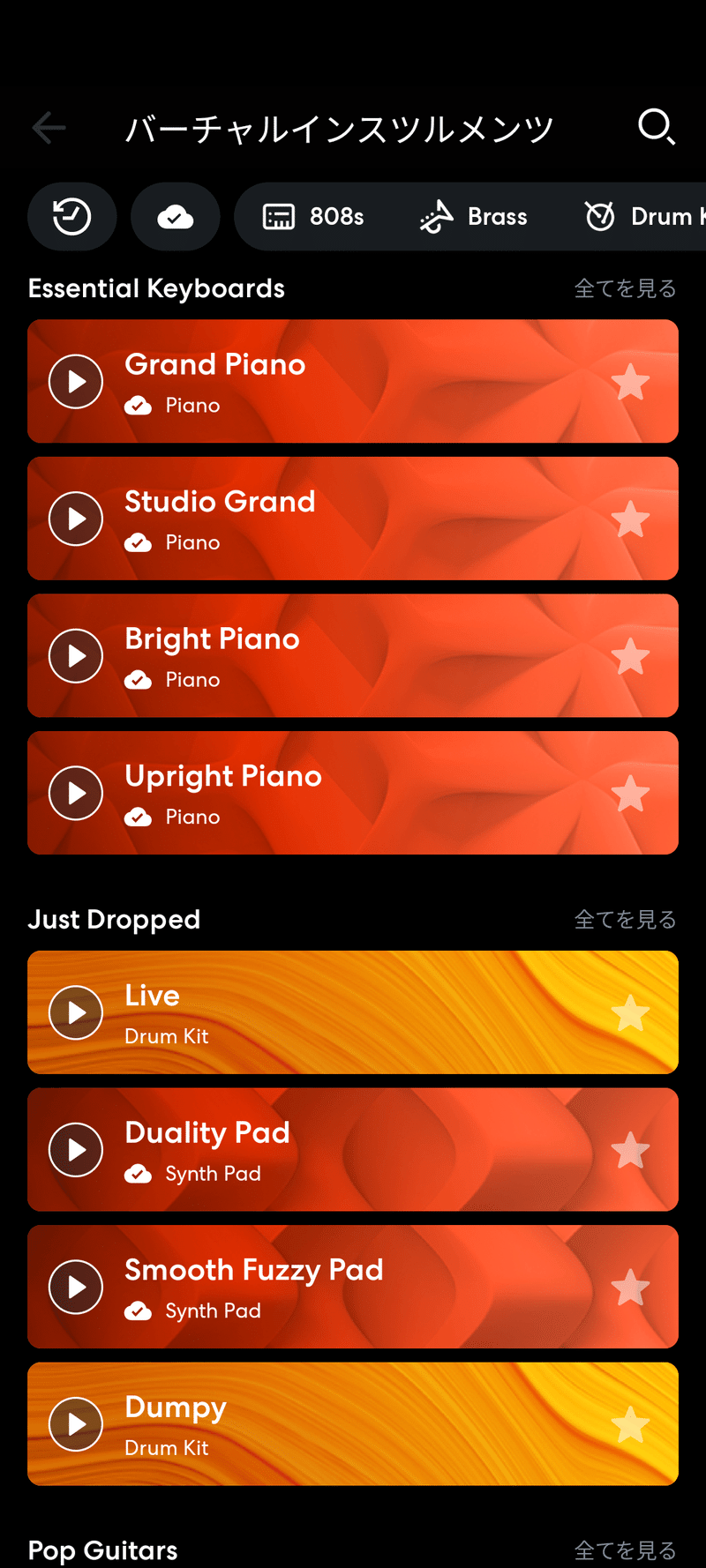
たくさんの楽器が並んでますね。まず最初に見えるのは公式が奨めてくる楽器です。楽器店で言えば店頭に並んでるものだと思ってもらえれば。
例えば、これこのセットおすすめ!とか、最近こんな新しい音入ったで見たいな。そんなのが始めにならびます。
他の楽器が見たい人は、上のカテゴリから選びましょう。左右から色々なジャンルを探れます。
迷ったら、「Piano」を選んでGrand Pianoを選んでおけば問題ありません。よく僕が使っているのは「Synth」のFuture Keysです。シンセベルみたいで音可愛い。
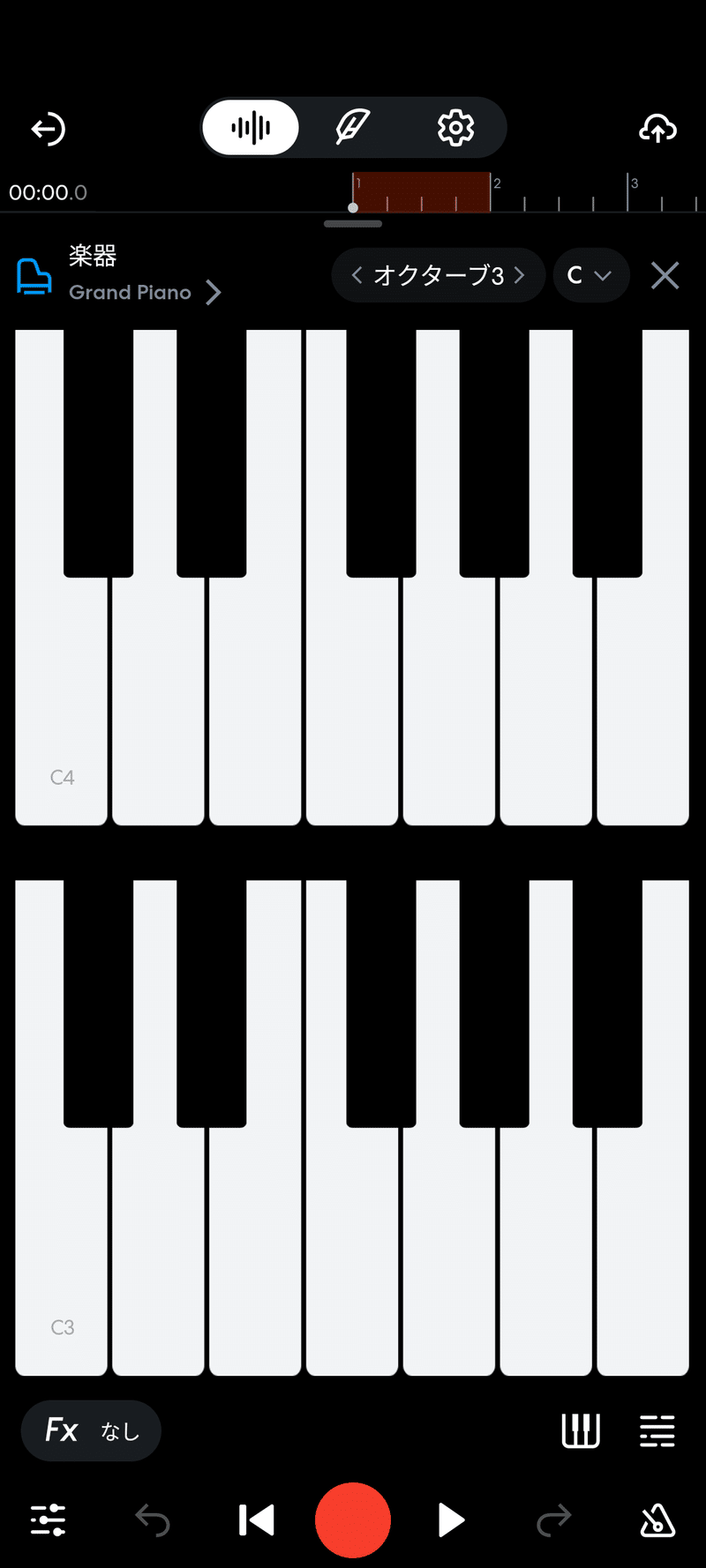
.選んだら突然鍵盤が出てきますが、ちょっと鍵盤を触って音を鳴らしてみてください。気に入ったら、右下の線アイコンからエディターに入れます。気に入らないなら楽器名横にある矢印から楽器を変えられます。

エディターに入ったら、いよいよ音の打ち込み画面です。上下が「音の高さ」になっており、タップするとその位置にバーが出てきます。バーは右端を持ってやると伸縮しますが、この長さはそのまま音の発音の長さを表します。グリッドの1/2サイズまで縮めることが出来ます。
なお、ピンチイン/アウトすればエディターの横幅を変えることが出来ます。拡大すればより細かい間隔で音が鳴らせます。
逆に縮小してやれば、長い音符も楽々入力。
もちろん、同じタイミング同時に鳴らすこともできるので、コードの打ち込みも余裕です。
打ち込んだら、再生ボタンを押して確認できます。もしBPMを変えたい場合は、上側の歯車マークからBPMを変えられます。
再生を止めると、現在の再生位置を表すバーはその時点で止まります。
元に戻したいときは下部にある巻き戻しボタンを押します。
全体の1番初めに戻りたいときは2回素早くタップすれば冒頭まで戻ります。
いろいろと便利機能はありますが、後で別記事にしてまとめちゃいましょう。
4th STAGE ここがすごいよ BandLab ここがだめなの BandLab
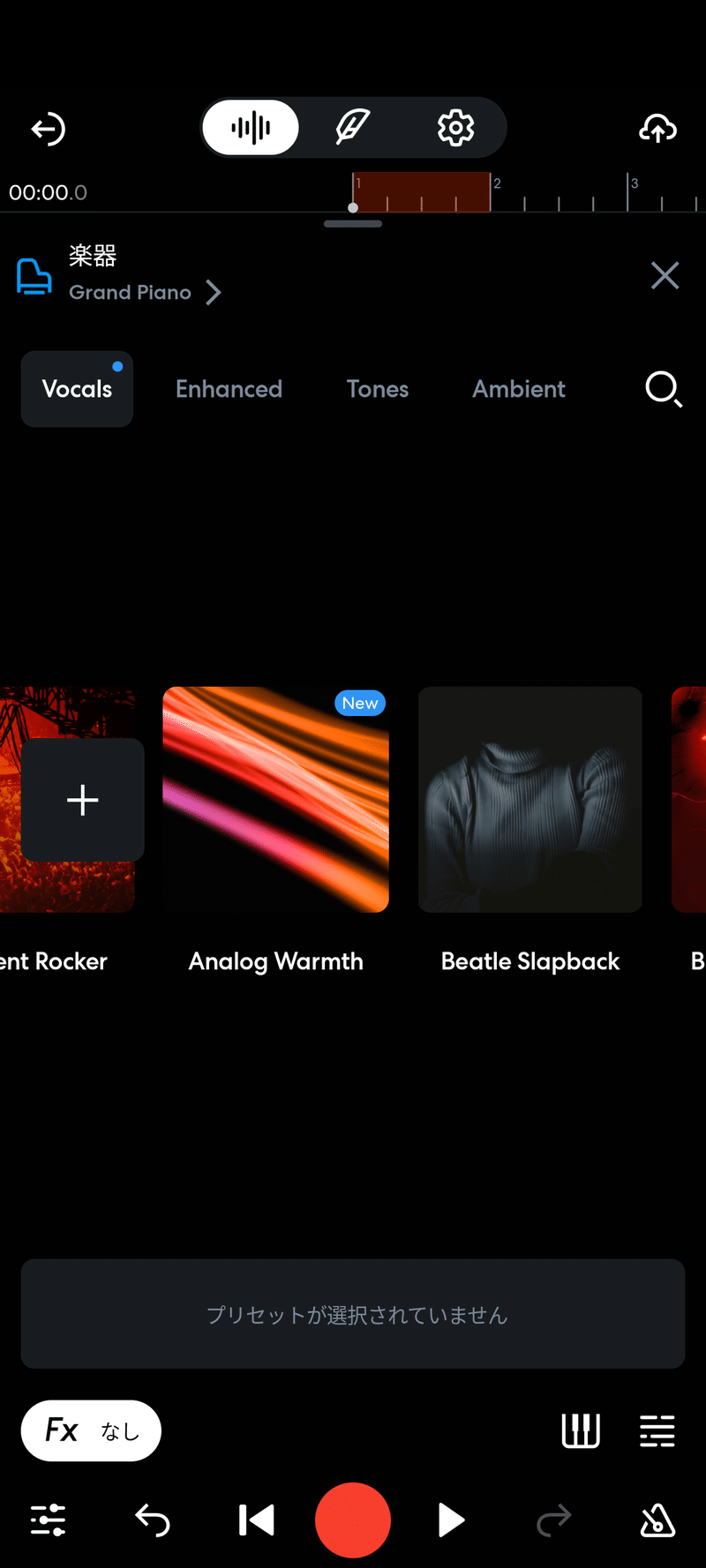
BandLabのいいところは、お手軽にエフェクトが掛けられるところ。このFXのおかげで楽器が単調にならず、同じ楽器でも「よそはよそ、うちはうち」みたいな感じで音が爆変します。注意してほしいのは、ディストーション系もガッチガチにプリセットとして入っているので、作業中は音量に注意しながら選定してください。
また、同じ部分を何度も聴きながら行いたいときは、上の進行バーを2回連続でタップしてください。そうすると赤い範囲指定バーが出てきます。
これは再生中のループ区間を指定するもので、停止しない限り赤い範囲をずーっとループしてくれます。
こうすることでFXを切り替えながら「あ、ええわ~これ」と思うエフェクトをぶちかましましょう。
丁寧に打ち込めるか分からない?大丈夫。エディター上の「U字磁石マーク」をオンにしていれば、グリッドに合わせて長さを自動的に区切ってくれます。中途半端な長さにはなりませんわよ。(グリッドにスナップ)
もちろん外せばお好みの長さにできます。楽器によっては次の音とバーがつながっていると区切れずスムーズに音が行くものも有ったりするので、音の切れ目をより強く演出したいならちょっとだけバーを削って切れた並びにするのもありですね。

加えて凄いのが「サンプラー」です。最大16個の音声を前もって仕込んでおき、それらを好きなタイミングで流せる優れもの。自作のメドレーの声ネタやクソデカシンバルはこれで鳴らしています。Gott ist tot.
サンプラーの使い方については別途別記事で。

同じフレーズを打ち込んだりしなくても、コピペしなくても、ループ機能を使えば同じフレーズを自動再生してくれます。好きなタイミングで切れるし、何と無限に続ける機能もあります。誰が使うんだ?
一方、BandLabを使っていた時に困るなぁって思ったのはこれです。
・3連符がスナップで使えない
これ困る!なので自力で3等分の長さにしてからバーを置いてます。
・BPMは途中で変更できない(ソフランができない)
これも困る…じゃああなたのメドレーのBPMはどうして変わってるの?というと、これね…動画編集の時に音源を手作業で合わせてるんですよ…。
だから途中でBPMを変えようと思ったら別のプロジェクトにしないといけないのは難点。まあ作業中のデータが長くなると重たくなるので分割するのはアリだと思ってますが。
・スマホ作業なので細かい調整が難しい
タッチペン等を使えば多少は違うのでしょうが、なんせスマホであるゆえのデメリットです。例えばある楽器のステレオを30%左にしようと思ったら、つまみを自力で操作して30%にする必要があるのですが、このつまみ細かいことに1%単位になっております。なので正確に数値を決めてやるととてもじゃないですが大変です。これだけで2分喰らうことあるもん。
いっそのことこれはもう大まかでいいと思います。ちゃんとしたいならパソコン買ってそれでDTMしなさい。このCakeWalkerが。
・オフラインではできない
このBandLabは面白いことに、webサイト等で編集ができます。それゆえに、オフラインではデータを取ってくることが出来ないので作業が全くできません。その点だけ注意。
5th STAGE 音源を出力する
音源が出来たら、当然出力がいります。出力の方法はアプリ内で完結させる方法とWebサイトからDLする方法とあるのですが、今回は後者の「webサイトからのDL」で出力しましょう。
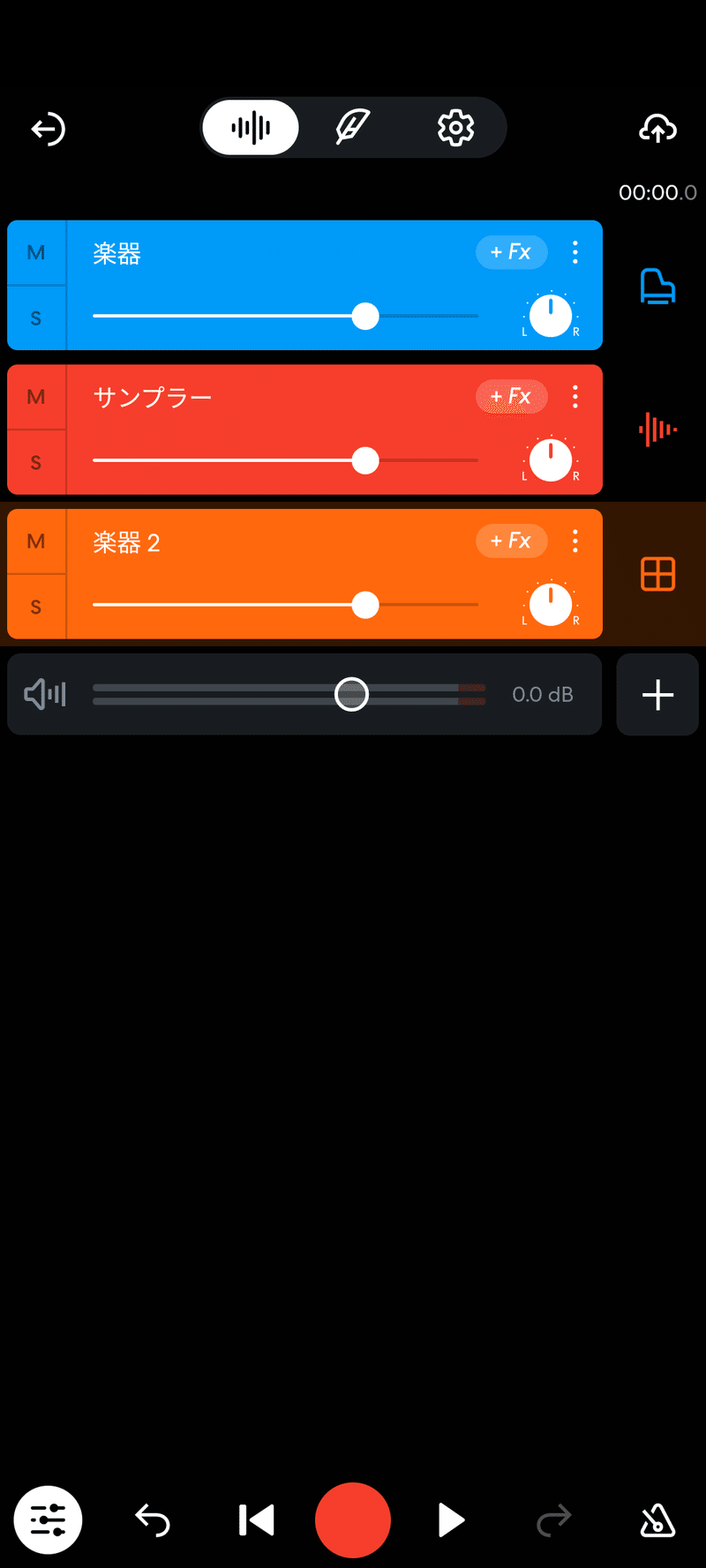
出力する前に、まず音量のチェックをします。エディター画面の左下からミキサーを出してください。
ミキサーの最も下にある緑と赤のバーが全体の音量です。音がでかすぎて割れたりすると赤のランプが光って「やかましいわ!」と教えてくれます。ちなみに上が左耳、下が右耳。
一旦全体を再生してみてください。そして途中で赤く光るようなことがあればそこで音源を確認してみて、楽器の音量を下げるか、そもそもの全体の音量を下げてチェックします。スマホの音量ボタンを使っても意味はないので注意してください。
個人的には全体を-4.0dBします。そして各楽器もとりあえず-4.0dB。
後でアプリ上で聞いたり、とりあえず出力して「ここ気に入らねえな」というところの楽器を上げ下げします。
音量だけでなくステレオ:「左右の立ち位置」にも気を使ってみてください。25%単位で区切ったり、30%単位で区切ったりして、メロディーを担当している箇所が複数あったらそれを左右に分割するなど。
納得いく出来になったら、或いはいったん試しに聴いてみたい場合は出力しましょう。webブラウザで「bandlab」と検索してログインします。
この時PC版表示になるのでスマホ版でうまく表示されない時はそれを疑ってみてください。
自分のアイコンから「プロジェクト」を選択し、名前を付けたやつのプロジェクトを探します。

何か雲から矢印が落ちてくるアイコンがありますね。
それをぽちっとな。
すると、どのクオリティで出力するかが表示されます。
要約するとこんな感じ
・wav(一番上)
めっちゃいい。合作に提出する時はこれをダウンロード。容量がトップクラスのデカさ。
・mp3(上から2番目)
十分高音質で聴ける。(320kbps)特に指定がないならこれをDLするといい。
・m4a(3番目)
アプリからダウンロードする時の音源はこれ。これが(192kbps)だと知らずに今まで動画に使っていた僕っていったい。
・m4a(一番下)
ざぁこ♡ざぁこ♡雑音聴いて○んじゃえ♡使ったことがない。フロッピーにでも保存すんの?
個人的にmp3でOKです。動画編集の時もこれでOK。合作提出の時にwavが要求されたら、一番上を選んで提出しておくと大抵通ります。
(使用したエフェクトによっては「コンプレッサー」を外して!とお願いされることがあるので、FXをちょちょいのチョイしてから出力してください)
改めてDLした音源を聴いてみてください。例えば、設定したはずのベースが聞こえないとか、キックがやかましすぎるとか、最悪どこかの音が割れてるとか。納得いくまで編集と出力を繰り返します。
6th STAGE 音源をくっつける
先ほど言った通り、BandLabはBPM変化がありません。
つまりBPMを変える時にプロジェクトを別にしておかなければなりません。
そのため、最後に合成する必要があります。
基本的には映像制作のところでくっつけるのもありですが、ひとつながりにしたものをGoogleDrive等で公開する時にはもうここでくっつけてしまうのも手です。

BandLabには音源をそのまま流す機能が付いています。よって、ここに音源を入れていき、いい感じのつなぎ目のところで持ってくる。簡単ですね。
③映像づくり
7th STAGE 映像の準備
音源が出来たら、とうとう映像の準備です。今回作るものがどういったものかによって変わります。
普通のニコメドの場合は、文字表示だけでなんとかなることが多いので動画はいらないという方はここはスキップして次のフレームに移ってください。
普通のニコメドでもMVを使用したりするとか、音MADニコニコメドレーとかならなおさらです。映像が必要になります。NICOZONなどで動画を保存するなど、「出来る限り合法なやり方」で動画を保存してください。
アニメのOPを海外の転載サイトから持ってくるなど言語道断です。
次に、映像に使う「フレーム」の用意です。
前述の文字表示の人でも、これが必要になるかもしれません。
ここでいうフレームとは、基本的に画面中で変わらず表示されるものを指します。


通常のペイントアプリ等があればそれを使うのが良いでしょう。
自分が普段使ってるのはこれ。
これで大体の動画はフリー素材からシルエットを持ってきたりだとかをしてフレームを作っています。
フレームは16:9のワイドで作っています。動画に丁度いいサイズですね。
また、余力があるなら動画用のサムネもここで作っておくといいでしょう。
これもフレームと同じサイズでOKです。ニコニコ動画とYouTubeの両方に投稿する際は、画像の解像度に差が出るのでそれだけ気を付けてください。
8th STAGE 映像の編集
動画を全部保存して、音源も保存出来たら次に編集に移ります。
PowerDirectorも後ほど別記事で詳しい使い方は説明しようと思うので、ここでは今回の編集に必要な部分だけ書いておきます。

まずは音源を貼り付けます。複数ある場合はここで複数読みだしていい感じに、端末によっては再生位置と音源の再生箇所が一致しない部分があります。この点PowerDirectorがちょっと使いにくいところ。出力して確認するほかありません。
貼り付けたら、次にフレーム。「画像」として登録します。
貼り付けた時には小さくなってしまっているので、ちょっとだけ、ほんのちょっとはみ出るだけ拡大します。
最後に流したい映像を貼り付けます。用意した音源のBPMと映像で流れている曲のBPMをあらかじめ調べて、何倍速で再生すればいいか求めましょう。
[原曲BPM] x [?] = [音源のBPM]なので、[音源のBPM]/[原曲のBPM]とすれば映像は音源についてくるはずです。PowerDirectorでは基本的に「0.04倍」単位で調整するので、例えば「0.93」などの中途半端な数字になったら、途中で映像をカットして倍率をとちゅうでちょっとだけ上げたり下げたりすることで若干の調整が可能です。
映像を順に用意したら、次に曲名などを表示するテキストを用意します。ここで「アニメーション」タブを開きます。
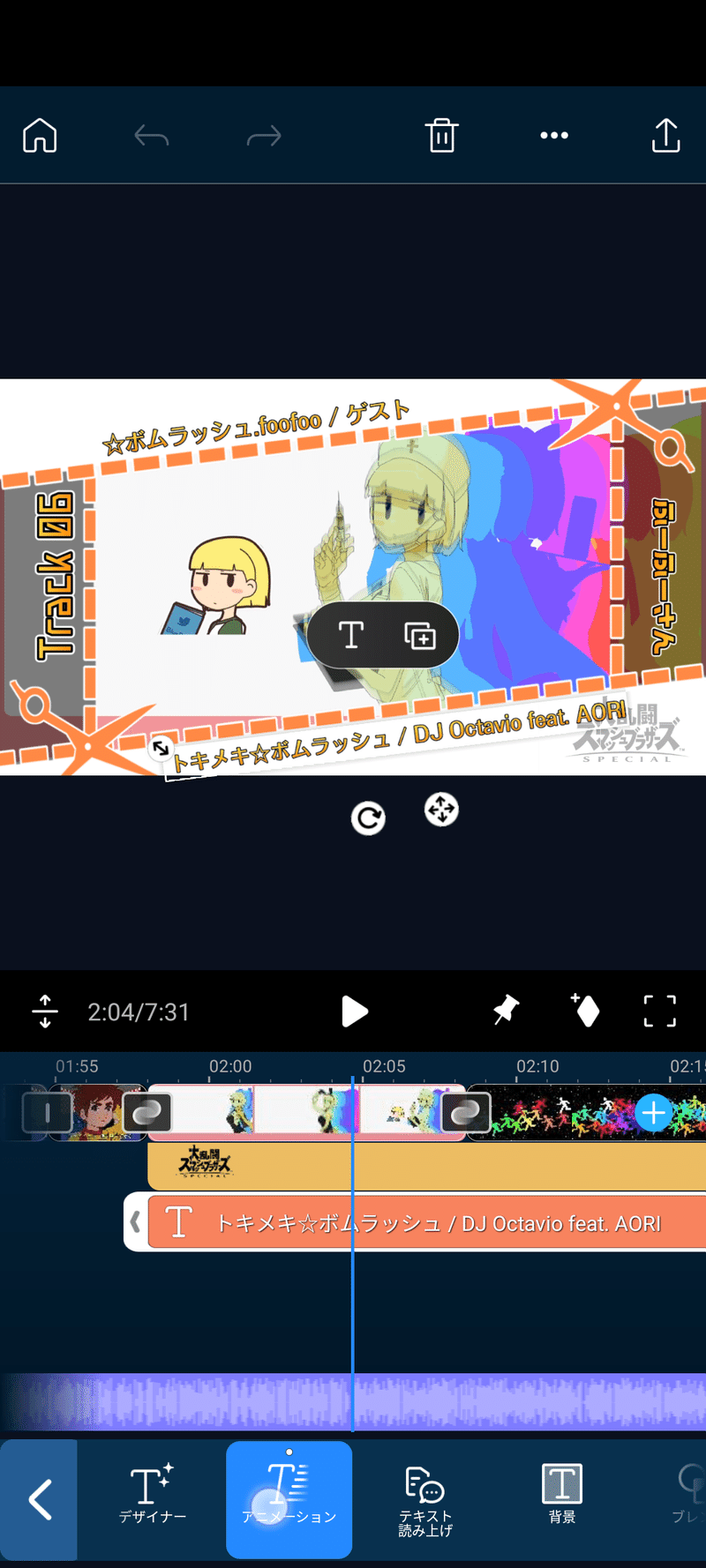
「アニメーション」というのはテキストが登場する際や消える際に動きを付けるエフェクトのことです。これによって滑らかな映像を演出することが可能です。
また、パッと表示が切り替わったりするだけだと突然切り替わってびっくりさせてしまうので(?)こういったアニメーションがあると「あ、変わる?」みたいな感じでちょっと線を張ってもらえるのでお得です。
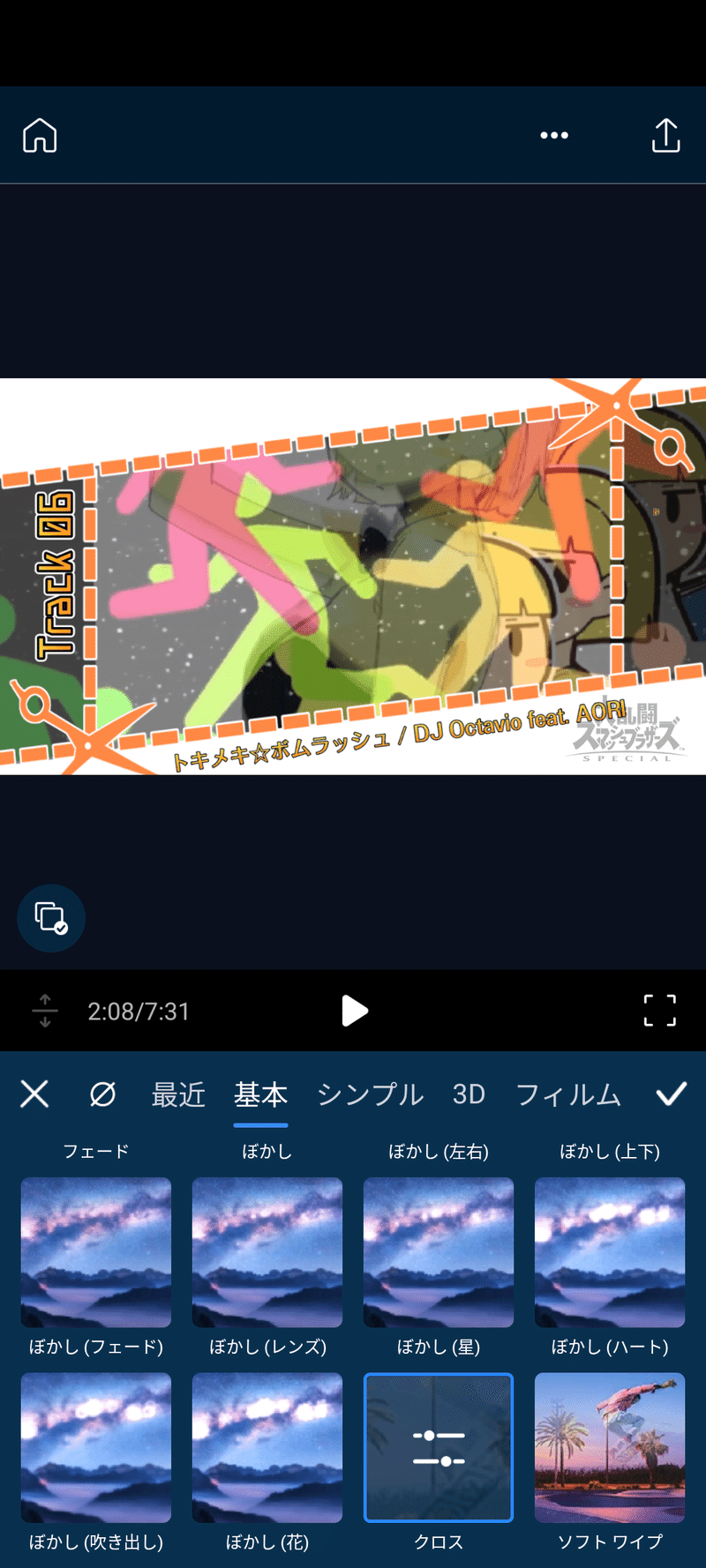
映像を置いたのなら「トランジション」も設定しときましょう。
これは「映像の変わり目にエフェクトをかける」方法です。
音MADメドレーなどではかなり見た目が楽しくなるのでとてもよい効果だと思います。
一部は有料プラン限定の物もあるので、それだけ気を付けてトランジションを思い思いにセットしてみてください。
上記の「アニメーション」「トランジション」はどちらも秒数が短めな方がよいです。(秒数が設定できないものもあります。)
また、コピーして別の文言にする時に長さを変えると、そのアニメーション・トランジションの秒数がそれに応じて変わってしまいます。
コピーして配置するたびに確認しておくといいと思います。
思い通りの動画になったと思ったらすかさず出力しましょう。
基本は「720p / 30fps」とかで大丈夫です。リッチに見せたい場合は
「1080p / 60fps」でいいと思います。4Kまで行くとさすがにやり過ぎなので1080pまででとどめておいた方がいいです。
出力した後は投稿する前に10回ぐらい見返してください。
この時家で10回、同じ環境で聞くのはお勧めしません。
例えば外に出て、イヤホンを片方だけでモノラルで聞いてみたりとか。(これはBlueToothイヤホンを使ったときにモノラルに変換してくれるものがあるためです。)
あるいは近くの公民館に入ってイヤホン両耳で聞いてみるとか。
環境によって聴こえ方は様々になります。自分が遭遇する様々なシーンで何度もその映像を見返したり聞き返したりします。
また、BlueToothイヤホンは映像と音源とのズレが仕組み上少なからず発生します。(自動で調整してくれるものもありますが)
持っているならそれで確認したり、逆に外して本当にズレていないかを確認するのもおすすめです。
おめでとう。これでメドレー動画の完成です。
FINAL STAGE 動画投稿
作ったメドレーは完成するまではフィードバックのために自分でとどめて何度でも聞いていただいて構いません。
しかし、完成したからにはみんなに聴いてもらいたいのがメドレー作家の性。
スマホから動画をアップロードしましょう。
PowerDirectorの動画は何故か重くなるので、データ量だけは十分注意してください。
ニコニコ動画のアプリから動画の投稿に移れます。
ニコニコメドレーの本場がニコニコ動画なんですからまずはここにおいて置きましょう。
ニコニコ動画の場合はしばらく時間がかかるのでそのうちに動画情報やタイトルを入れて置きます。サムネは動画のエンコードが終わってから。
ところで、タイトルってどうすればいいんでしょう?
簡単です。なんでもいいです。
自分なんか「のりのりのりーずん」というタイトルの動画上げてるくらいですし。
ただ、動画のタイトルの頭に【ニコニコメドレー】/【音MADニコニコメドレー】と付けるのをお忘れなく。
タグにも同様です。
YouTubeの場合は、先にサムネを設定したり、エンコードが完了するまで待つ必要もありません。
とりあえず見てほしいときは先にこっちをやってしまうのも手かも。
そして、自分のアップロード動画一覧に表示されていれば…。
お疲れ様でした。これにて終了です。大変だったね―!
おわりに
で、なんでスマホで?
ここまで読んでくれた方には以上の疑問を持つ人もいると思います。
ですが答えは簡単です。
「パソコンがないから」
何をかくそう、お恥ずかしながらPCはwin7で止まっておりまして…w
いちおう会社のパソコンはあるのですがそれで音源制作なんてできるわけもなく…
ということで、何とかしてスマホで作ろうとした結果が今までの動画の皆さんです。
今ではかなり楽しくやらせてもらってます。モチベが全然続かない事多数ですけどね…。
また、10日のアラヤマ氏の記事も読ませていただきましたが、教えた頂いたもの以外にも「Roland」のアプリを見つけました。これはちょっと特訓が必要なので慣れてきたら使うことにします。とりあえず現状はBandLabでいいかな…。iPhoneのGarageBand憎し…つかいたいよお。
それこそBPM変化が掛けられたらプロジェクトは1つで済むわけだし、オフラインもいけるのであればそれはそれでいいことだし。
BandLabは直感的なところで救われてます。音符置くのたのちい。
ということで、東 洋星(あずま ようせい)の記事でした。
また、現在メドベントカレンダーの裏で新作を鋭意製作中なのでお待ちください。年越しした後の投稿かもだけど…。
では、また!
この記事が気に入ったらサポートをしてみませんか?
