
iOSでPDFを画像化する
iOSで縦書きできる・印刷用のPDF出力のできるアプリ「縦式」(Twitter: https://twitter.com/tateshiki1966 )さんのマシュマロアカウントに「画像化したい」という要望が複数来ているのを見て、PDF→画像変換アプリを探してみました。
いくつか見つけたんですが、iOS12.0以降であれば「ショートカット」というアプリが(最初の準備に少し手間がかかりますが)便利そうです。
このアプリで、iOSの様々な機能を組み合わせた「レシピ」をあらかじめ作成しておき、別のアプリ(今回の場合は縦式)の出力ボタン(四角から上に矢印が出ているボタン)経由でそのレシピを実行できる、というものです。
やり方について解説している記事はこちら。
こちらを参考に、iPod touch でチャレンジしてみました。
※記事末尾に紹介した手順をレシピ化したものを置いておきます。自力で1から作らなくても使えますので、よければご利用ください。
「ショートカット」での作業
まず、ショートカットを起動。
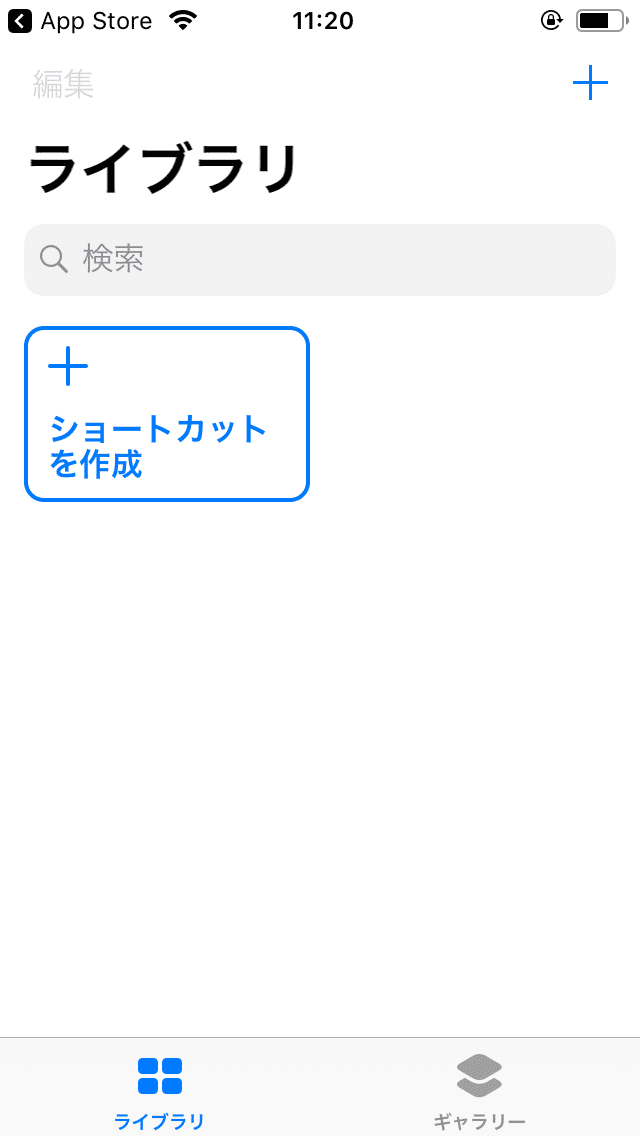
作成ボタンから新しいショートカットを作成します。使いたいメニューを問われるので、まず「イメージ」で検索し、「イメージを変換」を選択。フォーマットはPNGにしてみましたが、もちろんJPEGでもいいと思います。
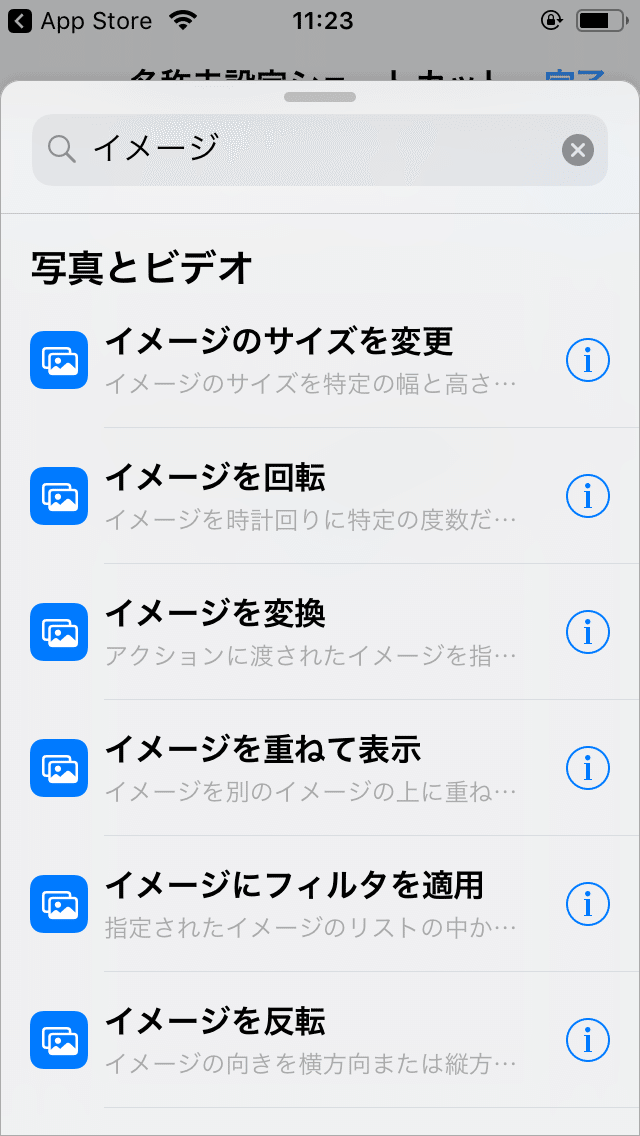

次に「クイック」で検索して「クイックルック」を選択。プレビュー画面です。(慣れてきてプレビューが不要なら削除してしまってもいいかも)
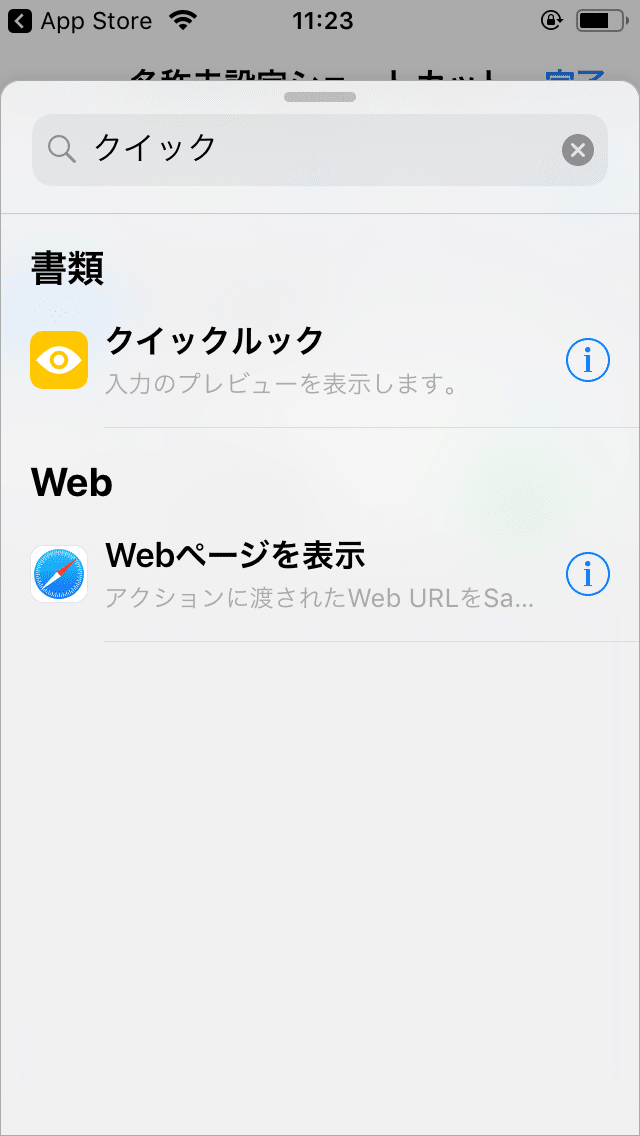
続いて「保存」で検索します。ここでは「ファイルを保存」にしましたが、「フォトアルバムに保存」でもいいですね。
保存せずにTwitterに添付することも可能です。(「ツイッター」で検索→「ツイート」)
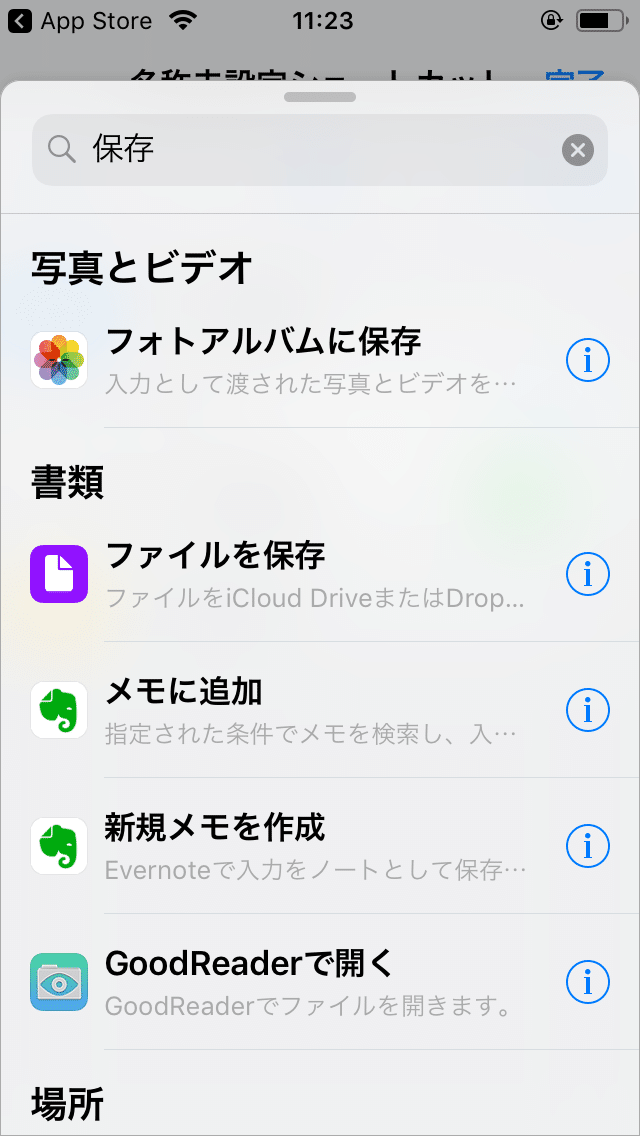
レシピについて設定します。(エクスポートボタンの右の、長丸が二つ並んだアイコンからいけます)名前をわかりやすくつけておきました。
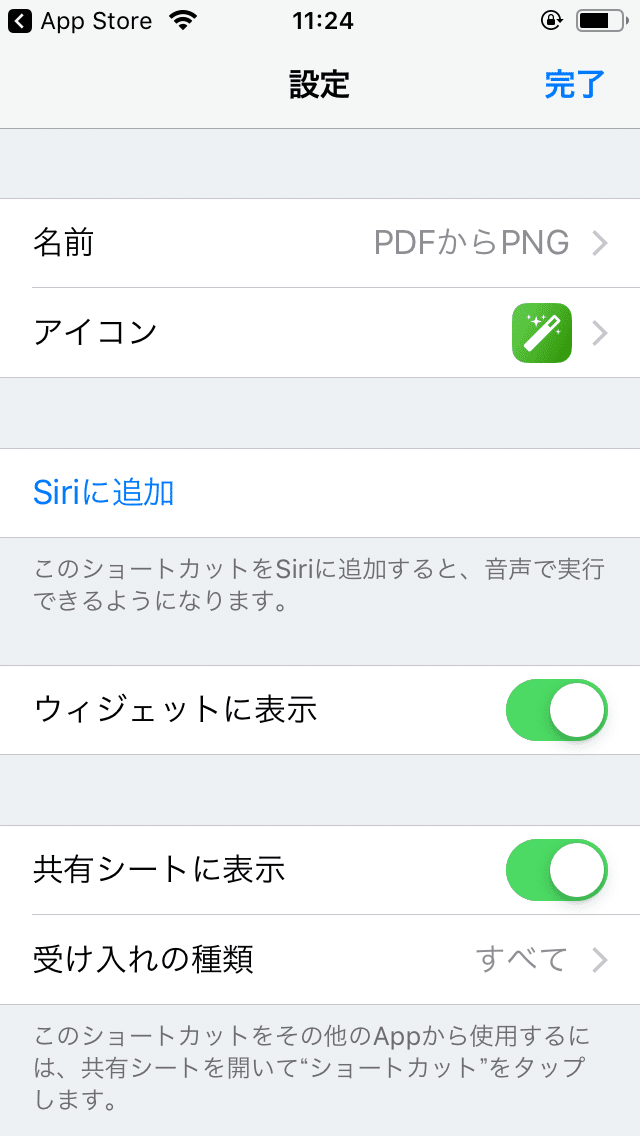
ここまでで、ショートカットでの設定は終了。
縦式で生成したPDFを画像化する
縦式でファイルを開いて、PDF化します。

こんな感じで、下からしゅるっとメニューが出てきますよね。この下の段、グレーのアイコンの並んでいる段の一番右に「その他」というアイコンがあるので、タップ。
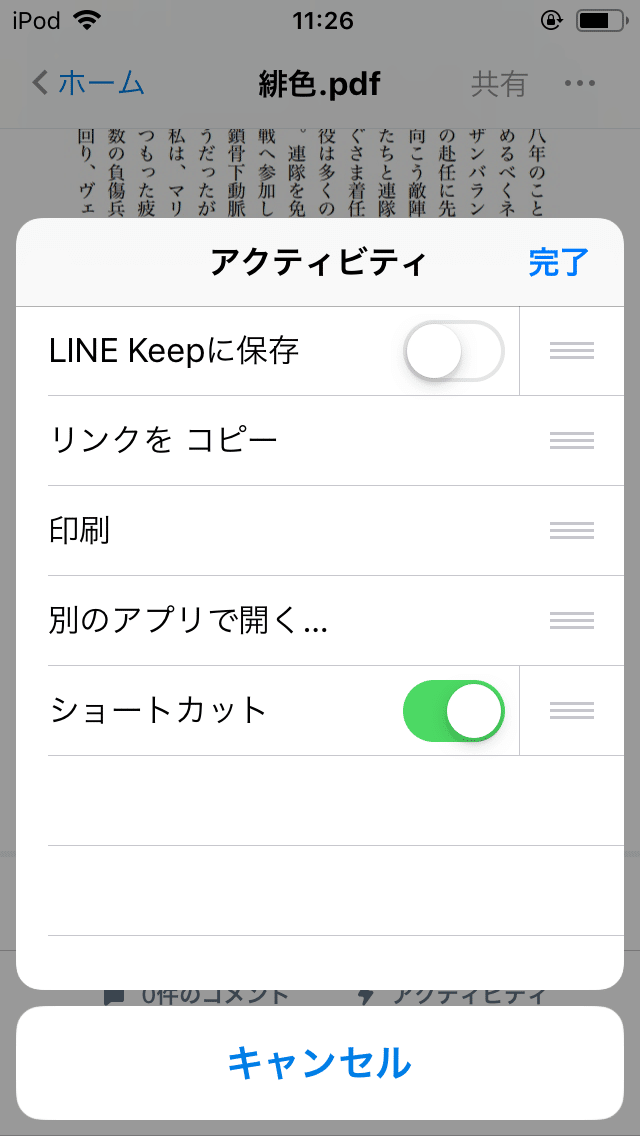
「ショートカット」を有効にして、完了します。
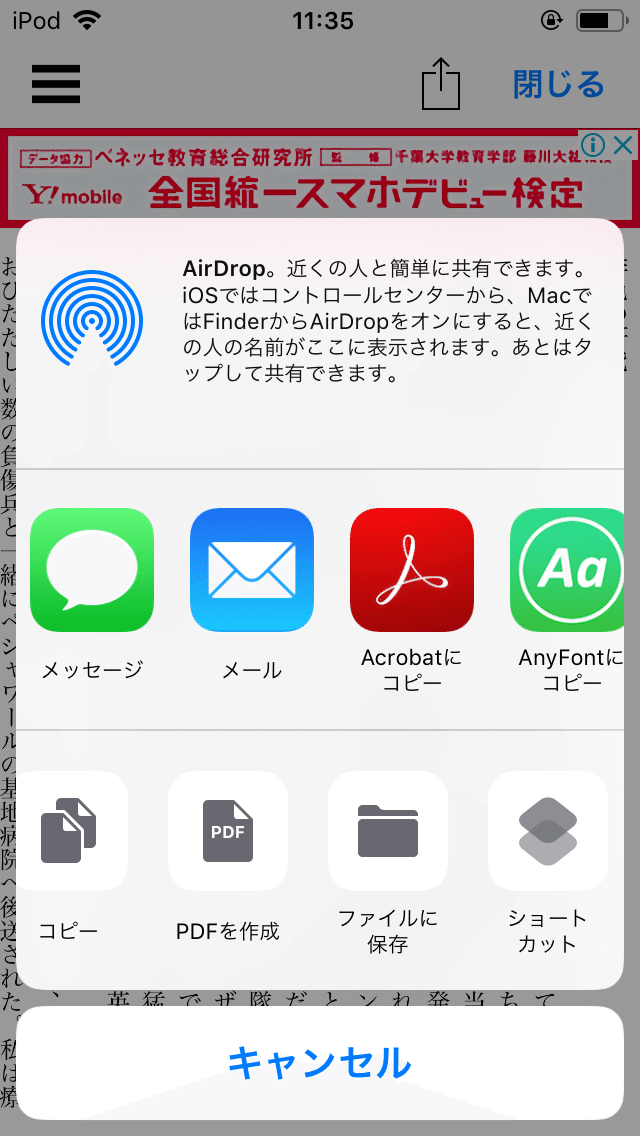
「ショートカット」のアイコンが現れていますので、これをタップ。(この作業は最初だけで、二回目以降はショートカットのアイコンが登録されています。
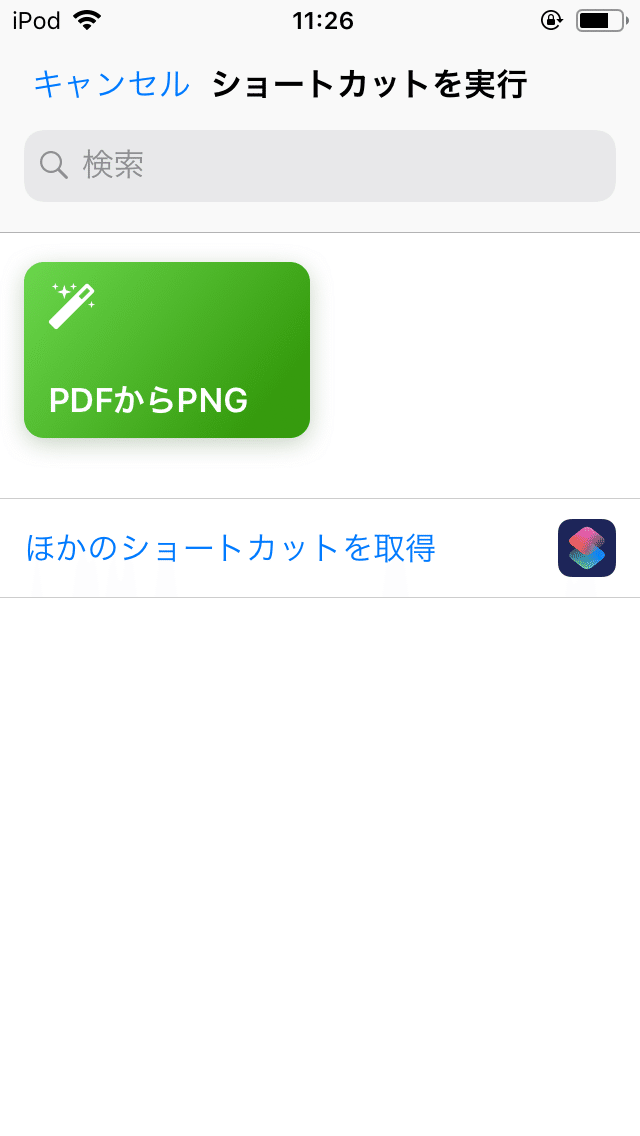
さっき作ったレシピをタップして、実行しましょう。
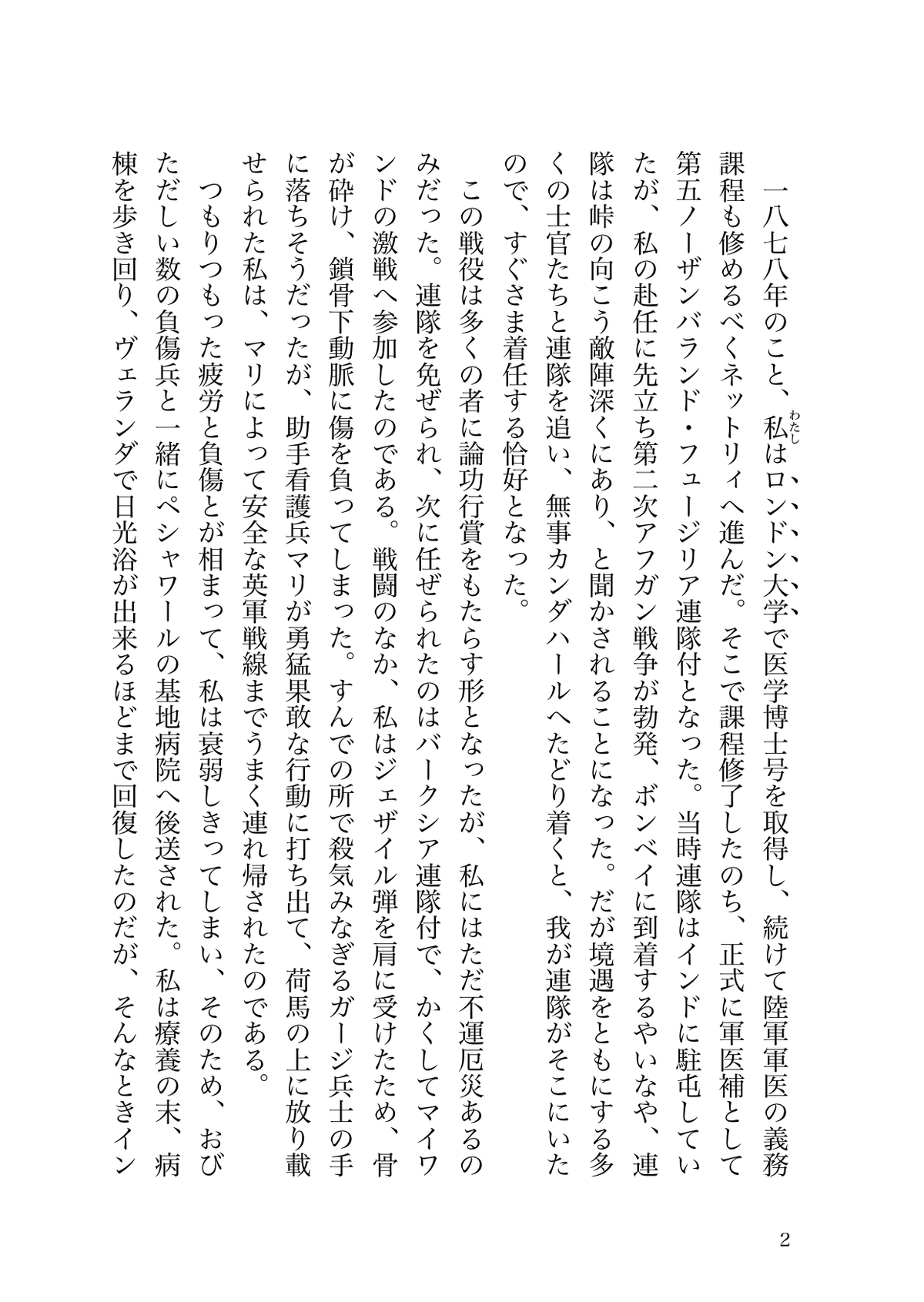

こんな感じで、無事全ページ画像化されてます。やったね!(一気に全ページ画像化されるので、長い文章で使うときはご注意)
今回作ったレシピを公開しておきます。たぶんショートカットを導入してからここにアクセスしたら使える……のかな?試してみてください!
「PDFからPNG」
https://www.icloud.com/shortcuts/c94cf19396ac4cb2ada580957380c9b0
ちなみに、縦式に限らず、PDFを出力したタイミングでならどんなアプリからも使えます。iOSのSafariには見ているページをPDF化する機能があるので、そこから使うと表示中のページの画像化も簡単にできますよ。
また、画像を保存するのではなく、生成した画像をTwitterの入力画面に貼り付けるレシピも作ってみました。(複数枚ある場合は、4ページ目までが貼り付けられます)こちらも良ければどうぞ~
「PDFからPNGにしてツイート」
https://www.icloud.com/shortcuts/16d5e8b1222e438d84a71e99d141ffc9
いいなと思ったら応援しよう!

