
FilterBladeの使い方
はじめに
Neversink氏が作成したアイテムフィルタ作成支援サイト”Filterblade”の使用方法を書いてみました!
アイテムフィルタを自分用にカスタマイズしたいけど、めんどくさそう!難しそう!と思われてる方に読んでいただけると幸いです。
また、自分自身も触りながら使用方法を覚えており、知らないことがたくさんありますので、こんなことできるよー!などの情報も大歓迎です!
まだまだ作成途中ではありますが、随時更新していきたいと思います^^
STRICTNESS
STRICTNESSは、フィルタレベルの変更を行えます。
Soft→Regular→Semi-Strict→Strict→Very Strict→Uber Strict→Uber Plus Strictの順にフィルタが強くなっていきます。
フィルタが強くなると、レベルの低いアイテム(例えば、ArmorScrapなど)がHideとなります。
※手動でもHideにできますが、細かく設定をする前に、こちらである程度フィルタの強さを変えておいたほうが、あとの設定が楽になるようです。
STYLE
アイテムフィルターのテーマカラーを変更できます。
ある程度好みのテーマカラーに変更をしてから、個々に変更をするといいと思います。
カレンシー
FilterBladeのデフォルトでは、カレンシーがT1~8のクラスで分けられており、Mirror of KarandraやExalted Orb、Divine Orbも同じ色・音でドロップするように設定されています。
そこで、任意のカレンシーのみ別設定にする方法をご説明いたします。
1.カレンシーの設定画面ページ下部にある、”Add rule”をクリック。
2.新規設定の"Basetype"欄に、任意のカレンシーをドラッグアンドロップ。
3.色の設定
設定項目は、①Txt=文字色 ②Brd=枠線 ③BG=背景 の3つ
RGB値は、コピペで貼り付けることが可能。
4.音の設定
Soundボタンをクリックし、リストから音を選択します。
5.フィルタの設定をCopy & Paste
コピー元のフィルタの"Copy"をクリック。
画面右側に下記の画像のようなウィンドウが追加されたのを確認した
ら、貼り付け先のフィルタの"Paste"をクリック。
スタックが複数ある場合は、枠が緑色のものがコピー元となります。
↓こんな感じ
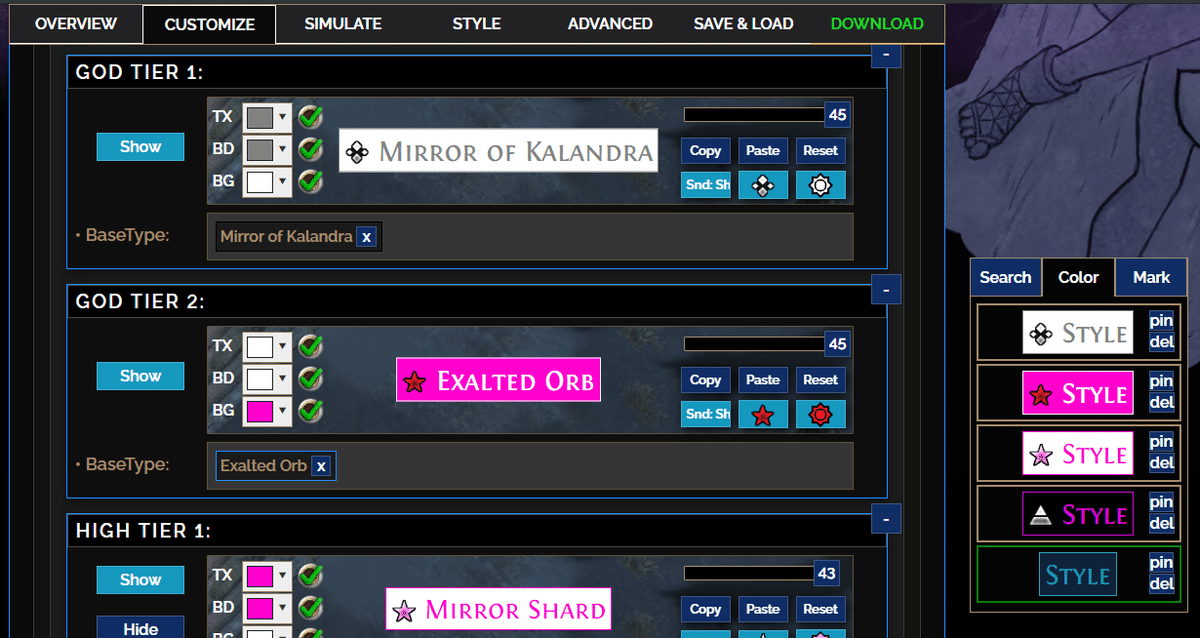
カオスレシピのプリセットインポート
1.OVERVIEWタブの”PRESETS”をクリック
2.左側バーの下のほうにある”ChaosRecipe”にチェックを入れ、"Search"をクリック
3.右側のプリセットがカオスレシピのみ表示されるので、”Chaos Recipe - exclude T1 T2 rares”のほうの”Add"をクリックして、”Apply"をクリック
4.そうすると、”Add custom Show/Hide rule”の”Highlight rares by item slot”にカオスレシピのプリセットがインポートされています。
※下記画像参照
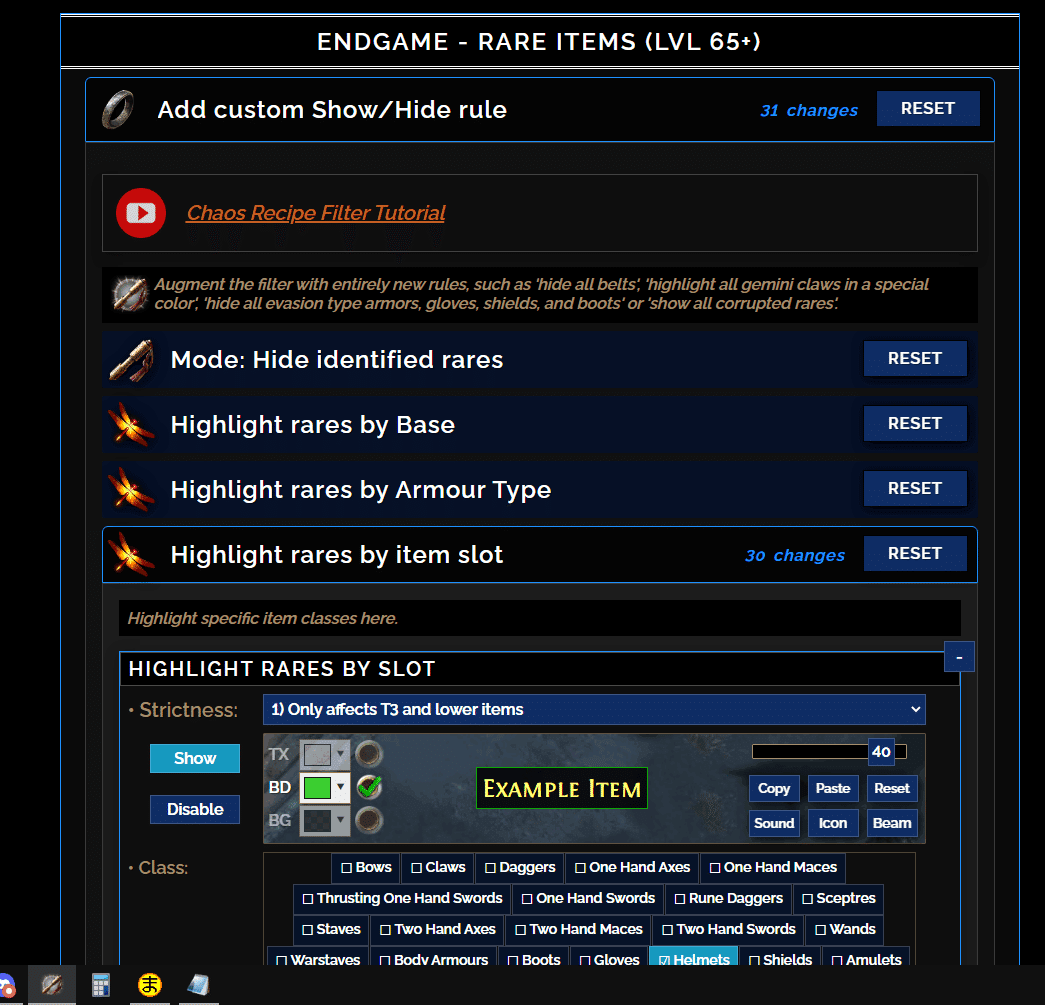
良ベースのアイテム(T2以上)のみ表示する
1.”Highlight rares by item slot”で設定した項目を”Disable”にする。2.”Hide rares by item slot”をクリック
3.”Strictness”を”1)Only affects T3 and lower items"にする
4."Class"をすべてチェック
5.”Itemlevel”を”any”にする。
6.赤い”Hide”のボタンをクリックする。
手順としては、Chaos・Regalレシピの設定を無効化して、T3以下のアイテムを非表示にするという感じです。
カスタムドロップ音の設定
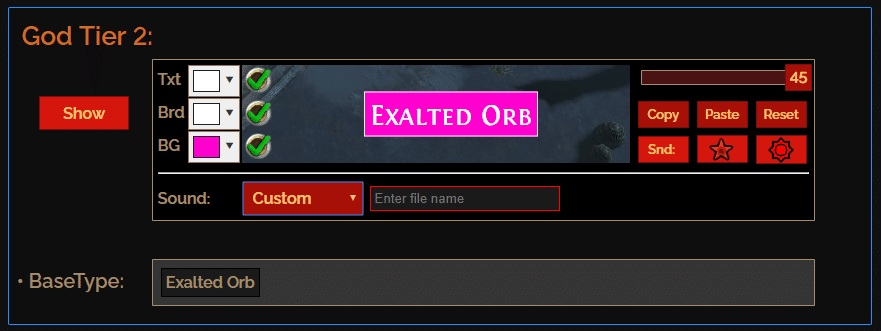
1.赤色の”Snd:”ボタンをクリック
2.”Sound:”の右にある、赤色の”Normal”を”Custom”を選択
※"Community Sound"を選ぶと有名配信者の音声が選べますw
3.”Enter file name”に音声ファイルを入力。(例)sound.wav
※wavまたはmp3は対応しているようです。
4.音声ファイルは、Filterファイルを同じ場所に保存します。
※FilterBlade上では、カスタム音源は再生できないようです。
マップアイコンの設定

1.赤色の星マークをクリック
2.”Active”をクリック
3.”Size”を選択(big,medium,smallから選択)
4.”Color”を選択
【種類】
Blue,Green,Brown,Red,White,Yellow,Cyan,Grey,Orange,Pink,Puple
5.”Shape”を選択
【種類】
Circle,Diamond,Hexagon,Square,Star,Triangle,Cross,Moon,Raindrop,Kite,Pentagon,UpsideDownHouse
アイテムビームの設定

1.赤色の太陽マークをクリック
2.”Active”をクリック
3.”Size”を選択(big,medium,smallから選択)
4.”Temporary”(チェックをいれると、表示が一時的になる?)
5.”Shape”を選択(Circle,Diamond,Hexagon,Square,Star,Triangleから選択)
6."info"をクリックするとどんな色のビームが出るのか確認できます。
シミュレーション
”SIMULATE”タブをクリックすると、実際にアイテムがドロップしたときのシミュレーションが行えます。
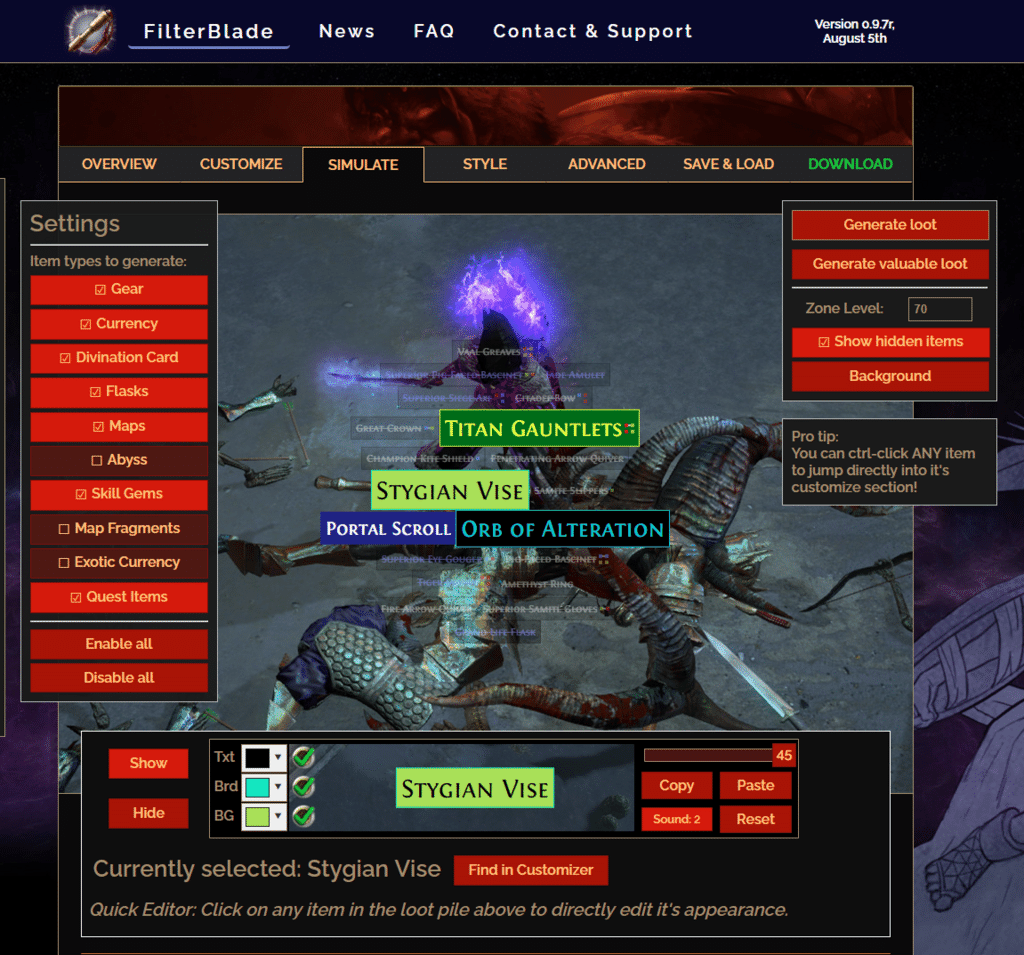
表示されているアイテムをクリックすることで、ドロップ音を聞くことができたり、その場で設定の変更もできます。
1.Generate loot:Lootシミュレーションのリフレッシュ
2.Generate valueble loot:Generate Lootとの違いが分かりませんw
3.Zone Level:エリアレベルの変更をします。高Tierアイテムのフィルタリングがうまく設定できてるか確認できます。
4.Background:背景を変更します。(マップによっては、文字が見えづらかったりするので、いろんな背景で試せるのは、とっても便利です。)
Filterbladeの保存または読込
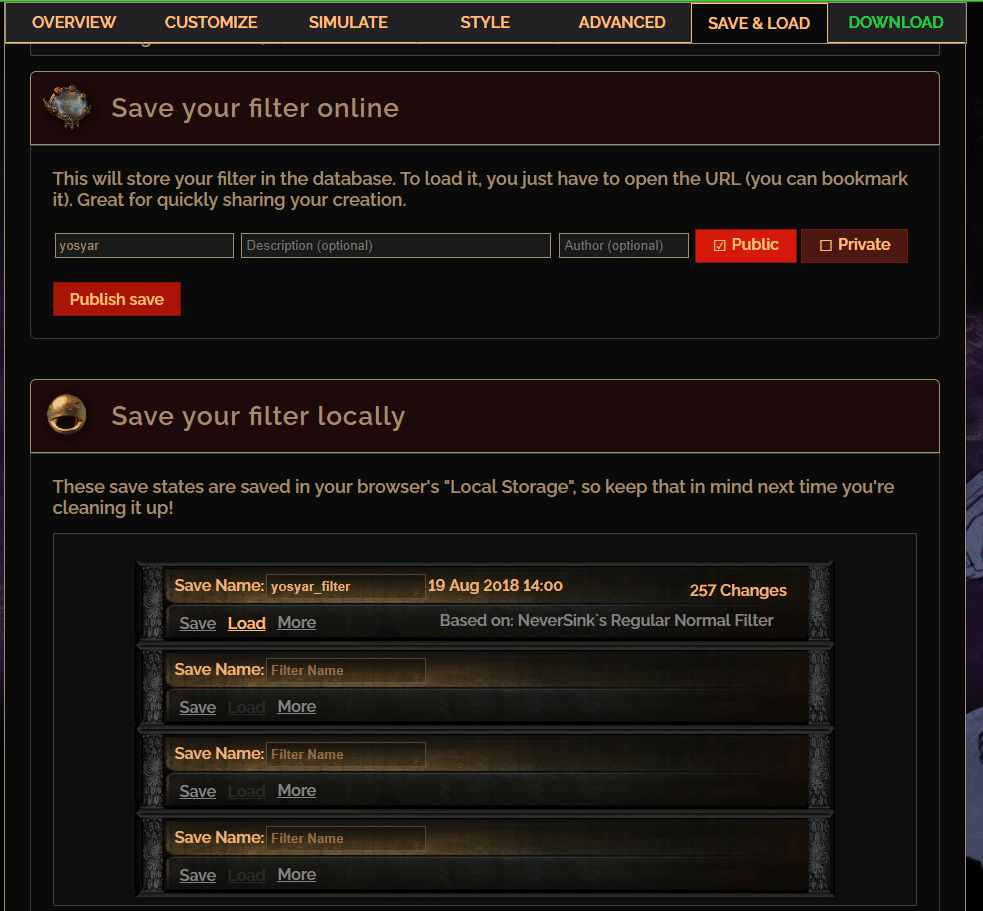
"SAVE&LOAD"タブの"Save your filter locally"にある"Save Name"に任意の名前を記入し"Save"をクリックします。
続きから編集する際は、”Load”をクリックします。
※ブラウザのキャッシュをクリアするとSaveファイルは削除されるので、キャッシュクリアをする際には、”More”の”Download’save-file’”を選択してください。
ちなみに、ここでダウンロードされるSave-fileは、実際に使用するFilterファイルとは異なります。Filterファイルのダウンロードは次項に記載
Filterファイルのダウンロード
※PoEに登録するFilterファイルはここからダウンロードします
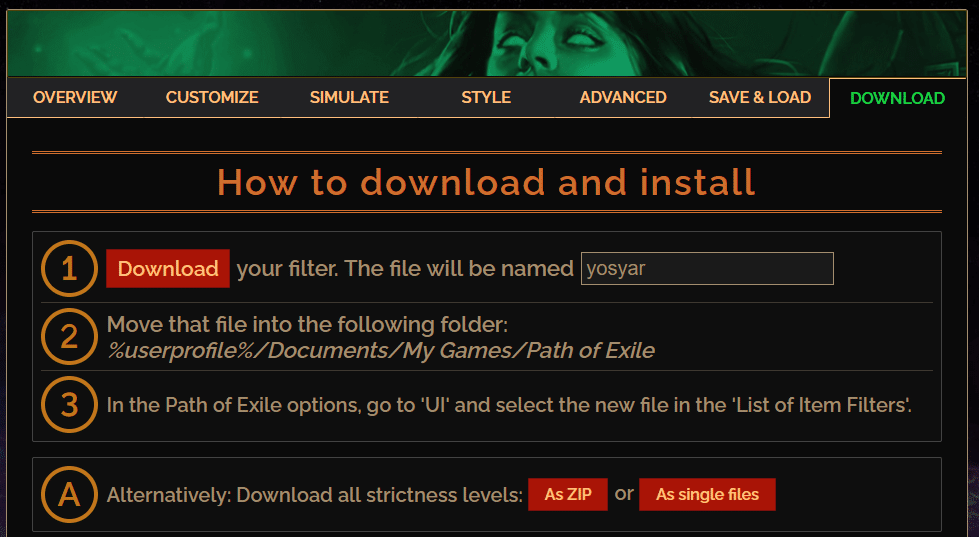
”DOWNLOAD”タブをクリックし、①の項目にある枠内に、任意の名前を入力し、赤い"Download"ボタンをクリックします。
ゲームアカウントと同期
FilterBladeがPathOfExileアカウントと同期できるようなりました。
前準備
1.画面右上の"Sign in with PoE"をクリック
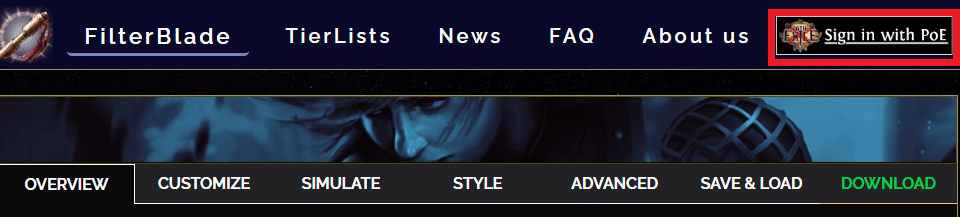
2.下記のような画面ができたら、"AUTHORIZE"をクリック
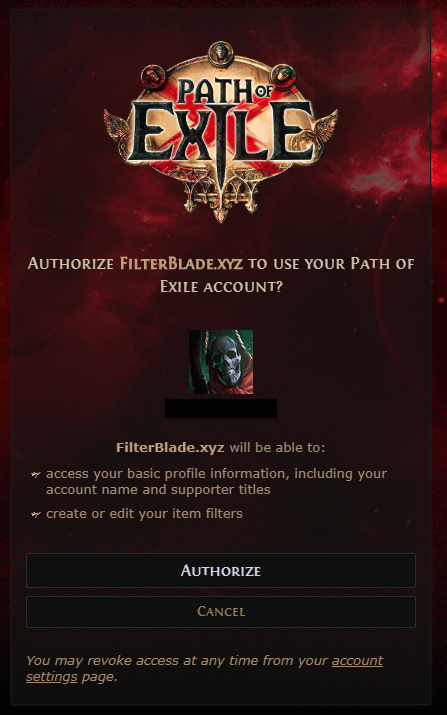
3.画面右上にアカウント名が記載されていればOK
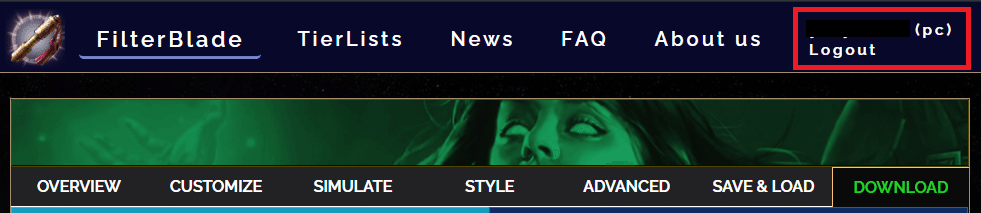
ItemFilterの同期
1.ItemFilterを作成(作成済みの場合は"Save&Load"タブからLoadをする)
2."Download"タブ→"Sync with PoE"→"Add new filter"の順にクリック
3."Name"はItemFilter名を入力
4."Publicity"は"Private"と"Public"どちらでも構いません。
自作のフィルタを公開したい方は、"Public"を選択しましょう。
5."Apply"をクリック
6.ゲーム内の"Options"から"UI"の"List of Item Filters"の更新ボタンを押す。
7.同期ができていれば、水色の文字でフィルタ名が表示されます。

注意点
FilterBlade以外で作成したFilterファイルをアップロードして編集することは可能ですが、エラーが発生しますのでオススメしません!
この記事が気に入ったらサポートをしてみませんか?
