
【たぬえさ3】画像を画面下からランダム射出する
画像を下から打ち上げよう
ロケットを大宇宙に打ち上げたい───これは人類の大きな夢
配信者も同じです。うそです。
でも、ロケットみたく画像を画面下から真上にバシュッと打ち上げたい!
しかも一箇所からじゃなくて、ランダムな位置から飛ばしたい!
そんな人もいるかもしれない
今回はそんな人のためのたぬえさ設定を紹介します
以下はチャンネルポイント(以下チャネポ)での設定ですが、!コマンドや特定の言葉をトリガーにすることもできます。
たぬえさを設定しよう!
■ オペレーション導入
まずはクリエイターダッシュボード→視聴者向け報酬→チャンネルポイントから射出用チャネポを作ります

次にたぬえさ3を起ち上げて、チャネポ報酬を開きます
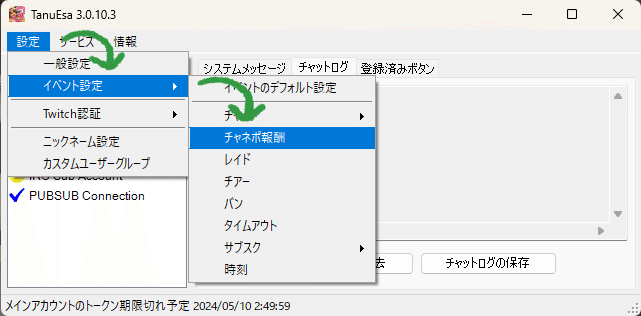
作ったチャネポを追加します
一番左のトリガー一覧で追加をクリック
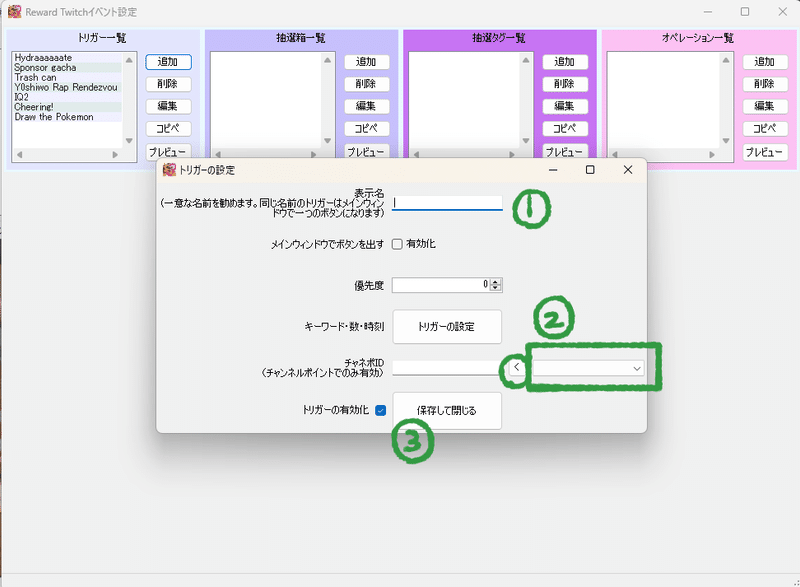
①表示名はチャネポ名をコピペが安定です
②選択肢から作ったチャネポを選んで、横の矢印を押すとチャネポIDが入ります
③保存して閉じる
トリガー一覧にチャネポが出たらクリック
その右に出てくる常時実行をクリック
その右に出てくる一意なタグをクリック
最後に一番右のオペレーション一覧で追加を押します

■ 画像と位置設定
上で作った画像オペレーションの中身を作ります
セットを押す or 作ったオペレーションをクリックして『編集』を押すと中身をいじれます

①使いたい画像ファイルを選択します
フリー素材ロケットはここからお借りしました→Frame illust
②その画像が出ます
③ここをクリックするとポップアップが出ます
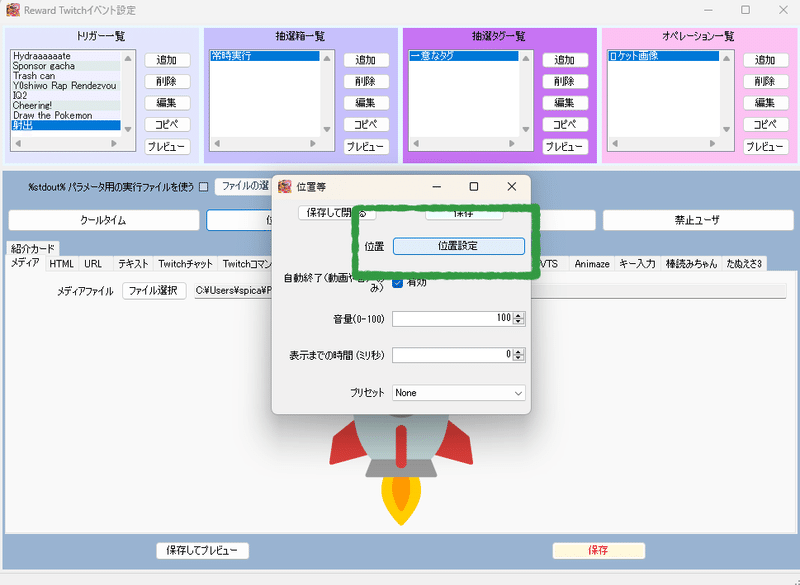
ポップアップの『位置設定』をクリック!
ここからが本番だ!!
■ 画像を画面下から真上に飛ばす
まず、出てきたポップアップ内の『削除』を3回クリックして、右上を空欄にします

画像射出の出発点を作ります

①追加をクリック
②横軸ランダムにチェックすると、下画面のどこからでも発射されます。どこか一か所から発射したい場合はチェックを外して、左端からのピクセル値を入力してね
③保存!
④ここに出発点の位置情報が出ます
⑤エフェクトNone(なし)、表示時間はとりあえず1,000
⑥保存!
次に画像の到達点を作ります
一度目と同じように、位置情報の追加をクリックしたら

①この値を入れます。相対値のチェックを入れましょう。真上に飛びます。
到達点もランダムがいいという方は、横軸ランダムにチェックしてください。
②保存!
③到達点の位置情報が出ます。
④エフェクトNone(なし)、表示時間800にするとスピード感が出ますが1000でもいいよ
⑤保存!!!
このポップアップを消した後の小さなポップアップも保存を押してね!
さらに設定画面の下にある保存も忘れずに!!!
これでロケットが飛びます!
画像の射出速度を変えたい
もっと遅くしたい!もっと速くしたい!
できます!!!!!
到達点の位置情報をクリックして、表示時間をいじります
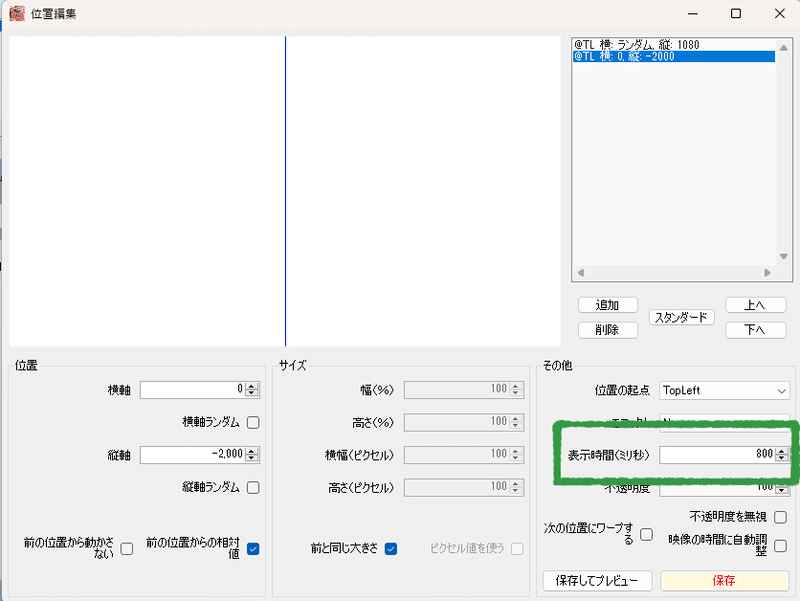
1,000がまぁ普通として、数字が増えると遅くなり、数字が減ると速くなります。
上記の800はスピーディーだったと思います。2,000だと割とゆっくりかも?
音も入れたい
たぬえさは、一つのオペレーションに対して一つのことしか中身を入れられません。
なので新たに音オペレーションを追加します。
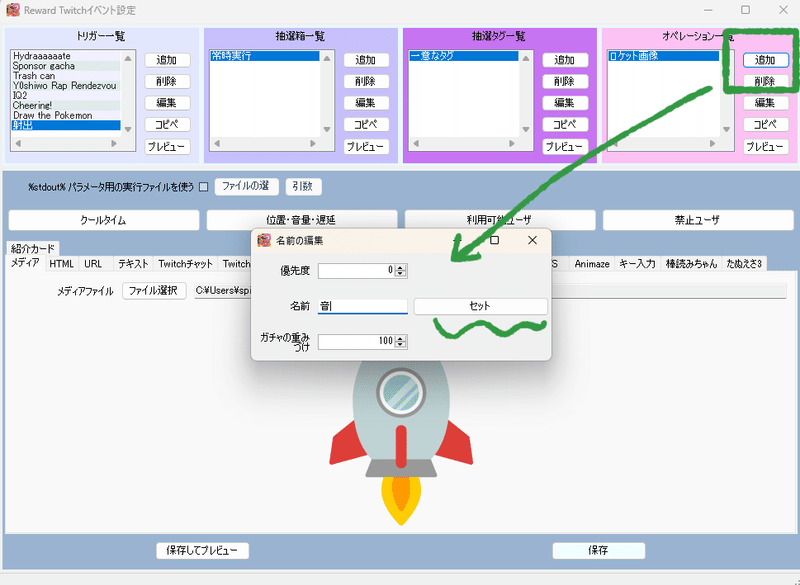
画像を設定したときと同じように、ファイル選択からサウンドファイルを選択してね!
音量調節や、音を遅れて流したいといった場合は、『位置・音量・遅延』から

ここで好みの通りに調整してね!
ちなみに、『保存してプレビュー』を押すと、チャネポを使わなくてもOBS上でプレビューされるので便利だぞ!
この記事が気に入ったらサポートをしてみませんか?
