
XP-PEN Artist24の使用感レビュー
先日、XP-PENのArtist24を購入しました。1週間ほど使って、3枚ほど絵を仕上げてみたので、その使用感をレビューします。
基本的に今まで使っていたiPad Proとの比較になると思いますので、よろしくお願いします。
購入の動機
私は今までiPad Pro 12.9インチの第5世代を使って絵を描いていました。
使用ソフトはProcreateです。クリスタではなくプロクリを使っていたのは、そちらの方が画面を大きく使えるからです。
しかしながら、iPadカバーの関係上横置きで描いていたのでそれでも画面を小さく感じることがあり、大きな画面の液晶タブレットが欲しいと思っていました。
購入の希望条件としては以下の通りです。
22型以上の大きさ
2K以上の解像度
USB-Cを使ったケーブル1本でのPCとの接続
手にとりやすい価格
これを満たしていたのが、XP-PENのArtist24とArtist24 Proでした。
他にも候補はありましたが、最後の条件、手にとりやすい価格というところで候補から外れてしまいました。
そしてArtist24とArtist24 Proを比べてみたのですが、以下の理由でArtist24の方を選ぶことになりました。
Artist24の方が色の表示領域が広い
Artist24の方が本体のサイドにボタンがないため、すっきりした見た目である
Artist24の方が後発なのにやや安い
ということで、Artist24を購入することにしたのです。
使用感
大きさ
24型の画面の液晶タブレットの割にはコンパクトに感じます。
ベゼルの太さは縦横ともに3.5cmほどで、全体の大きさは27型のディスプレイより若干小さいくらいです。
読み取り領域の縦サイズはA4用紙の縦とほぼ同じ、横はA4用紙の横の2.5倍くらいです。iPad Pro 12.9がA4用紙より若干小さいくらいだったことを考えると、段違いに大きいです。
公式サイトの外寸を見て机に乗るかどうかをしっかり検討しておく必要があると思います。


付属スタンド
付属スタンドは角度がつけられるのですが、完全なフリーアジャストではないです。
だいたい10度ごとに角度がつけられる感じです。
最小フットプリントは10cm x 60cm、最大フットプリントは39cm x 60cmでした。


接続
USB-C一本でパソコンと接続しています。このとき、パソコン側のUSB-Cは何でもいいわけではなく、画像出力に対応している必要があります。
この対応の可否についてはご自分のパソコンのメーカーにご確認ください。
もし対応していなくても、パソコン側にHDMI出力端子とUSB-TypeAがあれば付属のケーブルで接続ができます。
ドライバ
まずやるべきことは、Windows自体のディスプレイ設定でタブレットの画面の位置を分かりやすいところに設定することです。
それからタブレットの設定を開いて、エリアの設定>画面エリア>キャリブレーションを行うのと、ペンの設定でWindows Inkの設定を外すのをやりました。
あと、エリアの設定>作業エリア>ディスプレイ設定を見ると色についての設定欄があります。私はここでデフォルトの色温度6500Kのまま使っていますが、必要な方はちゃんとした色のキャリブレーションをした方がいいと思います。
そして、エリアの設定、ペンの設定ともに変更をしたら、ドライバの画面の左下にある保存ボタンを押しておくのが大事かなと思います。
視差
視差は正直あります。ただ、視差を感じないポイントと姿勢、視差を感じやすいポイントと姿勢があると感じます。
iPad Proはどんな姿勢でも期待した線が引けますが(実際うつぶせ寝をしながら描いていたことが多かったです)、Artist24は同じ設置条件でも姿勢が変わると視差、ペンのずれが発生します。
その姿勢の変わり方も、ちょっと背中が丸くなって下からのぞき込むような視点になるとかそういうちょっとした姿勢の変わり方で視差が出るのです。
ただ、キャリブレーションをした時と同じ姿勢で、画面中央付近を使っている限り気になるほどの視差は感じませんでした。
ペン
ペンに関しては重要事項が二つあります。
まず、ペン先が沈みます。見た感じとしては1mmも沈まないのですが、特に筆圧が軽い方などはこの沈みが気になるかと思います。この沈みがあるため軽めの筆圧のコントロールが難しいと感じます。
ただ、私は筆圧が軽い方ではないため、この1週間でだいぶ慣れたなと思っています。
次に、ボタンの誤爆をしやすいです。ペンにはボタンが二つあるのですが、そのうちペン尻の方のボタンが意識してなくても押してしまうことが多く、私はドライバの設定でこのボタンを無効にしました。
無効にしていても線を引きながらこのボタンを押してしまうと線が途切れてしまうことがあります。
なかなか悩ましいです。
それ以外に関しては充電や電池も必要なく、Appleペンシルと比べると長時間描いていられるのがいい点だと思います。
色
発色は悪くないのではと思います。微妙な色の差もわかりますし、2K解像度のおかげで画面が大きくてもドット感はほとんどないです。
ただ、私は周りのディスプレイをだいたい色温度6500K(sRGB)でそろえているため、この液晶タブレットの色に違和感を感じないのではと思っています。
ちなみに、この液晶タブレットの色の設定画面は以下になります。
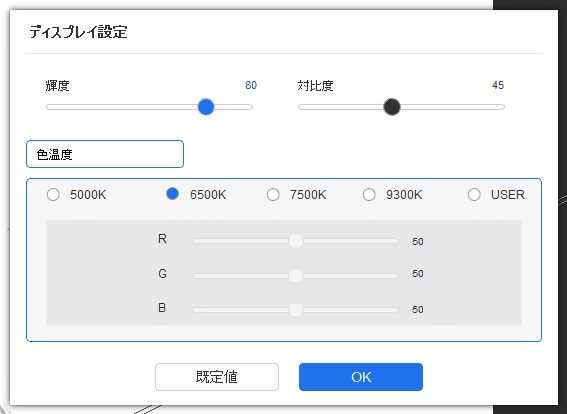
発熱
気になるような発熱はありません。さわってみてほんのり暖かい程度です。
あえて言うなら、電源スイッチなどがある右上あたりが暖かいと思いますが、床暖房よりも弱い暖かさです。
長時間触っていて手が熱くなるということはないと思います。
駆動音
駆動音もほとんどしません。電源を消すと静かになるのですが、それでようやく駆動音がしていたのだと気づく程度です。パソコン本体の方がずっとうるさいと思います。
実際に絵を描いてみて
大きな画面は正義!というのをしみじみ実感しました。
大きな画面で使うクリップスタジオは最高です。
iPadでプロクリエイトを使っていたのは、クリップスタジオだとアイコンやツールの表示の関係上どうしてもキャンバスが狭くなってしまうのがつらいというのが理由だったのですが、このArtist24を手に入れたことでツール類が表示されていても広いキャンバスが確保できるようになり、クリップスタジオを存分に使うことができるようになりました。本当にうれしいです。
また、昔アナログで絵を描いていた時のような、肩を動かして線を引くというのをデジタルでも体験できるようになったのもいいです。
ただ、iPadのように小さめに表示したキャンバスに細かく描きこみを入れるというのは難しかったです。そこは拡大表示をして描きこんでいくという代替手段が必要でした。
また、使っているクリスタペンの設定の問題だったのかもしれませんが、筆圧については自分に合うように細かく調整しました。

総評
買ってよかったです。
お手ごろな価格で大きな画面が欲しい方には特におすすめです。
iPadと比べてタッチ機能がないため、絵の回転などは面倒くさいかもと思いましたがそこは左手ツールで解決しました。
ただ、この1週間では精緻な線画を描いていないのでその時どう感じるかは正直未知数です。
けれども大事なことなので2回言いますが、買ってよかったです。
ここまでお読みいただきありがとうございます。
この記事がArtist24の購入を検討されている方の一助になれば幸いです。
この記事が気に入ったらサポートをしてみませんか?
