
【iPhone】カメラロールの動画をGIF画像に変換する方法
皆さん、このnoteを読んでいただきありがとうございます!
このnoteを書いているてんぴといいます、よろしくお願いします!
このnoteでは、下記のような方のお役に立てると思っています。
・カメラロールの動画をGIF画像に変換したい方
・新しいアプリを入れずに簡単にGIF画像を作りたい方
iPhoneのショートカットアプリのみを活用した簡単な方法となっています!
5分程度でGIFへの変換までできてしまうので、是非最後まで読んでみてください。それでは始めていきましょう!
ショートカットの作成
ショートカットアプリを開いて, 右下にある「ギャラリー」を選択します。

一番下までスライドしたところにある「GIFのためのショートカット」の項目で「すべて表示」を選択します。
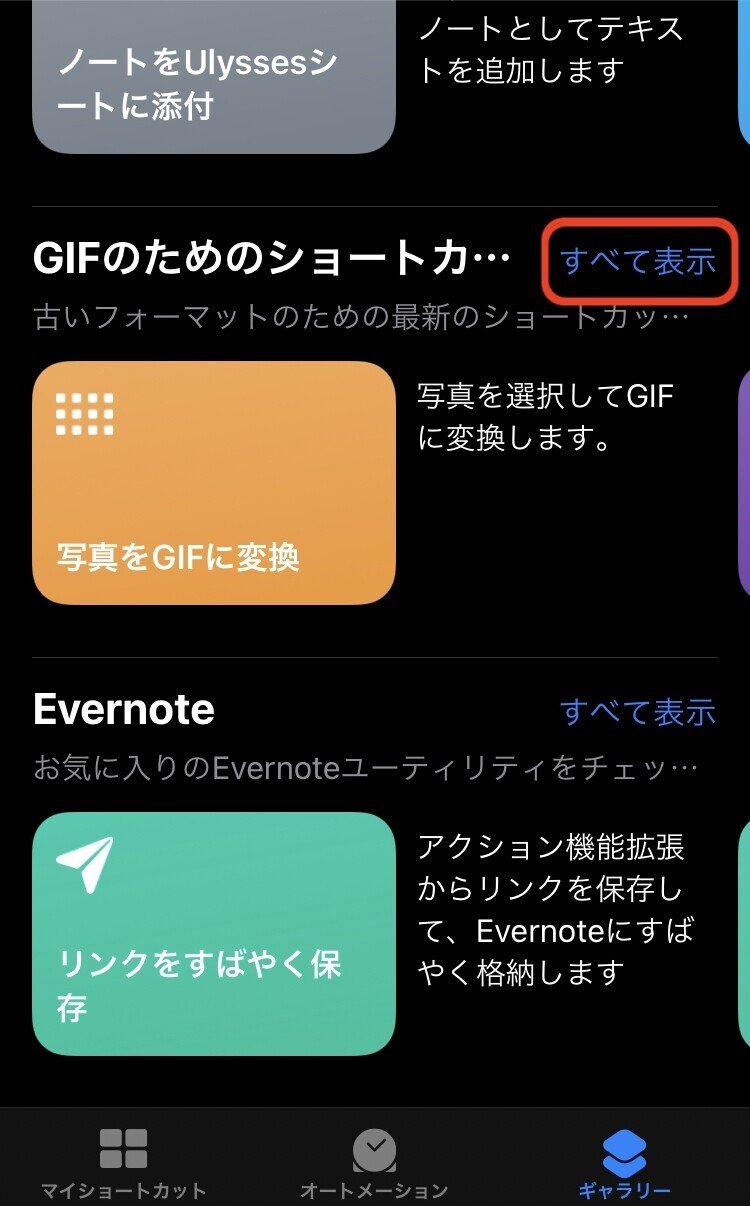
上から4項目の「ビデオからGIFを作成」を選択します。
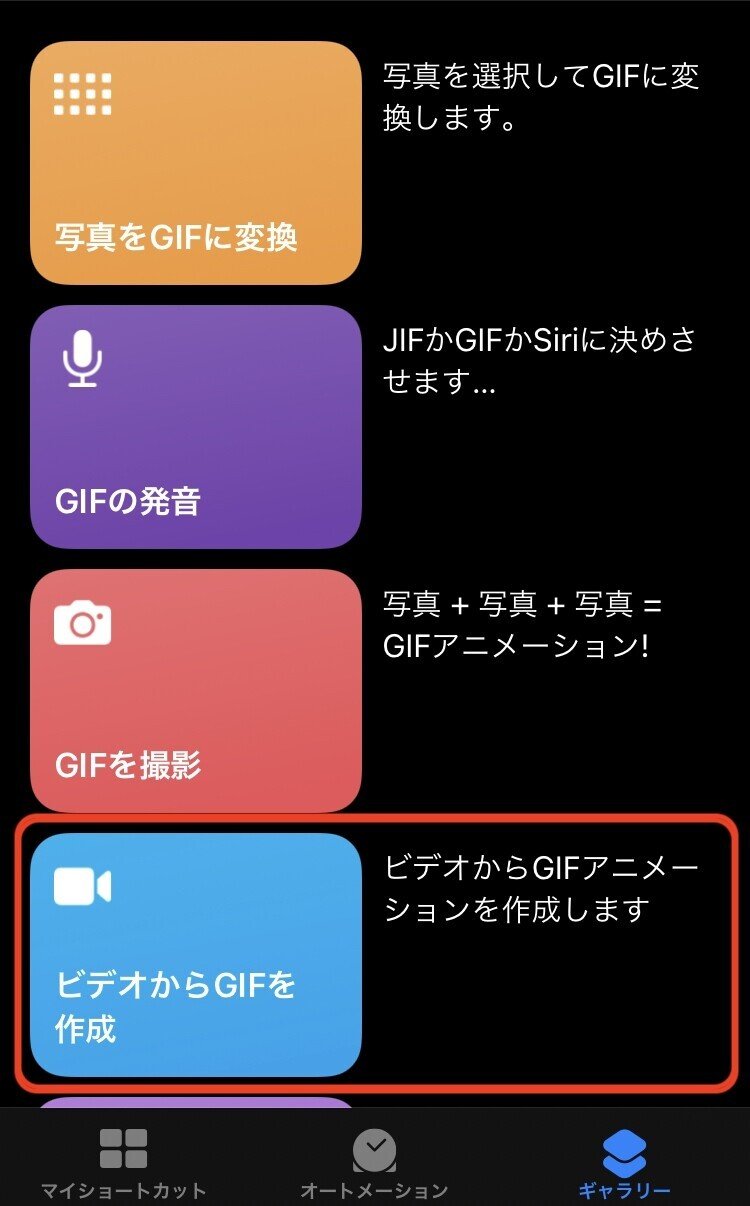
ここでは何も編集せずに「ショートカットを追加」を選択します。

以下のように「マイショートカットに追加されました」と表示されたら完了です。

ショートカットの編集
続けて, 左下にある「マイショートカット」を選択します。

「ビデオからGIFを作成」の項目の右上にある「•••」を選択します。

カメラロールへのアクセス権を付与するために, 「アクセスを許可」を選択します。

「"ビデオからGIFを作成"が写真へのアクセスを求めています」と表示されたら, 「OK」を選択します。

これでカメラロールへのアクセスが完了しました。
しかし, この状態でショートカットを使おうとしても「カメラロールにビデオがありません」とエラーが表示されてしまいます。
この問題に対処するために, 画像のように2つの項目について「−」ボタンを選択し, 項目を削除します。

以下のようになっていれば削除成功です。

次に, 作成したGIFがカメラロールに自動保存されるように設定していきます。
「Appおよびアクションを検索」の項目で「保存」と入力して下さい。

「アクション」の項目にある「写真アルバムに保存」を選択します。

選択後, 「GIFを最近の項目に保存」が一番下に追加されていれば成功です。

右上の完了を押してショートカットの編集は完了です。
ショートカットを使う
以下の手順でGIFの作成を行っていきます。
1. 「ビデオからGIFを作成」を選択
2. GIFに変換したい動画を選択
3. GIFに変換したい部分のトリミング
4. 右上の「保存」を選択
5. イメージが出力されるので左上の「完了」を選択
上記手順で, カメラロールにGIFが保存されていれば完了です!
以上が, ショートカットを使うことで簡単に動画をGIFに変換する方法の紹介になります。
本記事で作成したショートカットはいつでも使えるので, これからGIFに変換するときは「ショートカットを使う」の見出しにある項目のみ実行してもらえればOKです。
これからもたくさんGIFを作って楽しんでいきましょ〜
最後まで読んでくださってありがとうございました!
この記事が気に入ったらサポートをしてみませんか?
