
イラスト・マンガ制作で便利な左手デバイス「TARTARUS PRO」を使ってみた
★★★
これまで、左手デバイスはLogicool「G13」を4年程使っていますが、
「TARTARUS PRO」の見た目に惹かれて購入しました。
簡単なレビューと設定方法、最後に私が登録しているショートカットを紹介します。
※Windowsでの説明です。MacはOSによってキー設定用アプリが正常に動かないことがあるようなので、Macユーザーの方はご注意ください。
1.使用感
RAZER「TARTARUS PRO」が届きました。
タルタロスと読むそうです。
黒もありますが、購入したのはMercury Whiteです。
内容物は本体と説明書のみ。

サイズはコンパクトで立体的。
手を置くグレーの部分は、柔らかいクッションになっています。
全体的に傾斜していて、キーの左側(01~16)は少し配置がずれていたり、最下段(16~19)は角度が違っていたりと変化があるので、押し間違いにくいです。

平均的な女性の手のサイズでは、普通に手を置いた場合、最上段(01~05)に指が届きませんが、通常のPCキーボードの最上段と同じ感覚の距離感なので、そこまで違和感はないです。
ただ、最上段のキーを押下する際、手を少し移動する必要があるので、最上段は使用頻度が低めのショートカットを割り当てた方が、良いかもしれません。
打鍵がなめらかでひっかかりが無く、入力した感覚が軽やかです。打鍵音は少し大きく感じるかもしれません。
入力した感じがしっかりあるのが心地よく、個人的にはとても好みで気に入っています。
2.接続・インストール
キー設定をする為に「RAZER SYNAPSE」をインストールします。
PCに「TARTARUS PRO」を繋ぐと、自動でインストールページが表示されます。
RAZER公式サイトからもDL出来ます。
インストールの際に選択画面が表示されますが、よくわからない方は、キー設定に必要な「RAZER SYNAPSE」のみチェックが入っていれば大丈夫です。

3.ログイン
アプリを使うためには、サインインが必要なので、アカウントが無い場合は新規登録します。
※自宅以外に仕事場で使う等、違うPCで使用する場合、ログインすると同じ設定で使えます。

4.ショートカット登録
ログイン後のページで「デバイス」を選択すると設定画面が開きます。
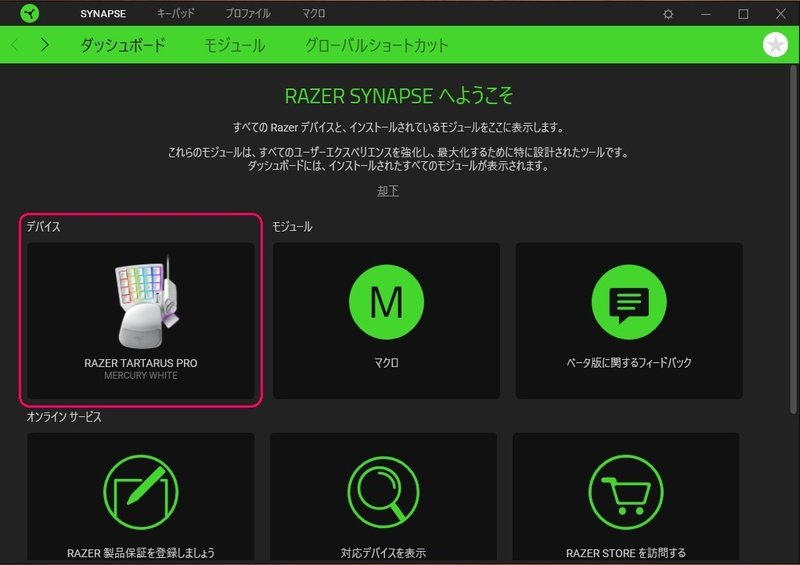
例として「01」に「取り消し」のショートカット「Ctrl+Z」を登録してみます。
①設定画面上の「01」キー部分をクリック
②左の一覧から「キーボードの機能」を選ぶ
③実際のPCのキーボードで「Ctrl」と「Z」を入力
④保存
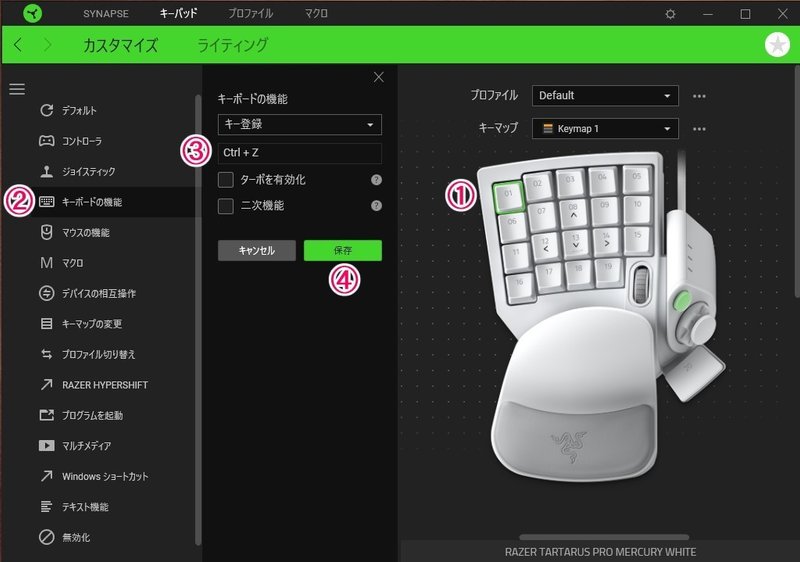
スクロールとキーパッドは、設定画面上のそれぞれの場所をクリックすると右側に詳細が表示されるので、そこから設定したいキーを選びます。
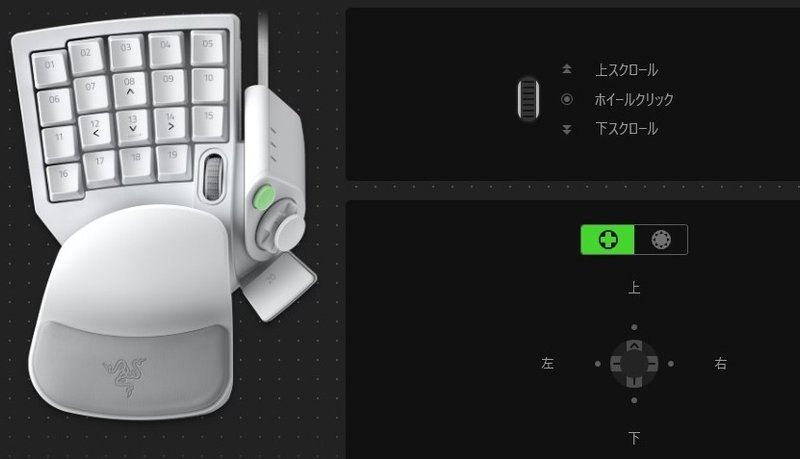
※未設定のキーが既に入力済で、保存が出来ない場合は、一旦違うキーを登録すると、入力と保存が出来るようになります。
※設定したショートカットを消して元に戻す場合は、左の一覧から「デフォルト」を選択し、保存すると元に戻ります
5.プロファイル・キーマップ追加
「プロファイル」「キーマップ」それぞれ右横にあるメニューアイコンから「追加」を選択すると、登録する数を増やせます。
私の場合、よく使うショートカットが多いので、ペイントソフト別と作業別で登録しています。
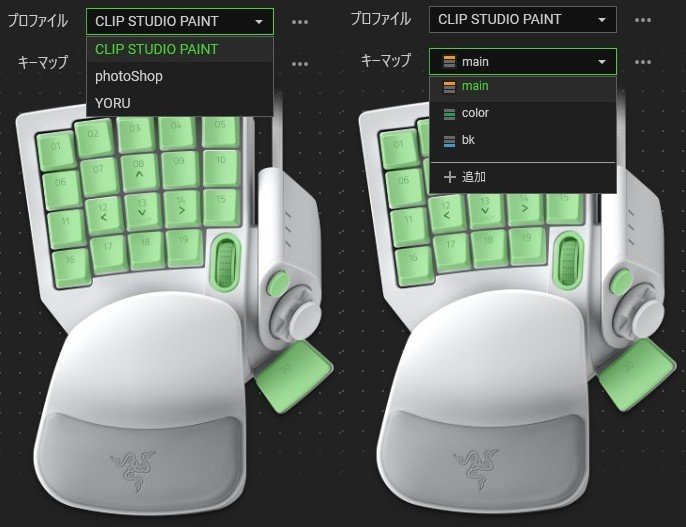
CLIP STUDIO PAINT:メイン作業用、カラー用、背景作画用、
PhotoShop:メイン作業用
※「キーマップ」の切替えは、キーパッドの隣にあるボタンで、「プロファイル」の切り替えは、タスクバーから変更出来ます。
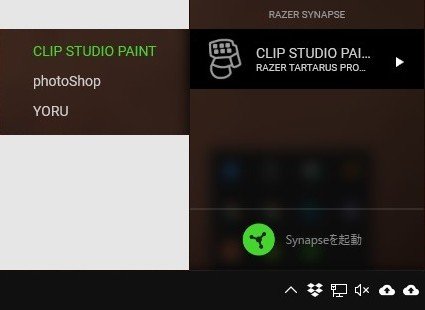
登録が終わったら「プロファイル」右横のメニューアイコンから「エクスポート」を選択し、現在の設定を自分のPCに保存しておきます。
また、保存した設定は「インポート」から読み込む事が出来ます。

6.その他の設定
本体を繋ぐと常にライトが光っていますが、光らなくていいという場合はオフに出来ます。また、色変更も可能です。
上部にある「ライティング」を選択すると設定画面になります。
「明るさ」をオフにすると、消灯します。色変更や光り方は、「効果」で設定出来ます。
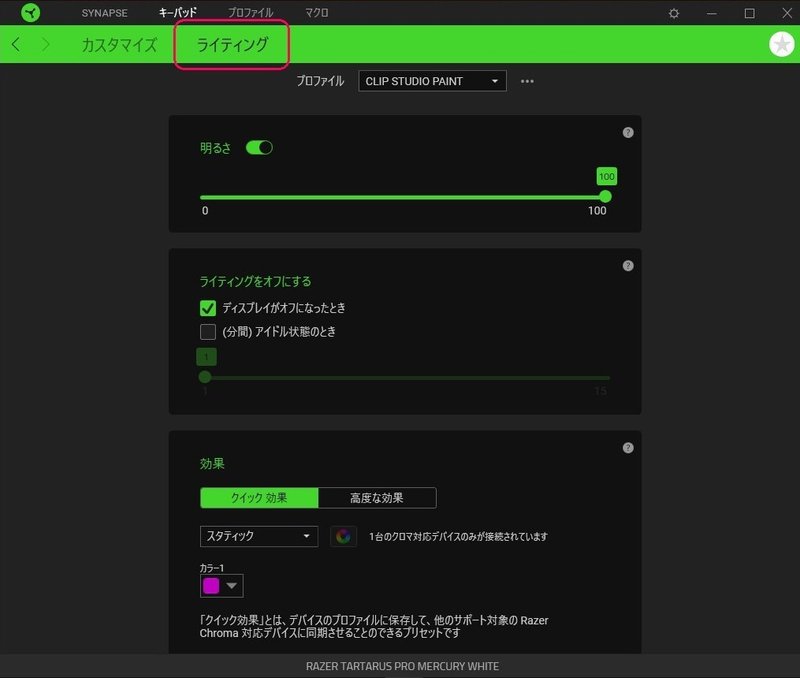
7.ショートカット割り当て参考
私が実際に登録している割り当てです。
全て紹介すると多いので一部ですが、CLIP STUDIO PAINTのメイン作業で使用しているものです。
使用頻度が高いものを、自分が押しやすい位置のキーに登録しています。
※追記:1ヶ月ほど使って、割り当てを一部変更しました。
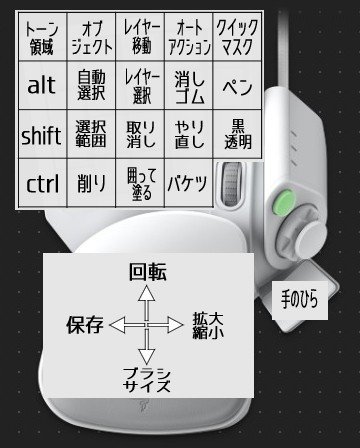
ペイントソフトに最初からショートカットの設定が無いツールは、自分でショートカットを追加設定しています。
違うツールでも同じショートカットに設定すると、押す度に切り替わるので、「消しゴム」と「投げなわ消し」、「自動選択」と「シュリンク選択」は同じ設定です。
また、選択範囲は「投げなわ」と「折れ線」、更に修飾キー設定で「Ctrl」を押すと「長方形」の選択にツールが変わるように、CLIP STUDIO PAINTで設定してあります。
拡大縮小、ブラシサイズは、画面をドラッグすると大きさが変わる設定で使っているので、それぞれ一つのキーで対応しています。
実際に使ってみると、割り当てした状態が使い易いかどうか分かってくるので、適宜変更して完成させていくと良いです。
★★★
ゲーミングデバイスと呼ばれている、キーボードタイプの左手デバイスは、普段の作業で使っているショートカットの数が多く、沢山登録したい方には、おすすめです。
当初は「G13」の予備機として購入しておこうと思っていた「TARTARUS PRO」ですが、 打鍵感の心地良さと本体が白色というのが気に入ってしまい、メイン機として使うことにしました。
今後、使っていて気になったことがあれば、また追記したいと思います。
最後まで見ていただき、ありがとうございました。
この記事が気に入ったらサポートをしてみませんか?
