
WEB ブラウザを Chrome から Arc へ移行する
■ 経緯
「Arc という Chromium ベースの新しいブラウザが、直感的に操作ができて、拡張性も高くて使いやすく、デザインもイケてて、いま使っている情報感度の高い人はカッコイイ」と巷で話題なので、ミーハーなわたしとしては是非使ってみたい所存。現在は Mac で Chrome を使用しているので、Arc に移行していく。
💡Chromium とは
Google Chrome を開発している Google 社が無料で公開している Webブラウザ向けのソースコードのこと。広告カットやプライバシー保護が評価されている (怪しいサイトを見るのに使っている人をよくみかける) ブラウザ Brave なんかも Chromiumベース のブラウザとして有名。
■ 手順
1. Arcをダウンロードする
ダウンロードページ にて対象の OS のダウンロードボタンを押下する。

[1] 〜 [3] の手順に従い Arc を開く。

※ Homebrew でインストールも可能。
> brew install --cask arc
==> Downloading https://formulae.brew.sh/api/cask.jws.json
################################################################################################ 100.0%
==> Downloading https://releases.arc.net/release/Arc-1.41.0-49440.zip
################################################################################################ 100.0%
==> Installing Cask arc
==> Moving App 'Arc.app' to '/Applications/Arc.app'
🍺 arc was successfully installed!2. アカウント情報を入力する
ダウンロードされた Arc を開くとアニメーションが流れたあと、アカウント登録画面が開く。名前、メールアドレス、パスワードを入力し、「Create an account」ボタンを押下する。
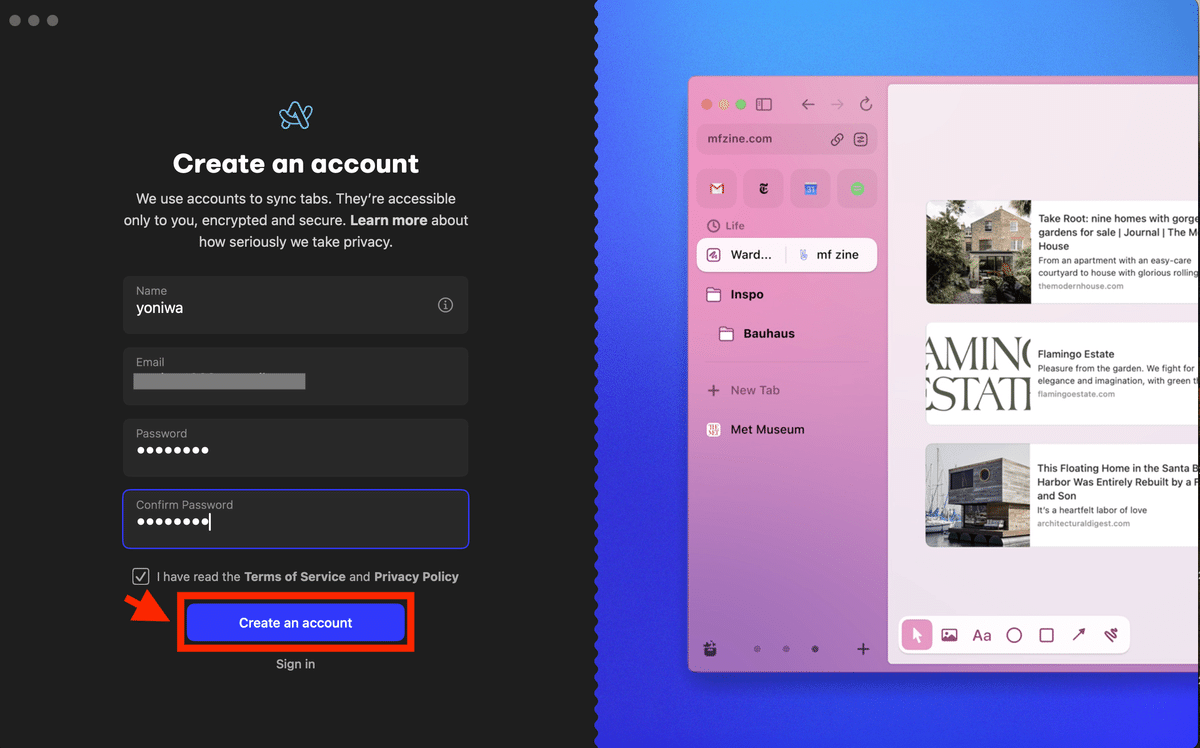
3. インポートするブラウザを選択する
過去に使用していたブラウザからデータを引き継ぎたい場合、この画面でArc で引き継ぐブラウザとアカウントのチェックボックスを選択し、「Next」ボタンを押下する。

Chrome だけではなく、Safari や Firefox などからもデータ移行が可能 (すでに端末にインストール済のブラウザのみ選択画面に表示される)。データ移行が不要な場合は「No, I want to type in all my passwords again.」チェックボックスを選択する。

4. サイドバーに表示するお気に入りアプリを選択する
Chrome ではブックマークバーにブックマーク (よく閲覧するWebページのURLを登録) やよく使うお気に入りのアプリを設定していたが、Arc ではサイドバーによく使うお気に入りのアプリを常設しておくことができる。
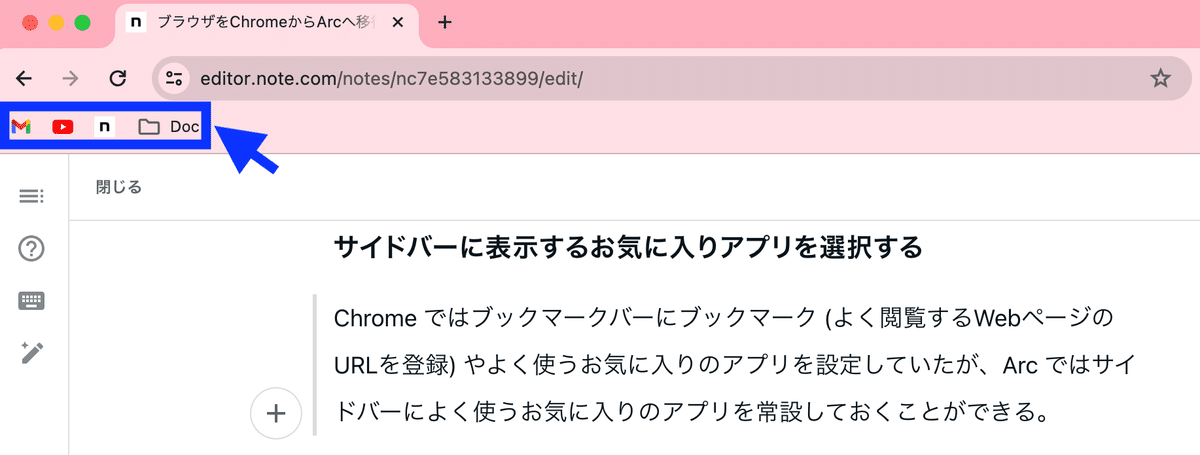
設定したいアプリを選択し「Next」ボタンを押下する。後から設定を変更することも可能なので、後でじっくり考えたい場合などは「Skip for now」を押下する。
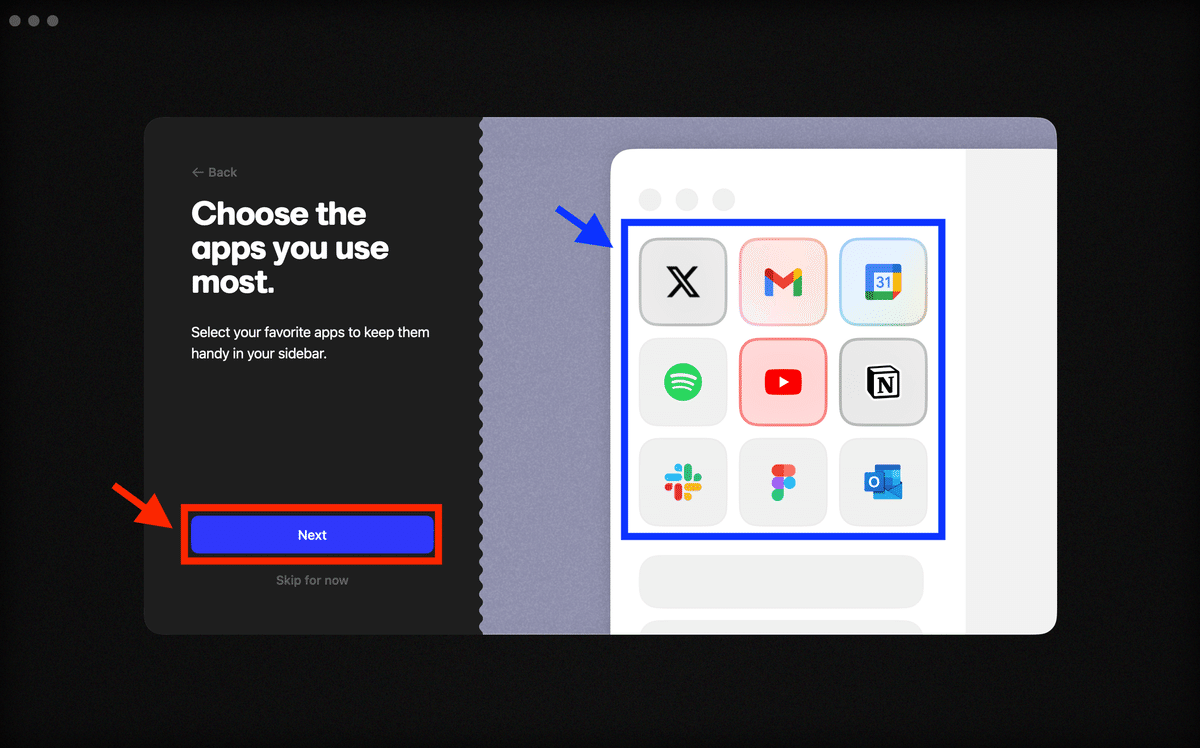
5. インポートする Bookmark を選択する
Chrome でブックマークバーに設定していたブックマークをインポートする。インポートしたいブックマークを選択し「Next」を押下する。後から設定を変更することも可能なので、後でじっくり考えたい場合などは「Skip for now」を押下する。
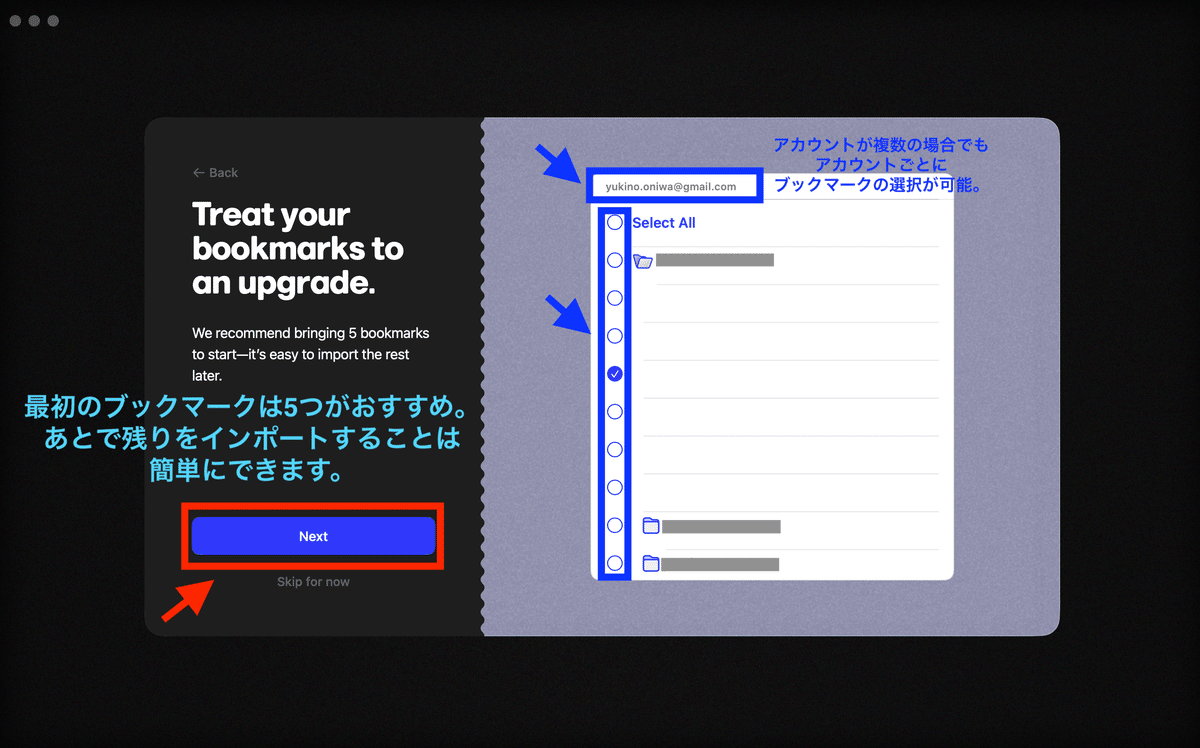
6. 広告やトラッキングを許可するかどうかを選択する
広告を表示してもよい場合は「NO, I was looking new socks.」、表示しない場合は「YES, block away!」を選択し、「Next」ボタンを押下する。
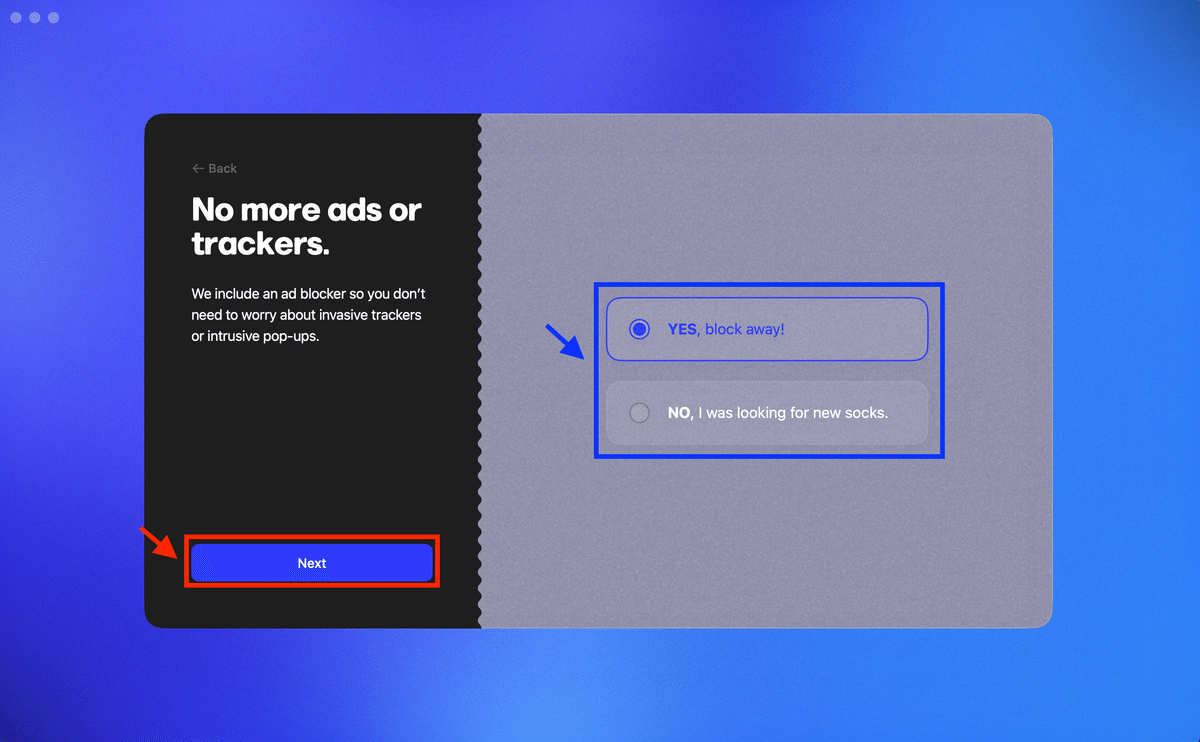
7. AI機能を有効にするかどうかを選択する
ArcにはAI機能が備わっている。AI機能を使いたい場合は「YES」,使わない場合は「NO」を選択し「Next」ボタンを押下する。
8. Arcをデフォルトのブラウザにするかどうかを選択する
Arcをデフォルトのブラウザに設定する場合は「YES, make a Arc default」、設定しない場合は「NO, still exploring my opions.」を選択し「Next」ボタンを押下する。
これでArcの初期設定が完了した。 「Get Started」ボタン押下でTOP画面へ遷移する。これまで行なった設定が反映されているのが確認できる。
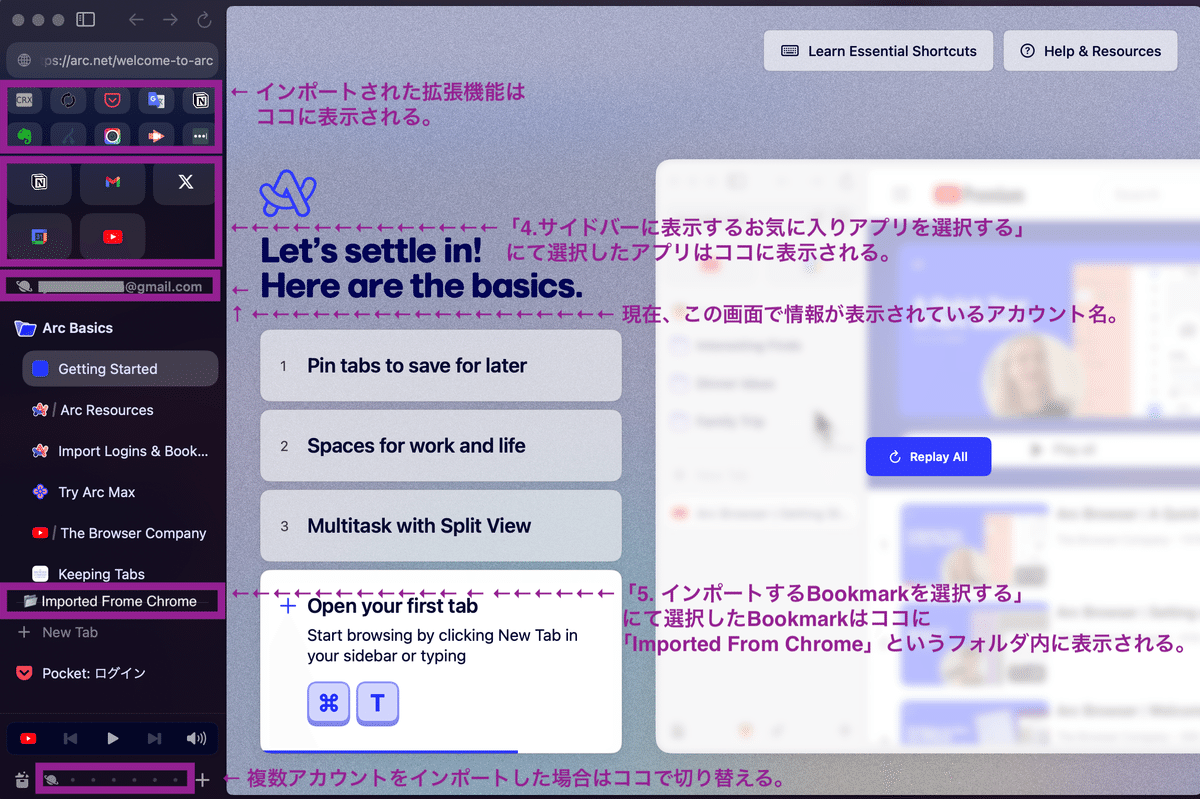
■ さいごに
わたしのPC自体の不調も原因としてあるが、Arcはメモリの消費とキャッシュの堆積が激しいらしく、初期設定中の全体のPC動作が激遅でファンがゴーゴー唸っていた。はたして問題なく使えるのか乞うご期待である。使ってみての感想はまた別の機会に気が向いたら書こうと思う。
■ 参考
【ブラウザ】Arcについて力説&使い方
└ Homebrewのコマンドを検索してみつけました。Arcの概要や機能紹介もわかりやすいのでこれからも参考にさせていただきます🙏
この記事が気に入ったらサポートをしてみませんか?
