SYNCROOMでマルチ録音する方法~Studio One編
1. はじめに
私はアカペラを歌っています。2020年3月以来、コロナ禍の影響で集まって練習したり、レッスンを受けたりすることが難しい状態が続きました。そこでヤマハが提供するSYNCROOMを使い、リモートで同時に歌うことを試してきました。
SYNCROOMの説明は本家ヤマハのページ(https://syncroom.yamaha.com/play/manual/index_pc.html)や例えばこちらのページ(https://music-thcreate.com/2020/04/13/netduetto/)を参考にしてください。
特にアカペラの場合、バランスを調整してほかの人を聴きながら歌えるのはとても良いのですが、そのまま録音すると自分の聞いているバランスでステレオ録音されてしまうんですね。あとで調整するにはやはり各メンバー別々のトラックで録音できるとうれしい。実はSYNCROOMで提供されているプラグインを使えばできるのですが、具体的なやり方が書いてあるものがなかったので、やり方を紹介します。私が使っているDAW(Studio One)での実現方法ですが、きっとほかのDAWでも似た概念でできることでしょう。なお、Studio Oneの使い方はここでは記述しないので、例えばこのページ(https://unko.kpop.jp/studio_one/index.html)を参考にしてください。
2. SYNCROOMのプラグイン
基本的に公式サイトに書いてあるこれ
https://syncroom.yamaha.com/play/manual/index_pc.html#sec05
がすべてです。これを読めば一目瞭然ですが、簡単に解説します。
SYNCROOMでは
・syncroom_vst_bridge
・syncroom_vst_bridge_sub_multiout
という2つのプラグインが提供されます。(syncroom_vst_bridgeの場合、ファイル名はWindowsではsyncroom_vst_bridge.dll、Macの場合syncroom_vst_bridge.vstになります)
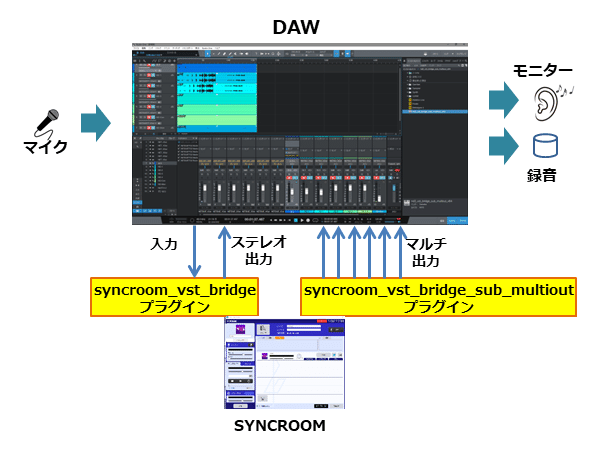
2.1 syncroom_vst_bridge
エフェクトのプラグインとして利用します。通常はSYNCROOMのアプリケーションに音声入力し、メンバーの音含め、出てきた音を再生するのですが、この入出力の部分がDAWのVSTプラグインになったイメージです。
これを使えば、DAWでミキシングやエフェクトをかけた音をSYNCROOMに送ったり、メンバーから返ってきた音にエフェクトをかけて聞くといったことが実現できます。
2.2 syncroom_vst_bridge_sub_multiout
こちらのプラグインがメンバー毎に別々のトラックで録音するためのキモになるプラグインです。なお、このプラグインを使うときはsyncroom_vst_bridgeも同時に使う必要があります。
このプラグインは形式上、VSTiプラグイン(インストゥルメントプラグイン)として実現されます。これは通常ソフトシンセのようにMIDIを入力してオーディオを出力するものですが、SYNCROOMの場合、入力はMIDIキーボードではなく、ネットの向こうのメンバーなので、特に入力はありません。VSTiでは、例えば複数の音色のシンセサイザーが一つのプラグインになっているケースのようにマルチティンバーのプラグインというのがあるのですが、このプラグインもそれと同じで6出力のプラグインになっています。
自分のDAWでどのように設定するかは「マルチティンバー」をキーワードに検索して具体的な設定方法を調べてください。
3. Studio Oneの設定方法(1)~基本
それではStudio Oneの設定方法です。
Studio One4で説明します。
Studio Oneには
・Prime (無料)
・Artist (有料、PreSonusのオーディオインターフェイスにバンドルされていたりする)
・Professional(有料)
の3種類のグレードがありますが、このプラグインを使えるのはProfessionalか、Artist(Artistの場合はStudio One 5以降)の場合だけですので、ご注意ください。
今回は
・SYNCROOMの各メンバーを独立して録音できること。録音の音量は調整可能なこと。
・モニター用に自分が聴く音量やパンポットを調整しても録音音量には影響がないこと
を実現します。
3.1 プラグインファイルのインストール
・syncroom_vst_bridge
・syncroom_vst_bridge_sub_multiout
を所定の位置にコピーして、検索してください。
Windowsだと、Program Files\Vstpluginsあたりの下に置いておけば良いと思います。
3.2 入力
まず入力用にモノラルのオーディオトラックを追加します。これは自分のマイクからの入力を録音、モニタするものです。いろいろなやり方があると思いますが、画面左側のトラック表示の何もないところを右クリックして「おディオトラックを追加(モノ)を選びます。できたトラックは「自分」とでも名付けておきましょう。
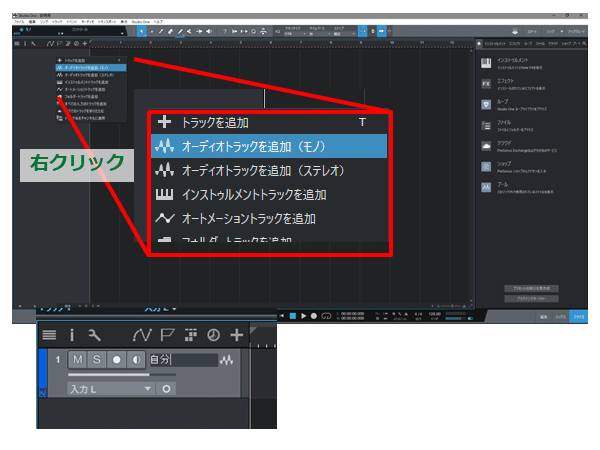
3.3 FXチャンネルの追加
このトラックからFXチャンネルを一つ追加しましょう。このトラックの上をダブルクリックするとコンソール画面がでます。自分のトラックのセンドの「+」マークをクリックすると「FXチャンネルを追加」とメニューに出ますので、それを選択します。これで、「自分」トラックのセンドにFXチャンネルが追加されました。このトラックには「NDブリッジ」という名前を付けておきましょう。
そして、「自分」トラックから「NDブリッジ」チャンネルに送るデータ量を決めます。
ここではプリフェーダーを使います。「自分」トラックのセンドに「NDブリッジ」の下に横向きのフェーダーがあります。見えなければセンドのあたりの縦幅をマウスで変えれば、隠れているのが見えてきます。ここが青い横向きのバーになっていますが、バーの右端をクリックすると黄色いバーに変わります。これプリフェーダーでフェーダーのレベルに関係なくFXチャンネルにデータを送れます。
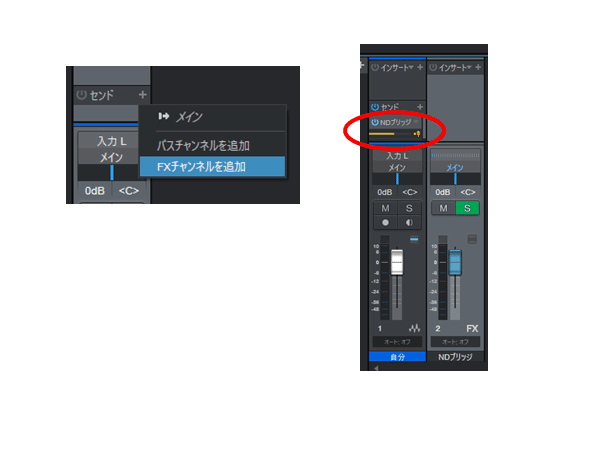
3.4 FXチャンネルにVSTプラグインの追加
画面右のブラウザエリアをエフェクトタブに切り替え、「syncroom_vst_bridge」(環境によって名称は多少違います)を先ほど作った「NDブリッジ」チャンネルのインサートにドラッグ&ドロップします。自動的にSYNCROOMが立ち上がるかもしれません。これでSYNCROOMがプラグインで使えるようになりました。
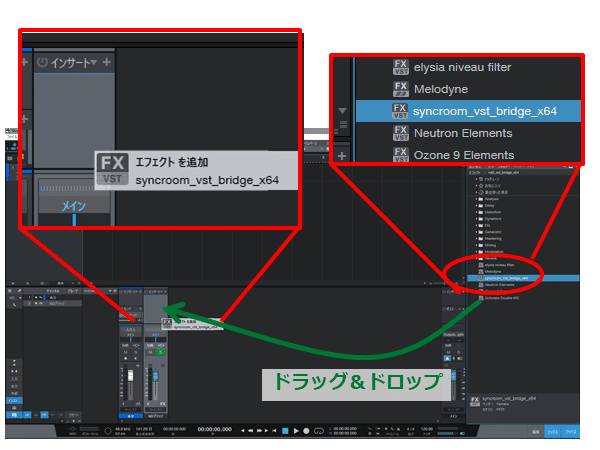
3.5 SYNCROOMプラグインの確認
この状態でSYNCROOMが立ち上がると、メイン画面右上に「VST連携中」と表示されます。マイクから「自分」チャンネルに音声を入力するとSYNCROOMのインプットのレベルメーターが振れます。DAW側からのレベル調整はプリフェーダーの黄色いバーで行い、また、SYNCROOM上のインプットのレベル調整も使えます。
SYNCROOMのマスターアウトがFXチャンネルに出力されるので、「NDブリッジ」のフェーダーでSYNCROOMの再生音のレベル調整ができることを確認してください。
なお、SYNCROOMアプリケーションの設定でオーディオデバイスの設定を何にしてあっても、この状態では自動的にVSTモードに切り替わり、バッファサイズ等はSYNCROOMアプリケーションでは調整できなくなります。バッファサイズはDAWで設定してください。
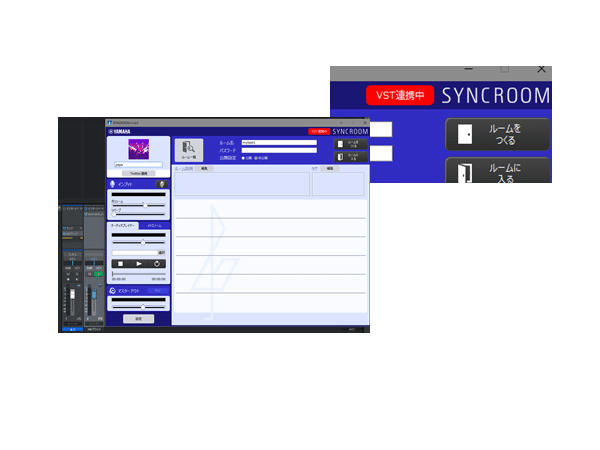
4. Studio Oneの設定方法(2)~マルチチャンネルの出力
次にマルチチャンネルで出力してみましょう。
4.1 プラグインの追加
画面左下、「インスト・・・」の部分を押して、インストゥルメントのエリアを表示させます。画面右のエリアもインストゥルメントのタブを開きsyncroom_vst_bridge_sub_multioutのプラグインを左側のインストゥルメントのエリアにドラッグ&ドロップします。
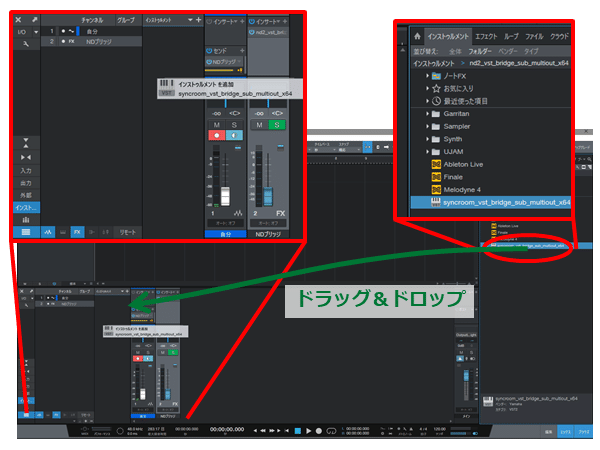
4.2 ダミーチャンネルの追加と指定
ドロップしたところをクリックすると、下に6つの項目が現れ、左のチェックボックスにチェックを入れるとミキサーにそのチャンネルが表示されます。
次にダミー用のバスチャンネルを作ります。画面下左側のチャンネルのエリアで右クリックし、バスチャンネルを追加します。追加したチャンネルはミキサーのところで名前を「ダミー出力」にしておきましょう。特に指定していないチャンネルはメイン出力に音が出てしまうので、音を出したくないチャンネルはこのバスを出力先に指定します。具体的には、フェーダーの上にオレンジ色で表示されている出力先を「メイン」から「ダミー出力」に切り替えます。6項目すべてについて同じことを行います。
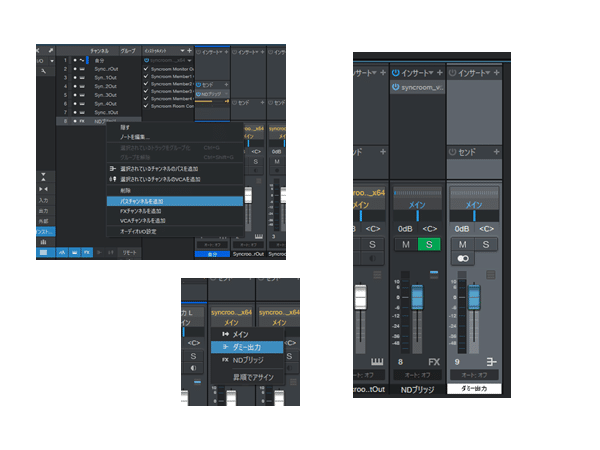
4.3 記録トラックとの紐づけ
画面左のトラック表示のところを右クリックし「オーディオトラックを追加(ステレオ)」を選択し、トラックを1つ作ります。トラックの入力ところをクリックし、インストゥルメントの階層の下にある、「SYNCROOM Monitor Out」を選びます。同じようにオーディオトラックを追加し、「SYNCROOM Member1 Out」など6チャンネル作成しておきます。
これで完成です。オーディオトラックの赤いボタン(録音)、青いスピーカーの絵(再生)はONにします。
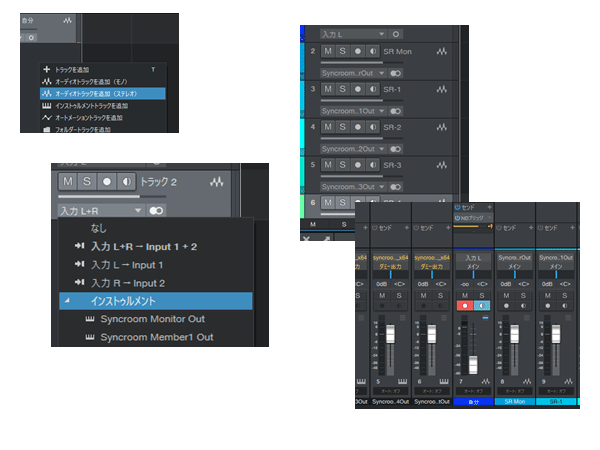
5. 使い方
録音ボタンを押せば、別々のチャンネルで録音することができます。
音量(再生、記録)については以下の通りです。
5.1 自分の送信レベル
自分の送信レベルは「自分」トラックの黄色のプリフェーダーとSYNCROOMのパネルの左側「インプット」のフェーダーで調整できます。
5.2 各チャンネルの録音レベル
SYNCROOMのパネルでの各チャンネルの音量調整+パン調整と
→DAWのプラグイン出力(この例だと左側のフェーダー)で調整できます。
プラグイン出力には
SYNCROOM Monitor Out
SYNCROOM Member1 Out
SYNCROOM Member2 Out
SYNCROOM Member3 Out
SYNCROOM Member4 Out
SYNCROOM Room Connect Out
の6出力されていますが、これはSYNCROOMメイン画面の中央、6段に対応していると考えればわかりやすいです。
ルーム連結している場合は、オーナーはルーム連結のレベル調整用のスライダーがでます。その出力がSYNCROOM Room Connect Outです。部屋のオーナー以外の人はオーナーのチャンネルを介して連結されたルームの音を聞くことになるので、VSTプラグイン出力に関してもSYNCROOM Room Connect Outからは音は出ません。
録音に関してはSYNCROOMのパネルで各メンバーの音量メーターが同じくらいになるように音量調整し、DAWは触らないほうが良いと思います。
邪魔なので、左端の「インスト」を押してミキサを隠してしまってもよいでしょう。
5.3 各チャンネルのモニタレベル
録音トラックのフェーダーはモニタレベル用のものなので、好みの音量にできます。ただし、Mボタンでミュートしてしまうと録音されなくなってしまうで注意です。自分の声は、「自分」トラックでも、「Monitor Out」録音トラックでもどちらでモニターしても構いません。
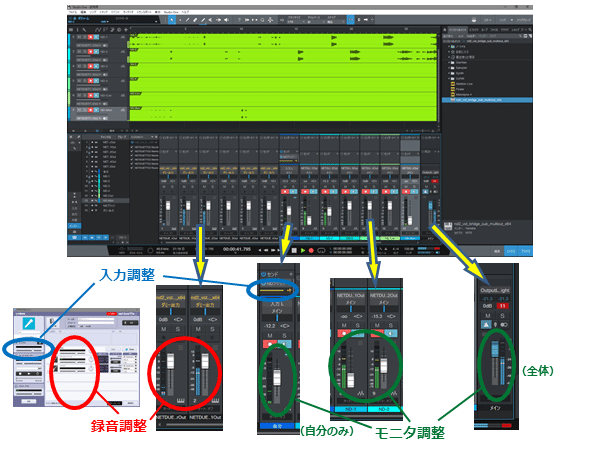
いかがだったでしょうか。他のDAWでも同じようにしてマルチトラックで録音ができると思います。各チャンネルのモニタの音量が録音音量に影響しないように設定することで使い勝手がよくなりました。
この記事が気に入ったらサポートをしてみませんか?
