
Visual Studio CodeのターミナルにGit Bashを設定する(Windows版)
この記事では、ソースコードエディタの「Visual Studio Code」のターミナルで、「Git Bash」を利用できるように設定をしていきます。
01. Git Bashとは
「Git Bash」は、バージョン管理システムの「Git」をインストールした際に、一緒にインストールされるgitのコマンドを実行するためのソフトウェアです。
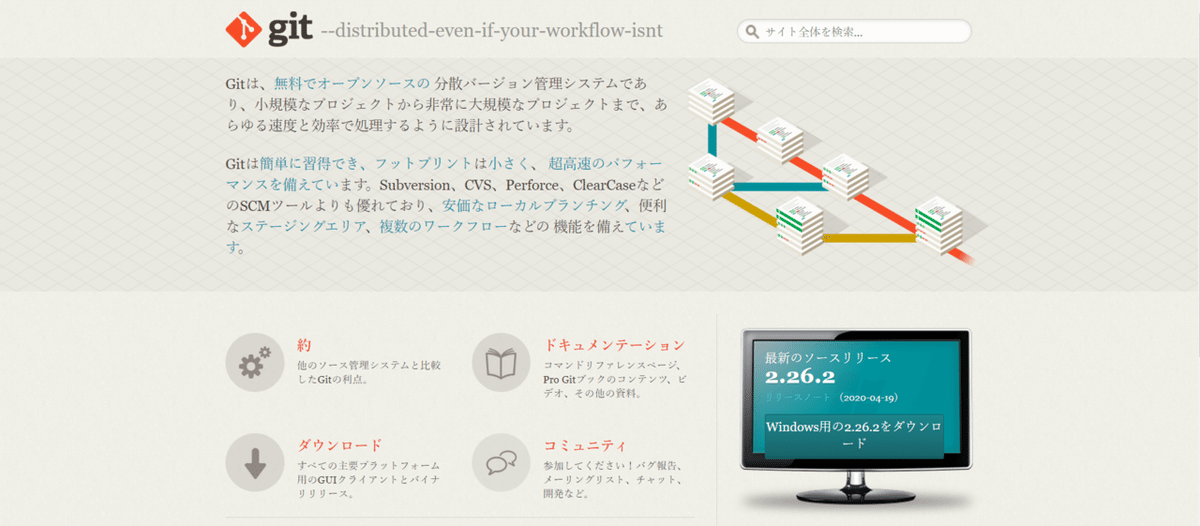
PCに「Git」をインストールすると、「スタート」メニュー内の「Git」フォルダ内に「Git Bash」もインストールされており、使用することができます。
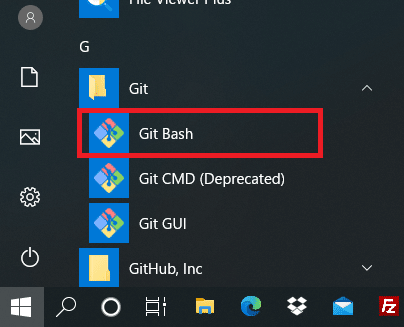
「Git Bash」をクリックすると、以下ような黒い画面が表示がされ、「git status」「git clone リポジトリ」などのgitのコマンドを実行することができます。

02. Git Bashは、最初はVisual Studio Code上で使用できない。
「Git Bash」を「Visual Studio Code」のターミナルで使えるようにすることで、わざわざ「Git Bash」を起動しなくても、gitのコマンドを実行することができるようになり、作業効率が上げることができます。
しかし「Visual Studio Code」のターミナルでは、最初は「PowerShell」もしくは「コマンドプロンプト」しか使用できず、「Git Bash」を使用できるようにするには、設定が必要になります。
03. Visual Studio CodeのターミナルにGit Bashを設定する
【1】アクティビティバー設定アイコン(右下の歯車のアイコン)から「設定」を選択します。
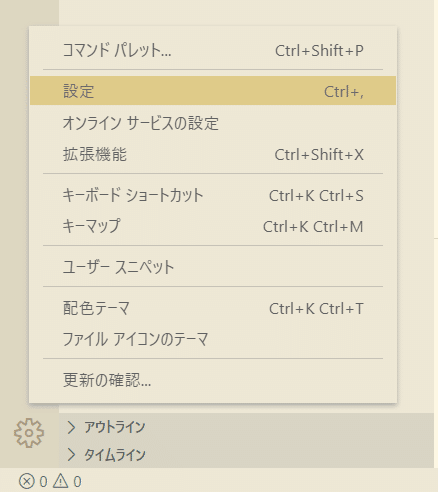
【2】 表示された「設定」の検索バーに「terminal.integrated.shell.windows」を入力し、表示された「settings.jsonで編集」をクリックします。
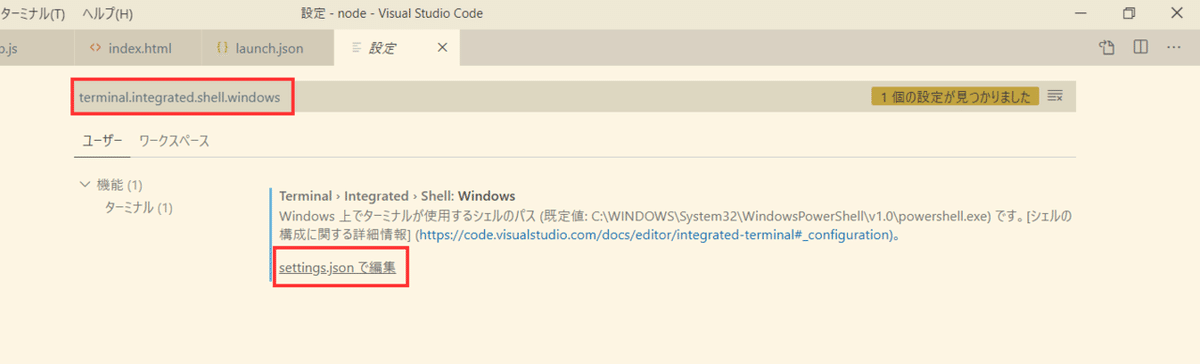
【3】「terminal.integrated.shell.windows」の値に「Git Bash」の実行ファイルのパス(C:\\Program Files\\Git\\bin\\bash.exe)を設定します。

【4】設定ができたら、「Visual Studio Code」を一度再起動します。
再起動したら、「ターミナル」の右側のプルダウンの中から「既定のシェルを選択」をクリックします。

【5】表示された項目の中から「Git Bash」をクリックします。
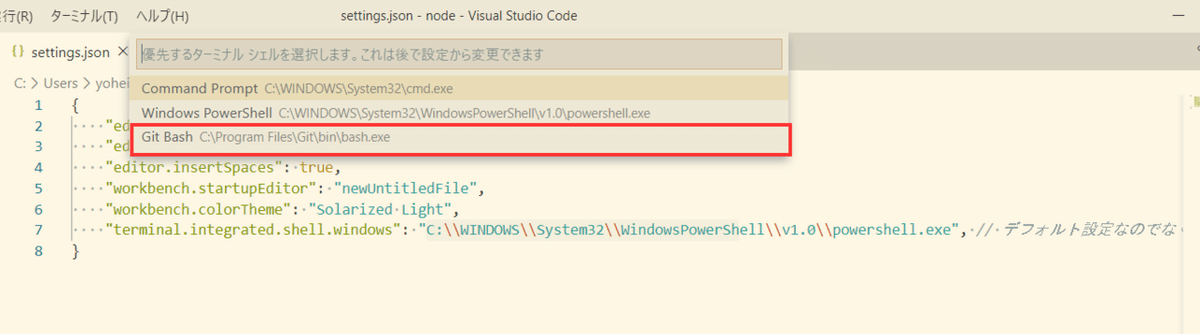
【6】「ターミナル」⇒「新しいターミナル」をクリック、もしくは「Ctrl + Shift + @」を実行します。
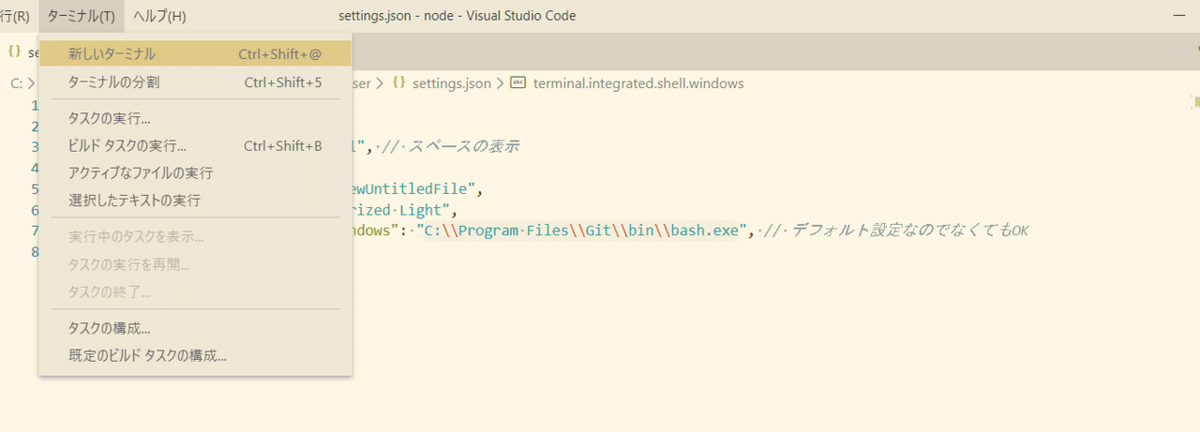
【7】するとターミナルで「Git Bash」を使用することができるようになります。

以上が「Git Bash」の設定になります。お疲れ様でした。
この記事が気に入ったらサポートをしてみませんか?
