
【64日目】Midjourneyの基本的な使い方をまとめてみた
こんにちは!ChatGPTにとことん甘えるディレクターのy.nです。
昨日の投稿でMidjourneyの登録方法を紹介しました。
今回は、Midjourneyの基本的な使い方や1日使ってみて発見した便利な機能を紹介します。
もう少し使い込んだら「便利な機能まとめ」も投稿しようと思います。
Midjourneyを自分のサーバーに追加する
画像生成は【newbies】のルームでも可能なのですが、ほかのユーザも生成しているので、自分の投稿が流れていきやすいです。
そのため、Midjourneyを自分のサーバーに追加して生成する方法がおすすめです。
自分のサーバーを作成
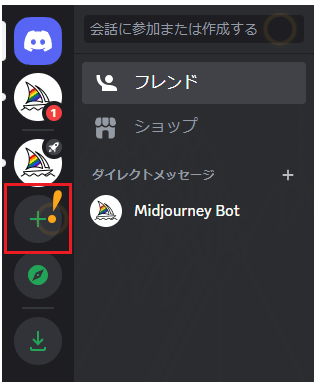
サイドバーの「+」マークをクリックします。
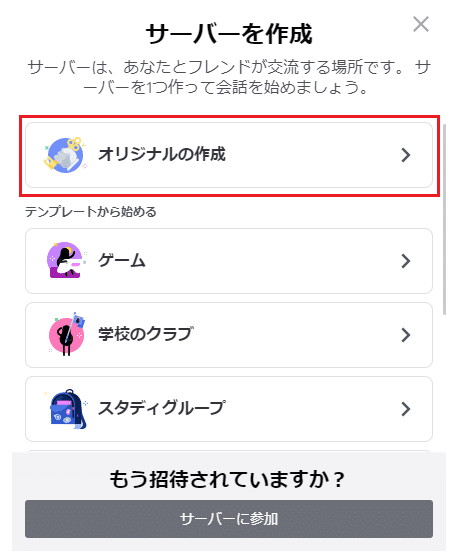
「オリジナルの作成」を選択してください。
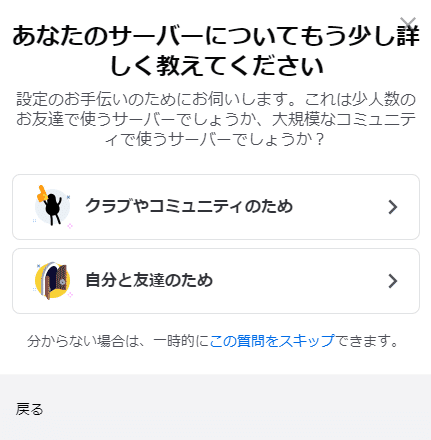
サーバーの利用目的を聞かれます。今回は「自分と友達のため」にしました。個人で使う場合はこっちでOKです!
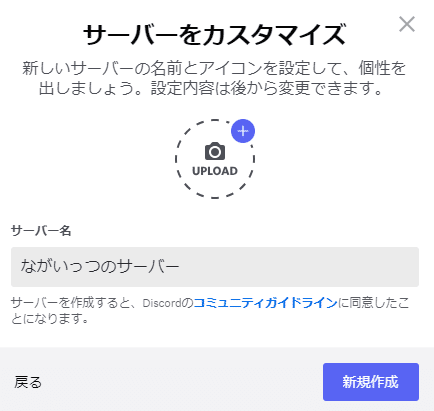
「サーバー名」と「アイコン」を設定します。アイコン写真をアップロードしなくても大丈夫です。
Midjourneyをサーバーに追加する
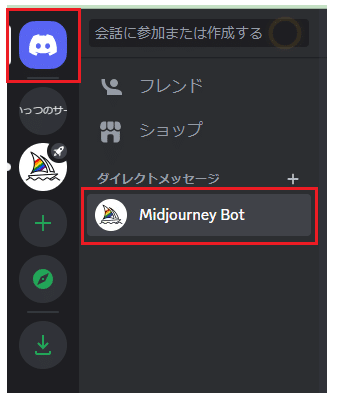
サイドメニューの一番上にある「ダイレクトメッセージ」の中の「Midjourney Bot」を選択します。
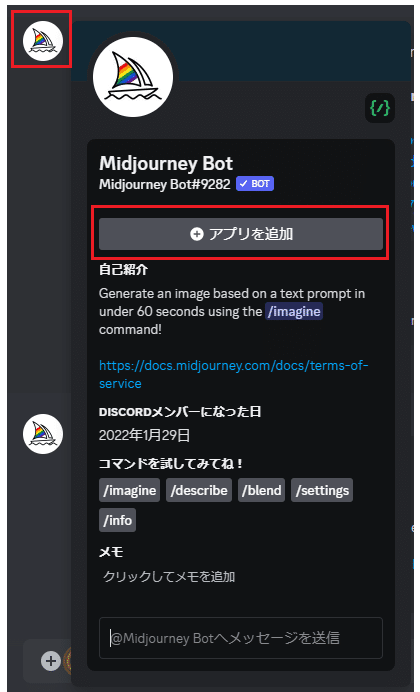
「Midjourneyのアイコン」をクリックして、「アプリを追加」を押します。
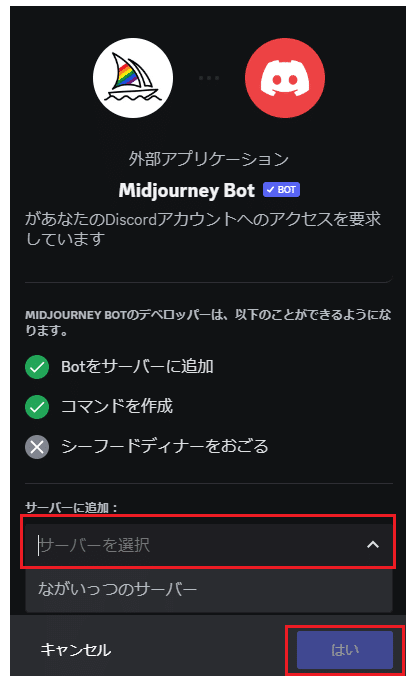
「サーバーを選択」をクリックして、先ほど作成したサーバーを選択したら、「はい」を押します。

右下の「認証」を押して承認が完了したら、Midjourneyが自分のサーバーの追加されます。
Midjourneyの画像生成の方法
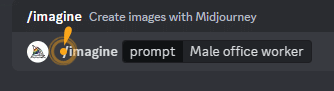
Midjourneyで画像を生成する際は、「/imagine」と入力した後に、プロンプトを設計します。
プロンプトは日本語でも入力は可能ですが、基本的には英語です。
まずは、Male office worker(男性会社員)と入力してみます。
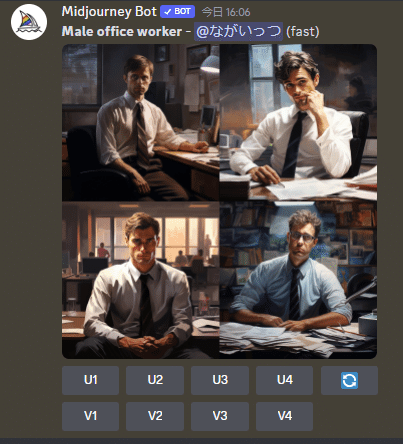
するとこんな感じでサラリーマン風の凛々しい男性の画像を生成してくれました。Male office workeしか入力していないのに、かなりクオリティ高いですね。
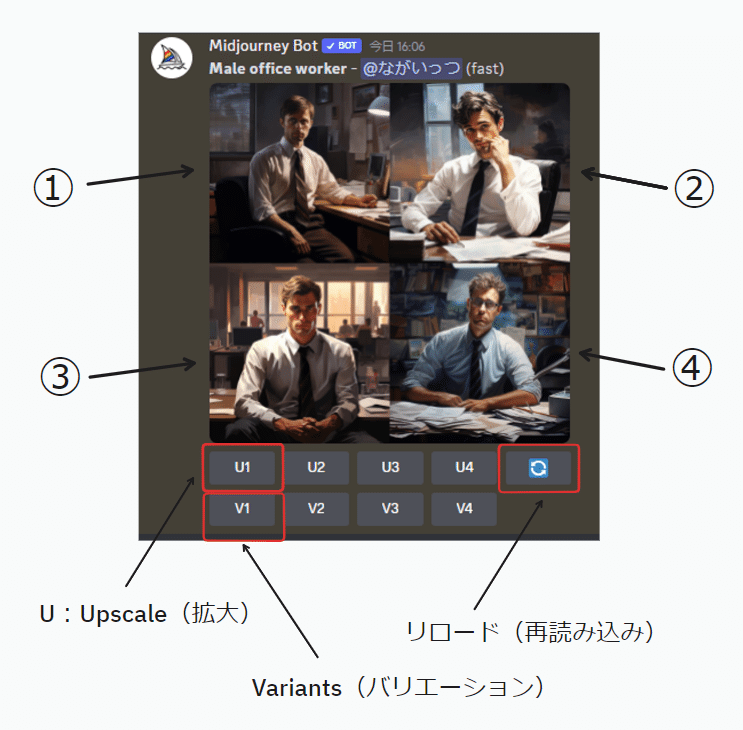
UはUpscaleの略で、選択した画像を高解像度で拡大表示してくれます。
VはVariantsの略で、選択した画像をベースにして、新たに4枚の画像を生成してくれます。
右側のボタンはリロードです。もう一度4枚の画像を生成してくれます。
ちなみにMidjourneyでは、左上の画像が1、右上が2、左下が3、右下が4という風に番号が振られています。
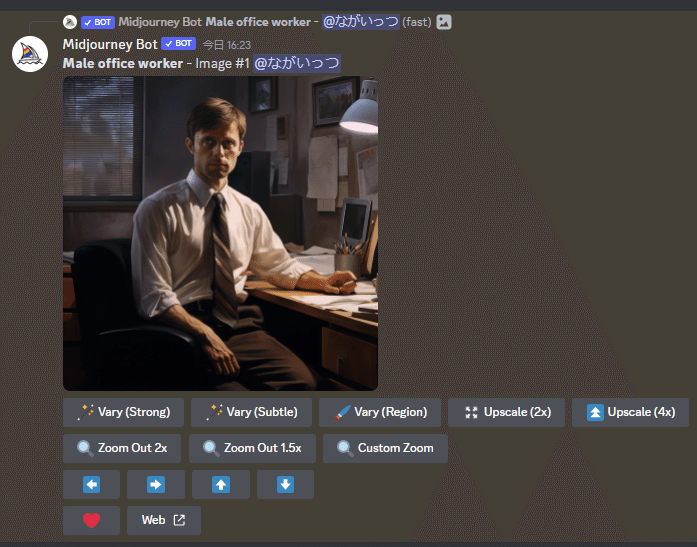
U1を選択すると、このように拡大表示してくれます。
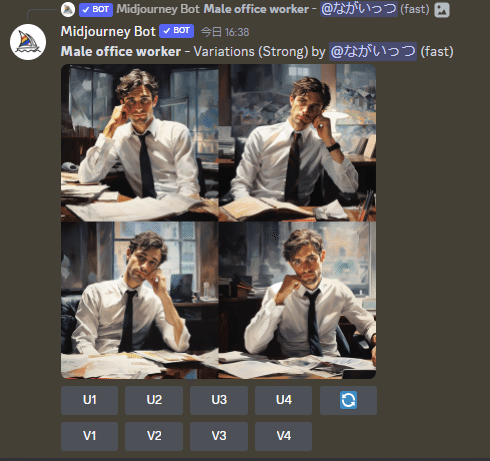
V2を選択すると、V2をベースにした画像を4パターン生成してくれます。
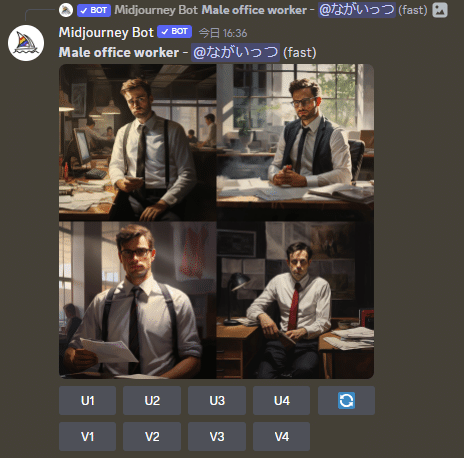
リロードを押すと、を生成してくれます。
より詳細な画像を作る方法

このように、カンマで区切ってプロンプトを足していき、より詳細なイメージを伝えます。
明確な順番があるわけではないですが、自分は以下のような形で定義することが多いです。
【プロンプトに入力している項目の例】
メインの情報を入力(今回の場合は男性の会社員)
男性の特徴を入力(年齢や髪型、顔の特徴など)
男性のしぐさや表情、服装などの情報を入力(笑っている、モデル立ちしている、スーツを着ているなど)
状況を入力(公園、ニューヨークの路地、真夜中、雪が降っているなど)
画像のテイストを入力(漫画のイラスト風、ミステリアスな雰囲気、アニメ風など)
補足情報を入力(画像サイズなど)
たとえば、こんな感じでプロンプトを作成してみました。
Male office worker,(男性会社員)
A lot of nose hairs(鼻毛がたくさん出ている)
A big smile(満面の笑み) Wearing judo uniform(柔道着を着ている)
He is in a park(公園にいる) fine weather(快晴)
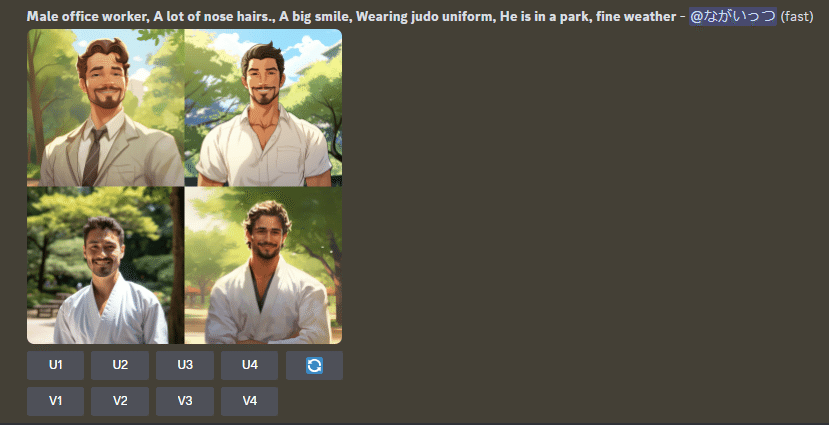
するとこのような感じでプロンプトに沿った画像を生成してくれます。会社員と柔道着の要素が喧嘩してしまいました……。
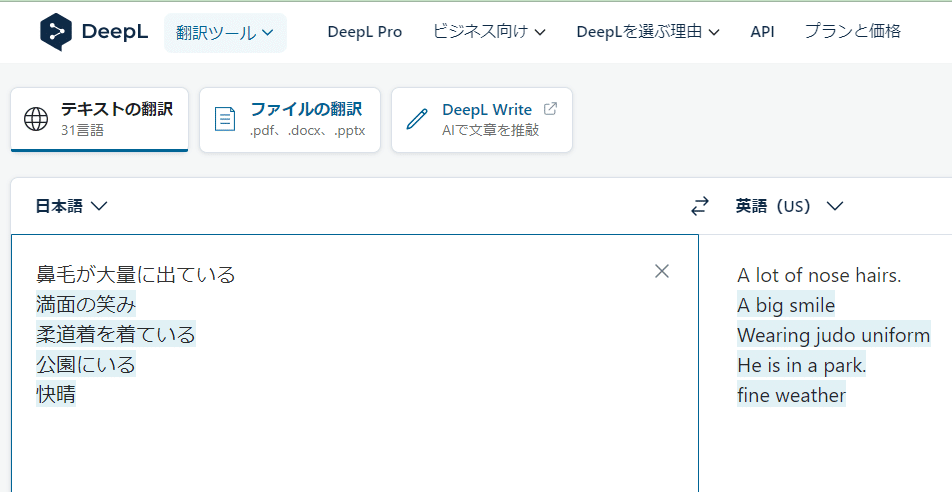
プロンプトは英語で入れていく必要があります。DeepLのリアルタイム翻訳を使いながら入力するのがおすすめです。
Midjourneyの便利な使い方

画像サイズを指定する
Midjourneyの画像は、デフォルトだと1:1で表示されます。「--ar 16:9」をプロンプトに追加すると16:9のサイズで表示してくれます。
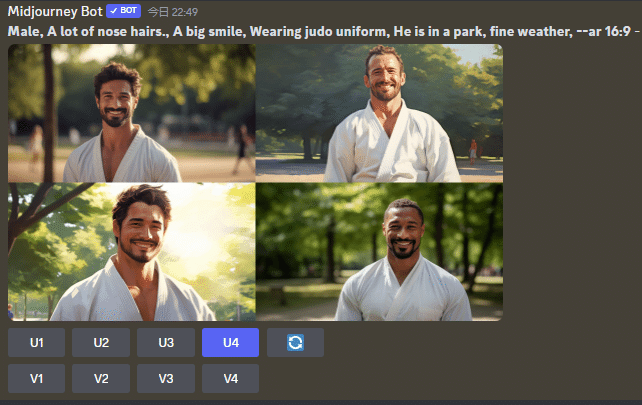
16:9の部分を変えれば、ほかのサイズでも出力可能です。
画像をアニメ化する
「--niji」をプロンプトに追加するとアニメっぽいイラストを作成してくれます。
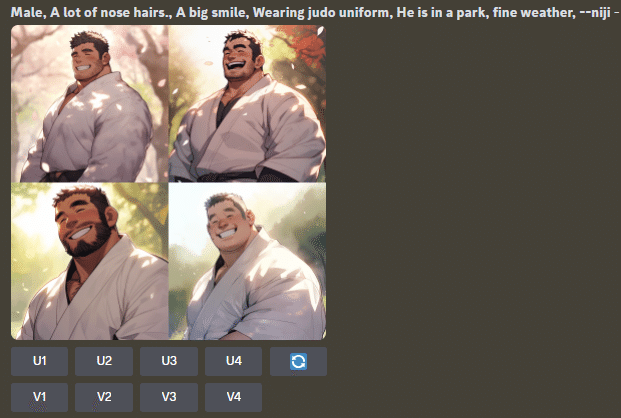
個人的にこのテイスト好きです!
stylizeを変更する
stylize(スタイライズ)は日本語で様式化という意味です。解釈が難しいのですが、芸術性を上げたいときに使用するとこが多いです。
芸術性の高い画像を作成したいときは「-- s 1000」と入力します。
数値は0~1000の間で調節でき、数値が高いほど、芸術性が高くなりますが、プロンプトとの関連性は下がるみたいです。
試しに先ほどの画像に「-- s 1000」を追加してみると……。
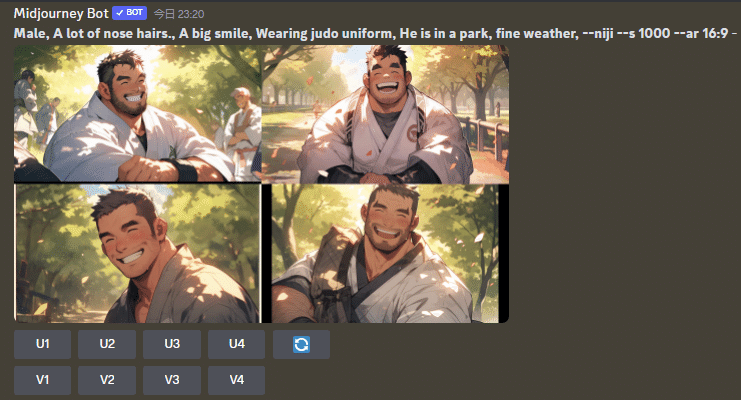
画像のテイストがあきらかに変わりましたね!(これを芸術性と呼ぶのかはわかりませんが)
リアルな画像だとより変化がわかりやすいと思います。
ズームアウトさせる
基本的には、被写体アップの画像が生成されるので、被写体を小さくして全体を見せたいときに使えるのが「Zoom Out」の機能です。

生成された画像から1枚を選択します。すると画像下に新たな項目が表示されます。
「Zoom Out 2x」「Zoom Out 1.5x」「CustomZoom」で設定すると、今の画像をベースに引きの構図で生成してくれます。
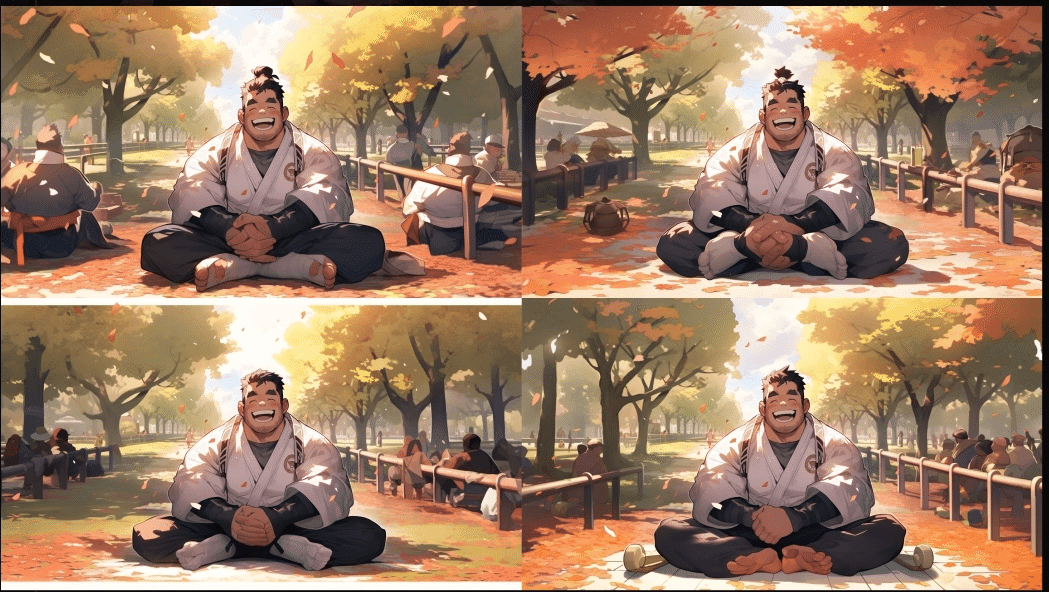
「Zoom Out 1.5x」でこんな感じの画像になりました。
アップロードした画像のプロンプトを生成する
この機能はプロンプトを考えるのがめんどくさい人におすすめです!
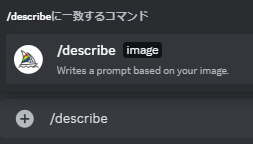
検索コマンドに「/describe」と入力します。
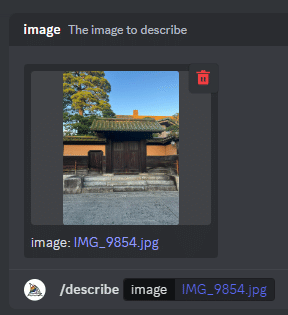
プロンプトを作成してほしい画像をアップロードします。
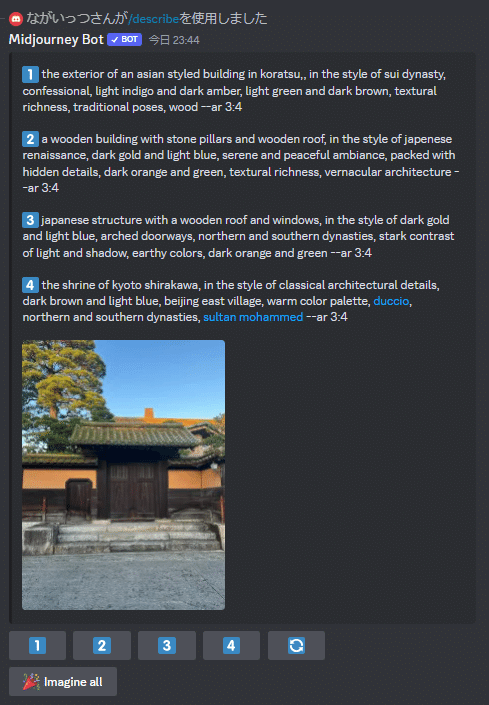
するとこれだけで、Midjourneyがプロンプトを考えてくれます。
さらに下の数字を押すと画像を生成してくれます(優秀すぎませんか!?)。
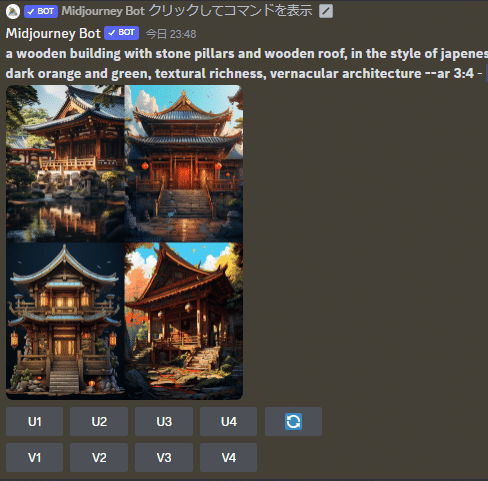
まったく一緒ではないですが、特徴はおさえている感じですね。とにかく自分でプロンプトを考えなくていいのは便利です!
Midjourneyにはほかにも便利な機能があるので、ある程度さわってみたら、また紹介しようと思います。
Midjourneyの設定を変更する
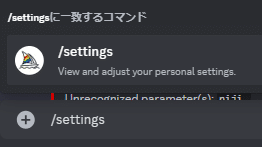
設定画面を表示させるには、検索コマンドに「/settings」と入力します。
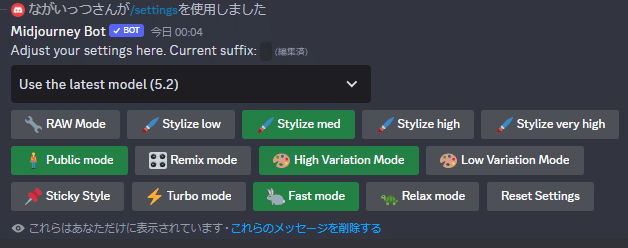
model5.2は、Midjourneyの最新のバージョン(12/3時点)です。
設定画面ではいつくかの項目を変更することができます。たとえば、先ほど紹介した「Stylize」のデフォルト設定も調整できます。
自分は一番安いプランを契約していますが、上のプランだと設定できる項目が増えるみたいです。
この記事が気に入ったらサポートをしてみませんか?
