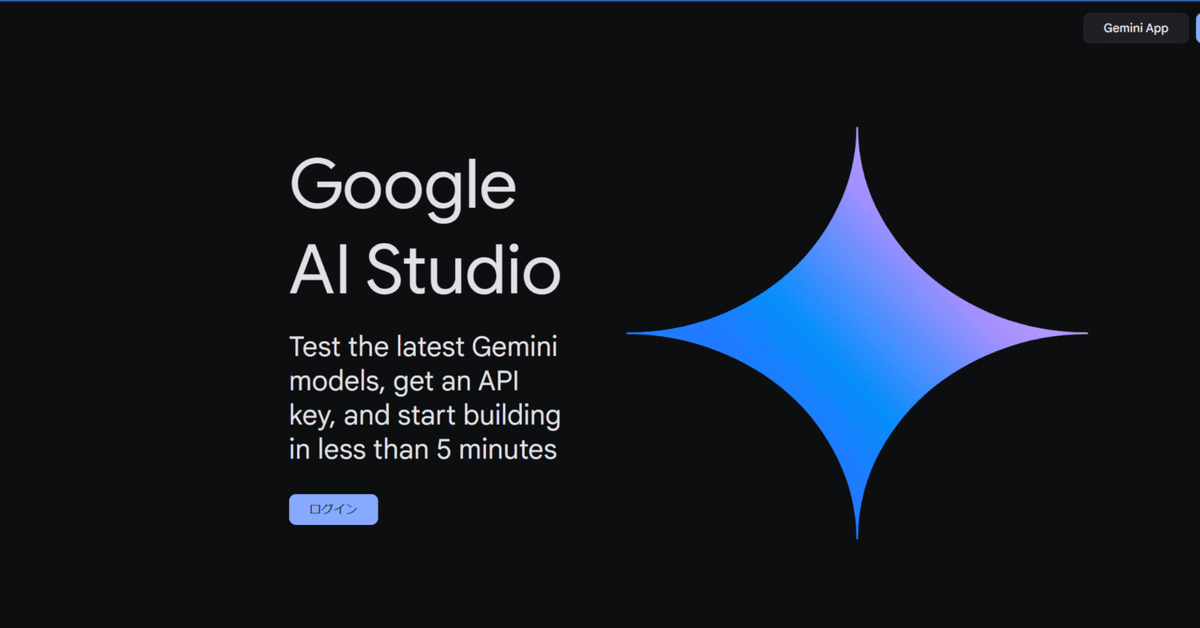
Google AI StudioでGemini 1.5proを使うやり方
🟡Geminiとは?
Gemini(ジェミニ)は
Googleが開発した
次世代のマルチモーダルAIです。
マルチモーダルというのは
テキスト、画像、音声、動画など
さまざまな種類の情報をまとめて理解し
「人間のように総合的に情報を解釈することができる」
ということ。
たとえばChatGPTは
当初はテキストしか扱えず
あとから画像や音声認識機能などが
追加されましたが
Geminiは最初から
全部まとめて分かるように
設計・開発されているのが特徴です。
🟡GeminiアプリとGoogle AI Studio
通常、Geminiは
Geminiアプリ(https://gemini.google.com/app)から
使用することが一般的ですが
開発者用のGoogle AI Studioから使うことで
無料で最新モデルのGemini 1.5proを使えたり
大容量(執筆時:200万トークン)の資料を
読み込ませることができます。
■Geminiアプリ
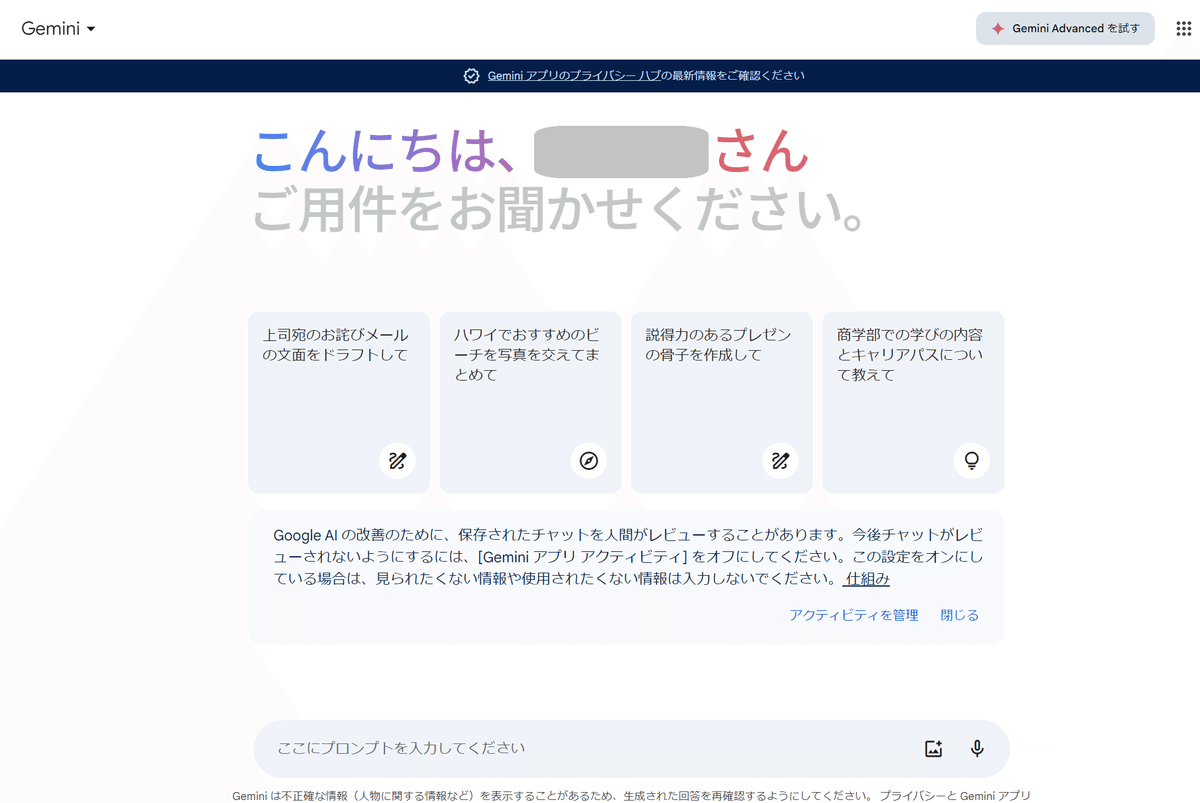
■Google AI Studio
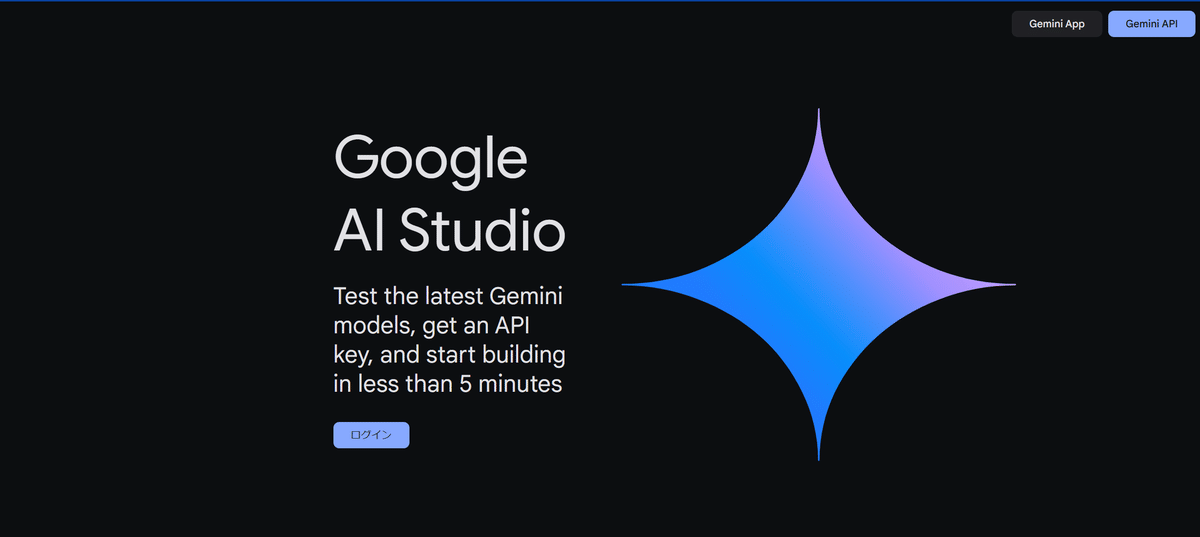
🟡Google AI Studioの使い方
🟢登録手順
⚠️登録にはグーグルアカウントが必要です。
※以降、画面や仕様は執筆時から変更している可能性がありますが、適宜読み替えてください。
※PC画面で解説しますが、スマホやタブレットからでも可能です。
①Google AI Studioにアクセス
https://ai.google.dev/aistudio?hl=ja
②「Google AI Studioにログイン」をクリック
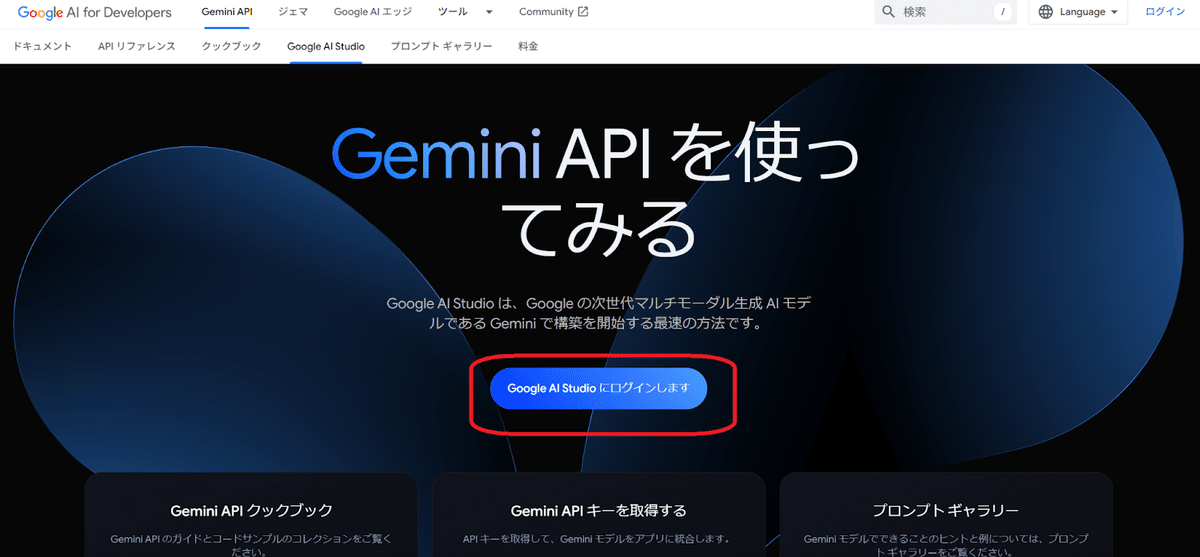
③Googleアカウントでログイン
※もしくは、ログインするアカウントの選択
※認証方法などの確認画面が出るかもしれませんが適宜進めてください。
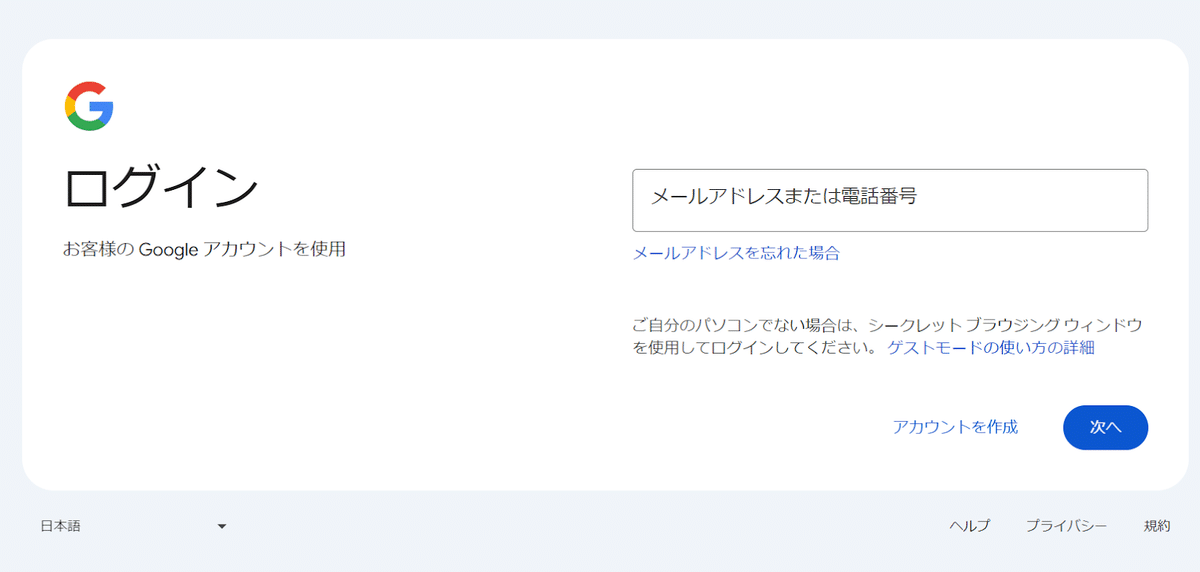
④「Use Google AI Studio」の「New Prompt」を選択
※このあたりの画面は、状況によって異なるかもしれません。
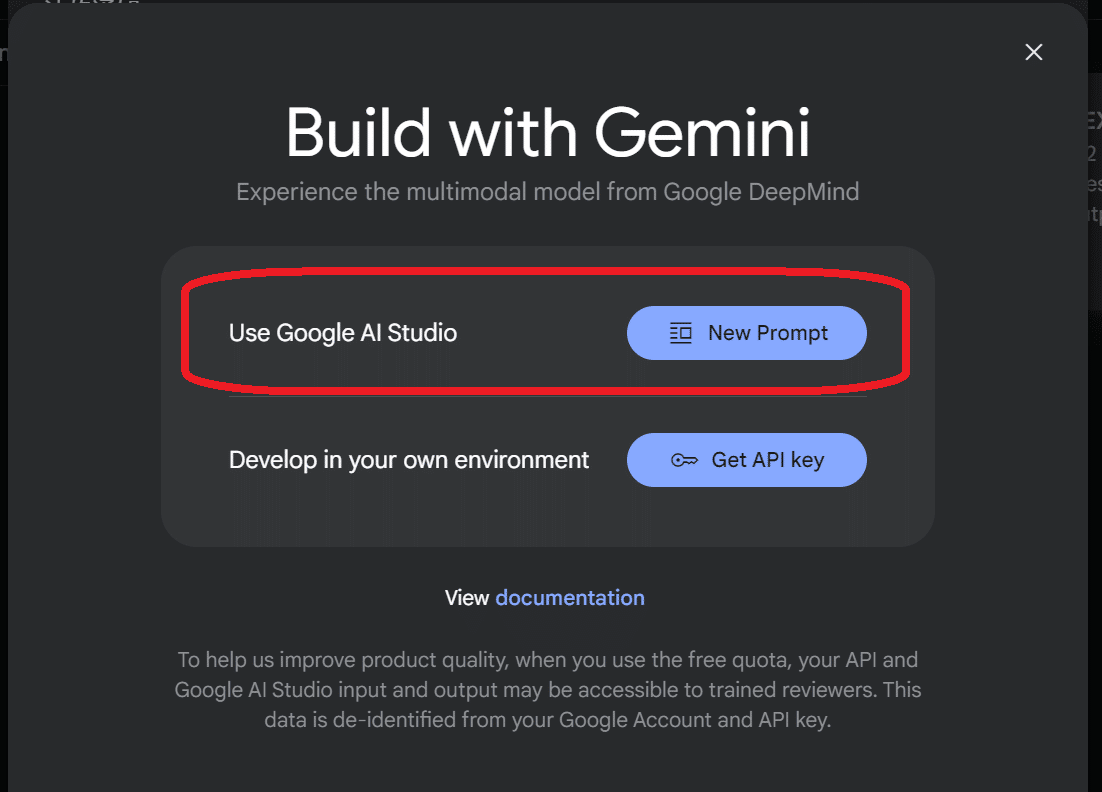
⑤チェックを入れて続行
※下の2つは任意です。
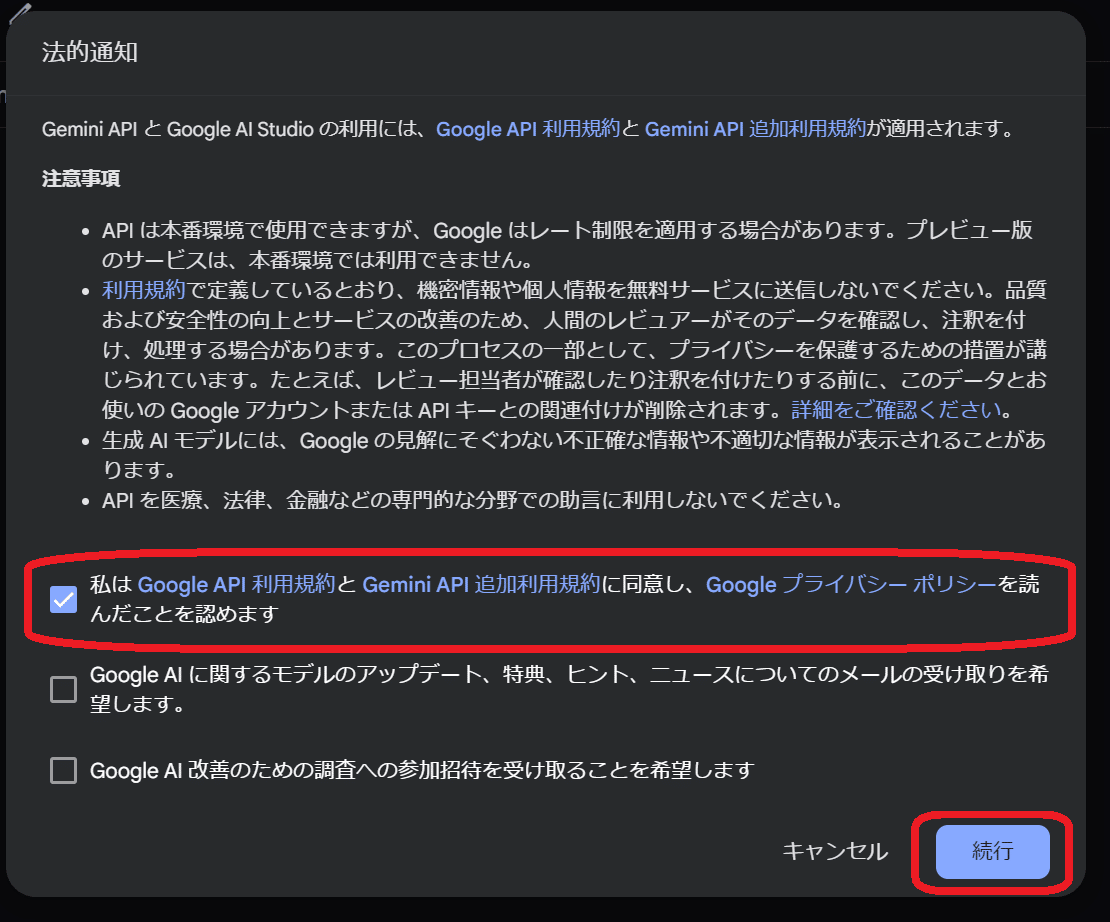
⑥基本画面に入れました!
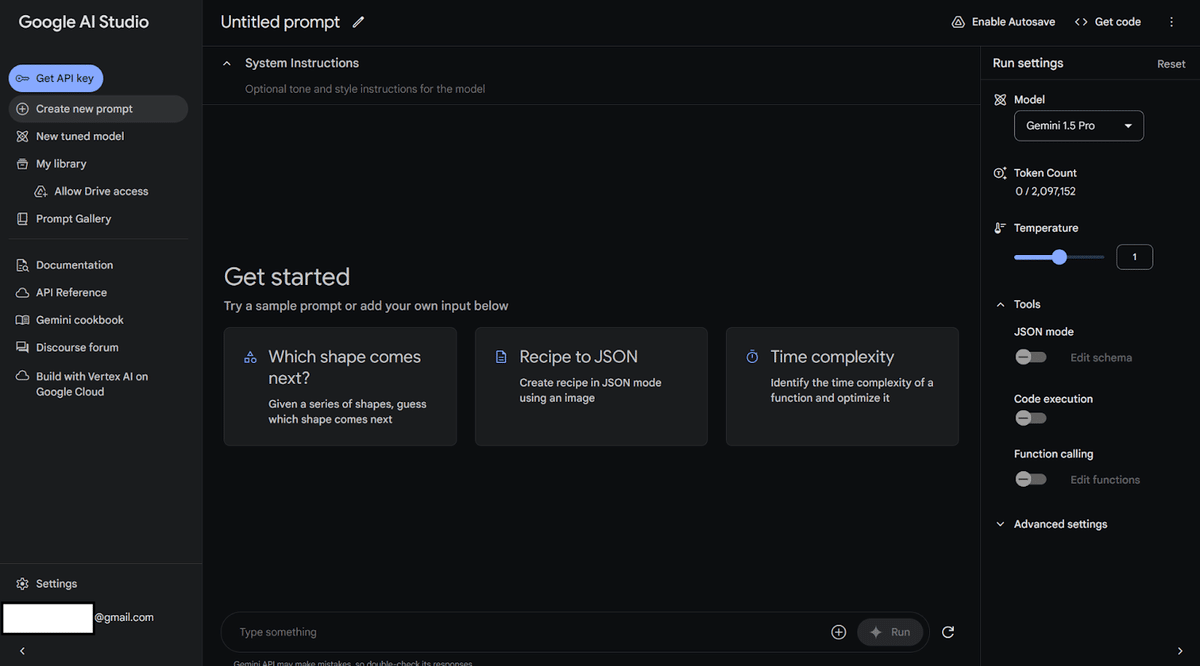
🟢操作画面
画面の仕様もここに記載のものと変更があるかもしれませんが、基本的な使い方は大きく変わらないです。
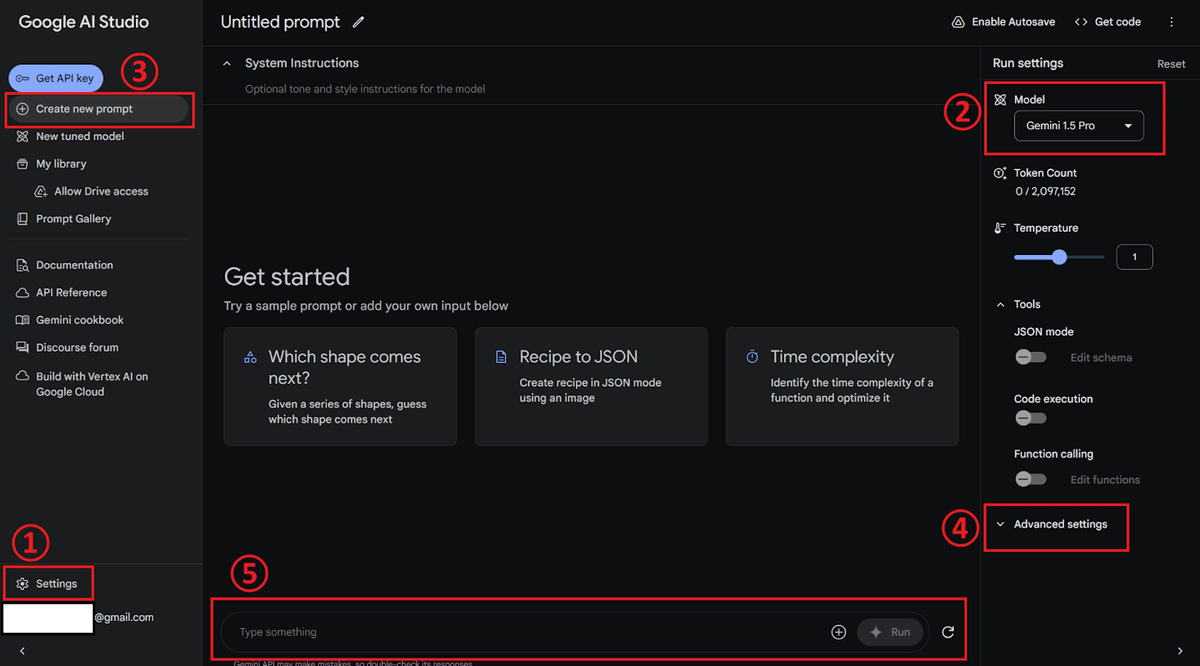
①設定(Settings)
■ダークモード・ライトモードはお好みで。
■オートセーブ(自動保存)機能をONにするにはグーグルドライブへのアクセス許可が必要です。
・右上の方の「Enable Autosave」
もしくは
・左のサイドバーの「My library > Allow Drive access」
もしくは
・⑤の入力欄の「+」>「Allow Drive access」
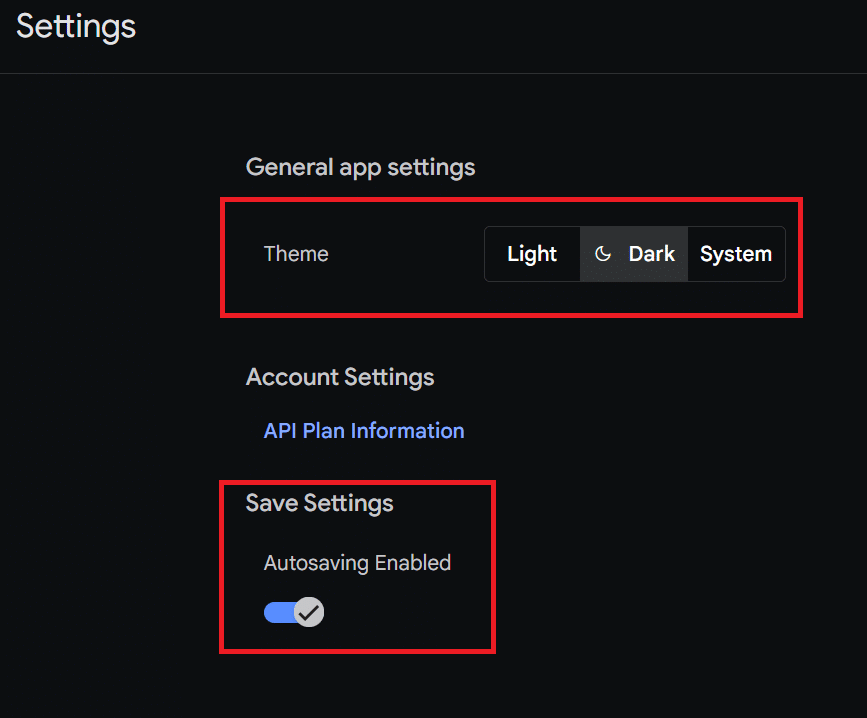
②モデル
Gemini 1.5 Flash:
早い、最新情報、速度と効率を重視したモデル。
迅速な情報処理が得意。
Gemini 1.5 Pro :
精度が高い、複雑なデータや大量の情報を処理するのが得意。
コンテンツ作成に適している
③新規作成(Create new prompt)
新しいスレッドを
立ち上げるとき使います。
④詳細設定(Advanced settings)
「Edit safety settings」からセーフティ設定をOFFにします。
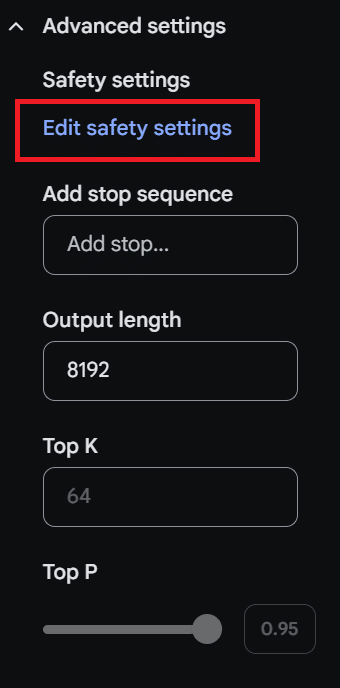
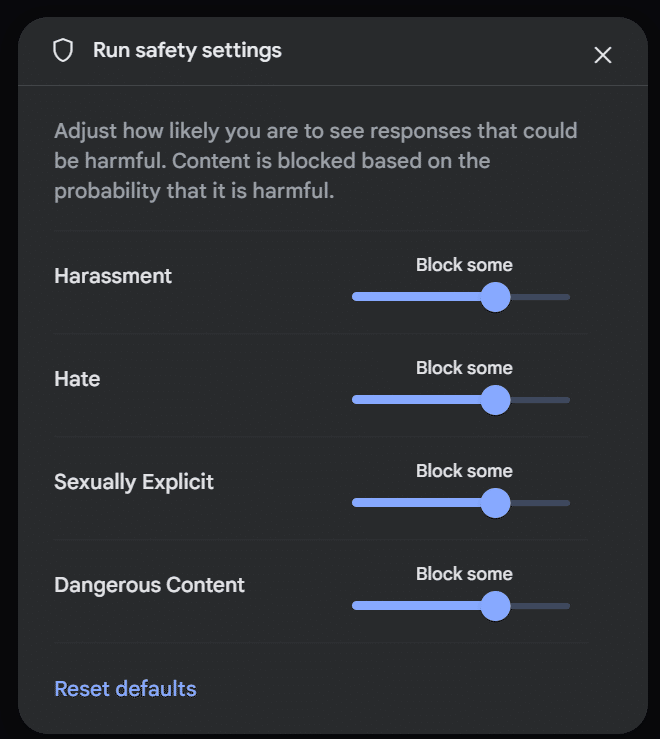
必ず全ての項目をOFF(いちばん左)に設定してください。
↓
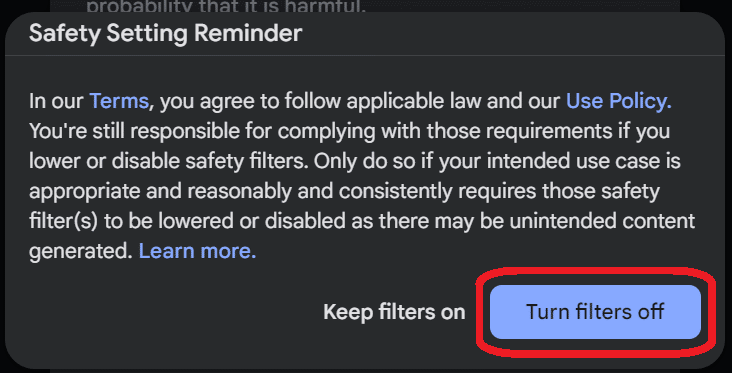
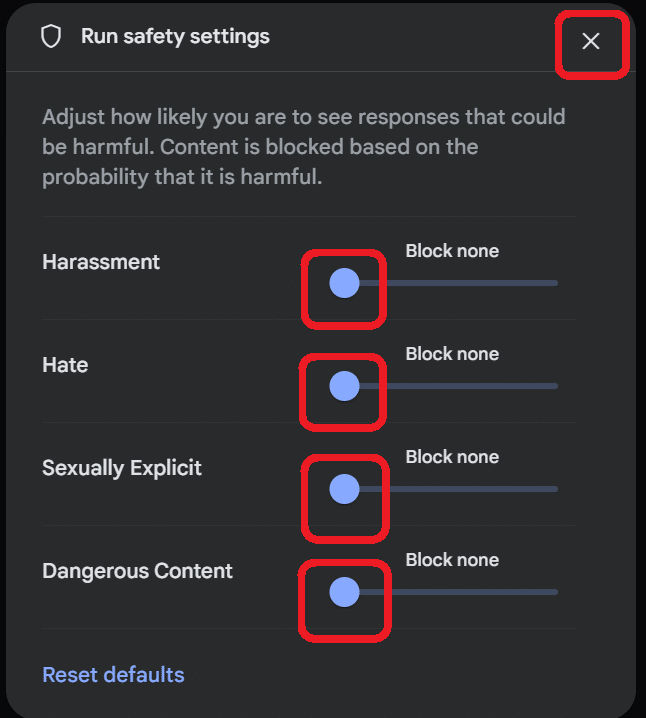
⑤入力欄
ここにプロンプトを打ち込んで実行します。
プロンプトの実行:
プロンプトを入力し実行します。

⚠️Enterを押すだけでは実行はされません。
(ChatGPTやClaudeと異なる点)
※Enterを押すと普通に改行されます。
実行するには右の「Run」を押すか
「Ctrl + Enter」を押します。
資料のアップロード:
「+」のマークを押すと資料をアップロードできます。
初回はグーグルドライブへのアクセス許可(連携)が必要です。

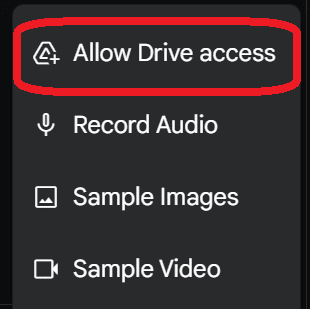
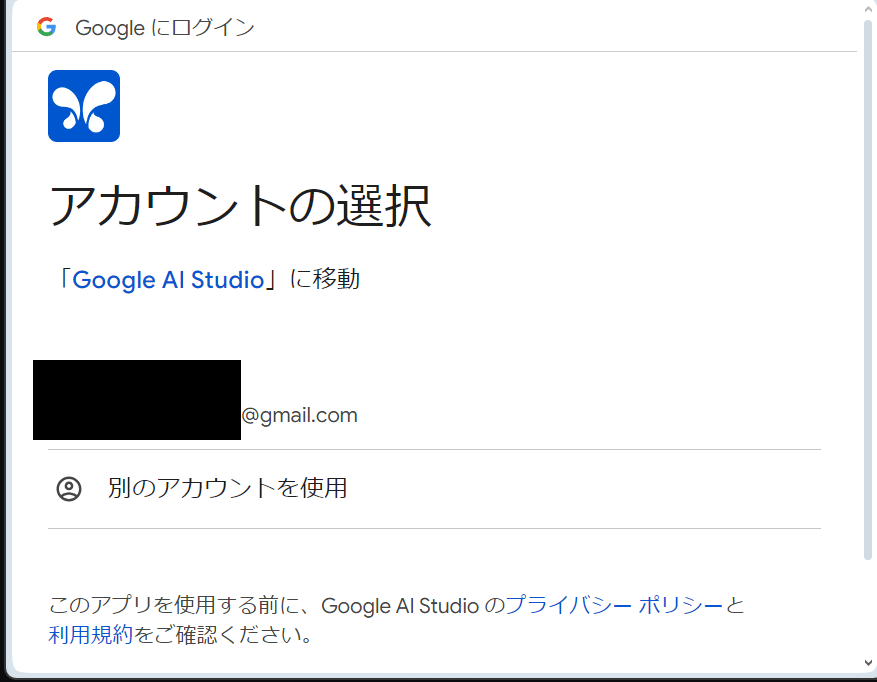
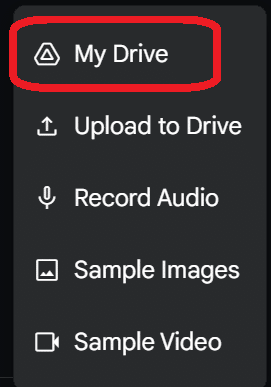
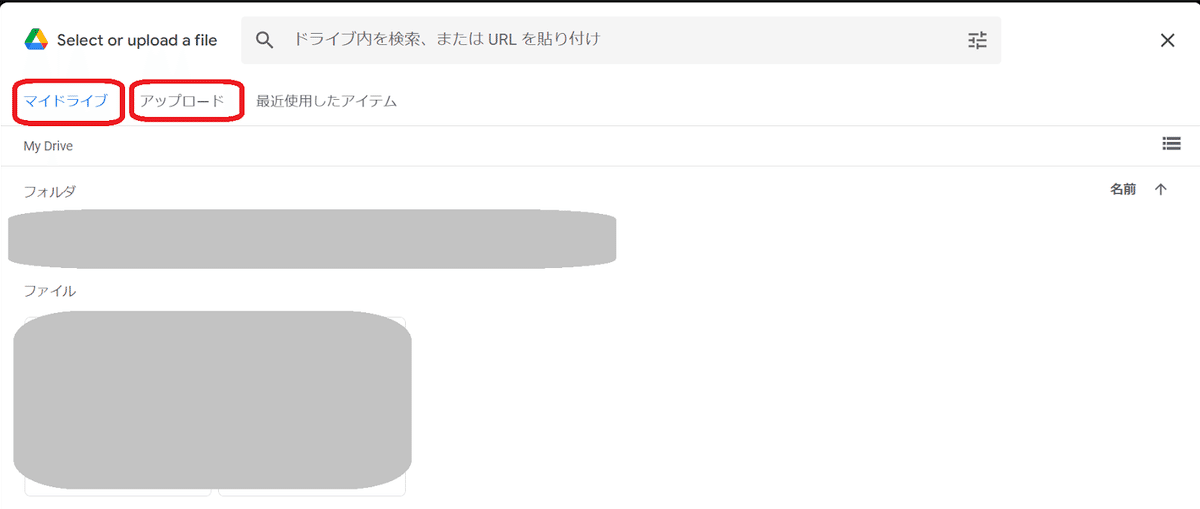
その他
・Temperature
Temperatureが高い:
出力はよりランダムで、予測不可能、かつ多様なものになる。
新しいアイデアを生み出すときや、意外性のある表現を求めるときに有効。
Temperatureが低い:
出力はより決定論的で、予測可能、かつ一貫したものになる。
事実情報に基づいた回答や、要約、翻訳など、正確性が求められるタスクに適している。
それ以外の
ToolsやAdvanced settings(セーフティ設定以外)に関しては
私はいじったことがないです(^^;)(^^;)
🟢プロンプト操作
ChatGPTに慣れている人が
多いと思いますが
Geminiの操作は
少し異なる点もあるので
ChatGPTと使い勝手が違う点等を
いくつか挙げておきます。
・再生成する場合
出力結果の「Rerun」マークを押します。
Rerunすると、前の出力結果は消えてしまうので
必要に応じてコピーしておきましょう。
※ChatGPTは再生成の履歴も見られるので、今後Geminiにも同様の機能が実装される可能性はあります。

⚠️プロンプト入力欄の右側のくるりんマーク(更新マーク)を押すとすべての履歴がクリアされるのでご注意を。(ChatGPTはくるりんマークが再生成ボタンだけに…)

・プロンプトを再編集して再生成する場合
Editで編集→Rerunマーク
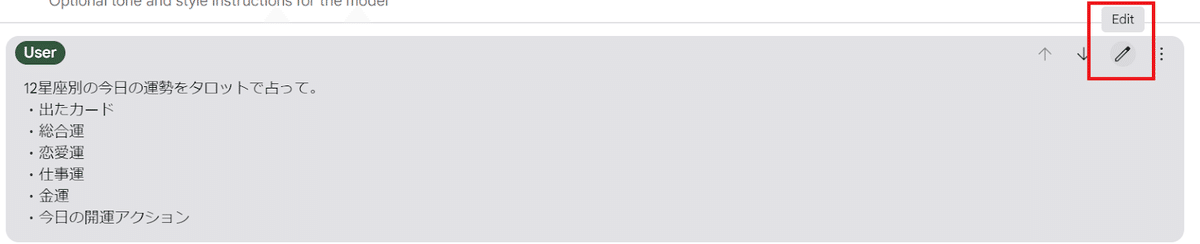
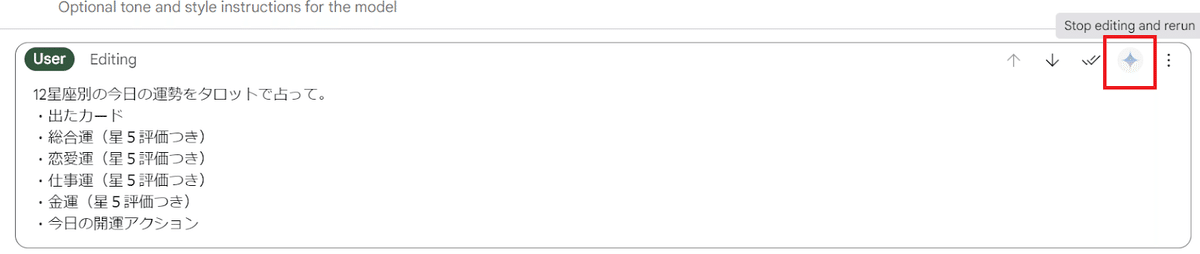
・出力結果のコピー、削除
右上の「…」マークから行います。
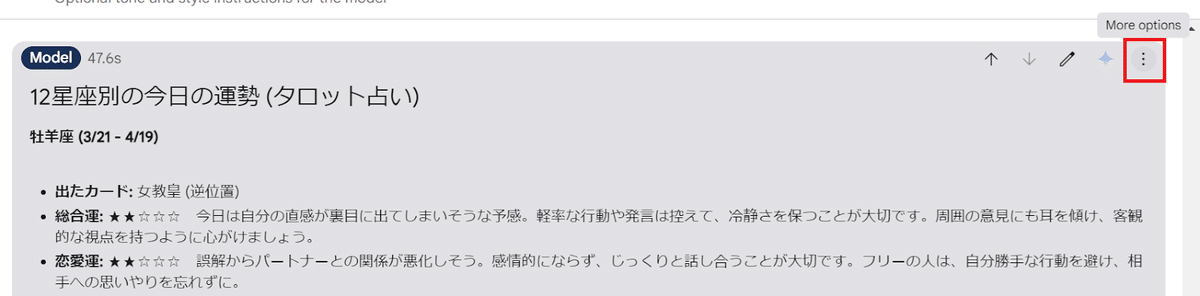
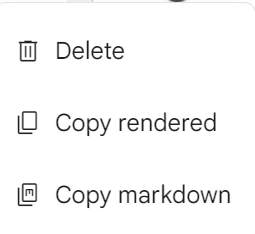
Delete:削除
Copy rendered :見た目のままのコピー
リッチテキスト、リンクなどを保持
Copy markdown:マークダウンのコードそのままをコピー
フォーマットのマークアップ言語を保持
※コピーに関しては基本的に「Copy rendered」でOKです。
🟢エラーが出る場合の対処
・基本的には「Rerun」を実行してみてください。
・セーフティ設定
下記のような⚠️が出る場合はセーフティ設定をOFFにしてから再実行(Rerun)してください。
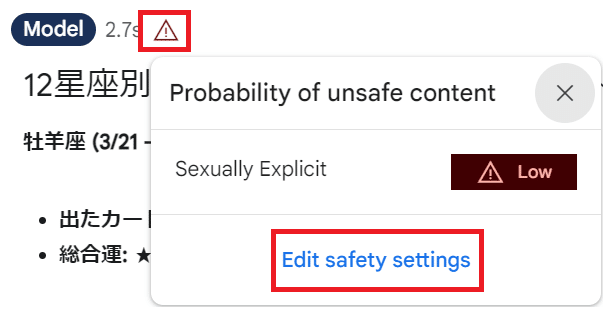
・その他
トークンの制限(rate limit)、「An internal error has occurred.」、
その他よく分からないエラーなど出る場合があります。
・しばらく待ってRerun。
・モデルを変えてRerun。
・ブラウザを変えてRerun。
・操作端末を変えてRerun。
・ページを更新(リロード)してRerun。
・アカウントを切り替えて実行する。
など試してみてください。
この記事が気に入ったらサポートをしてみませんか?
