
Windows10でのミラーボリューム追加/削除
1.ミラーボリュームの追加
①「コントロールパネル」→「管理ツール」→「ディスクの管理」でディスクの管理画面を表示

上の例では,下段のディスク1がブートディスクで,ディスク0が新規(未使用)のHDDである。
②ミラー元のディスク(この例ではディスク1)の最初のパーティションを右クリックしてミラーの追加を指定する。なお,パーティション単位にミラー指示することとなる。

③どのHDDをミラー先として使うのかを選択する。この例では以下の構成なので、ディスク0を選択する。
ミラー元 ⇒ ディスク1
ミラー先 ⇒ ディスク0

④確認画面が表示される。問題なければ,はい をクリックする。

⑤同じ要領で,ミラーする全てのパーティションに同様の操作を行って完了。
⑥ミラー完了時の画面イメージは以下。ディスクの帯の色が赤表示となる。

⑦起動時にはどちらのディスクから起動するかを選択する画面が表示される。30秒でデフォルトディスから起動される設定となっている。変更するためにはbcdeditコマンドを使用する。
2.HDDの障害時の対応方法
HDDに障害が発生して、再起動した場合、以下の画面が表示される。

→[F6]キーを押して起動OS(起動ディスク)選択画面に移って対処する。

※ 壊れていないほうのWindows(HDD)を選択しないとまた再起動してしまうので注意。反対に言えば、誤って選択しても再起動して同じ画面になるだけである。
→ 壊れていないほうのHDDを選択すると、HDD障害の発生前の状態で正常に起動する。
3.ミラーの削除
①HDDに障害が発生した場合は以下のように表示される。
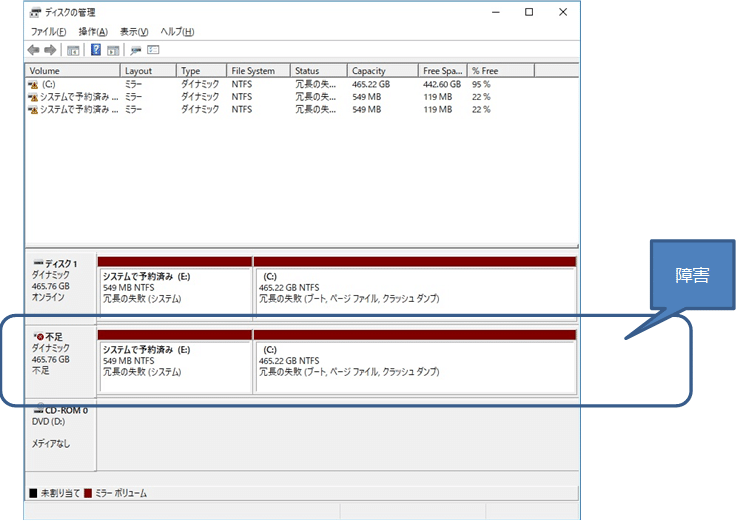
②ディスクの管理画面で,Cドライブを右クリックして「ミラーの削除」を行う。

③次いで,故障したHDDを新たなHDDに交換し,1.の手順でミラーを追加する。
以上で故障したミラーの復旧は完了。
この記事が気に入ったらサポートをしてみませんか?
