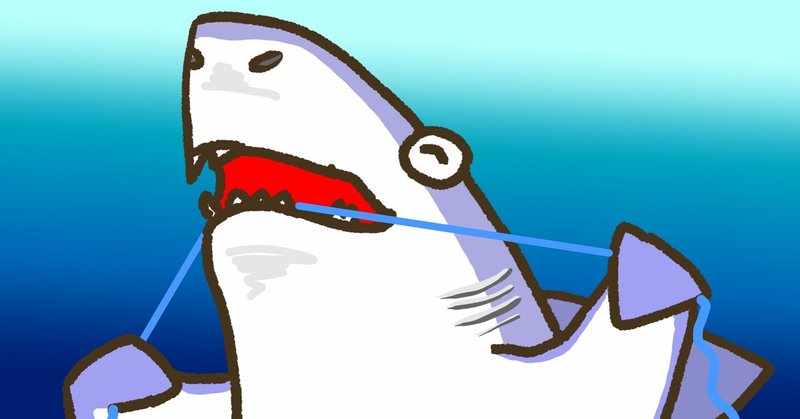
Wireshark 3.4.8 インストール方法(Windows)
(1) ブラウザで https://www.wireshark.org/download.html を開く。
(2) Wireshark のページが開いたら、Windows Installer をクリックする。(本書では64-bitを選択して進める。)
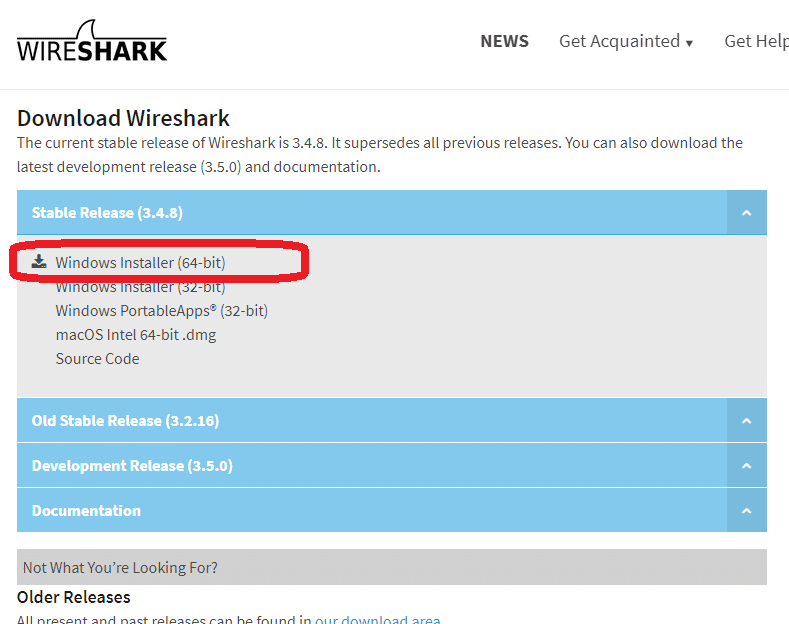
(3) インストーラープログラムがダウンロードされる。図はGoogle Chrome の場合。左下にダウンロードされたプログラムが表示される。
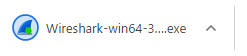
(4) ダウンロードされたWireshark-win64-3.4.4.exe を起動する。Wireshark 3.4.5 64-bit Setup 画面が表示される。[Next]ボタンをクリックする。
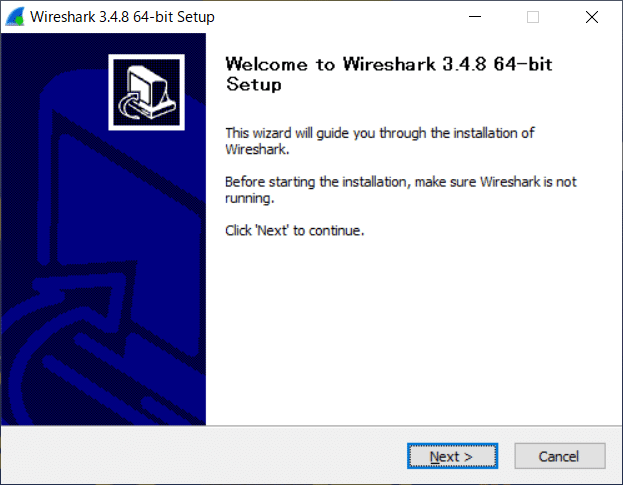
(5) ライセンス条項が表示される。[Noted]をクリックする。

(6) コンポーネント選択画面が表示される。オプションの指定が特に必要なければ、そのまま[Next]ボタンをクリックする。
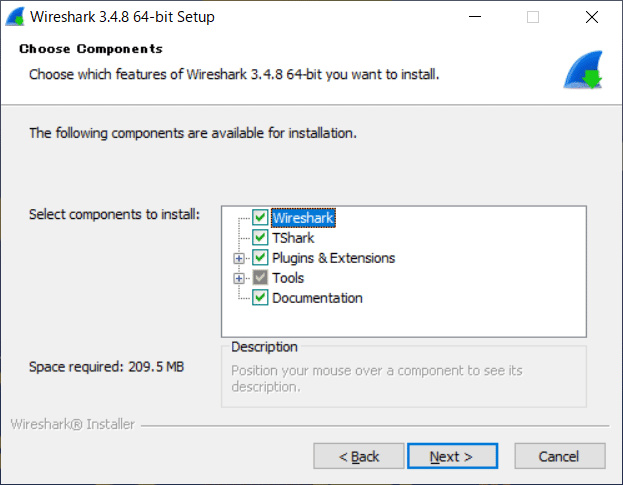
(6) ショートカットとファイル関連付けの指定画面が表示される。特に指定がなければ、そのまま[Next]ボタンをクリックする。
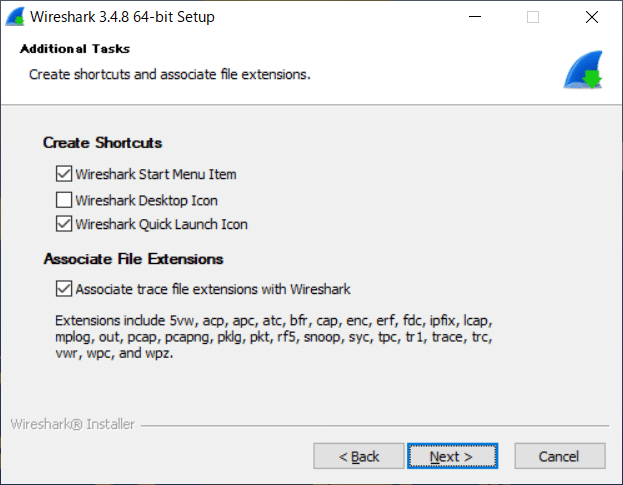
(7) インストール先のフォルダ指定画面が表示される。特に指定がなければそのまま[Next]ボタンをクリックする。
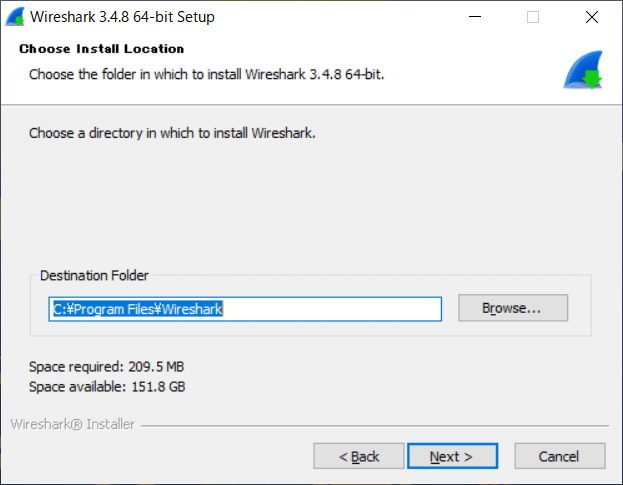
(8) 連携ソフトのインストール要否指定画面が表示される。特に指定がなければそのまま[Next]をクリックする。
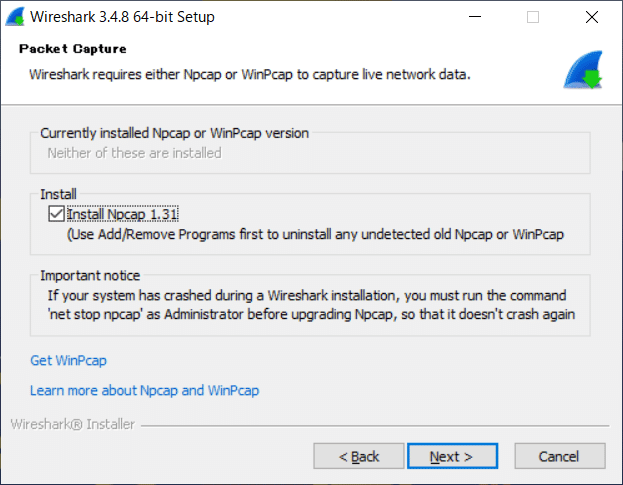
(9) USBキャプチャのインストール要否選択画面が表示される。特に指定がなければそのまま[Install]をクリックする。
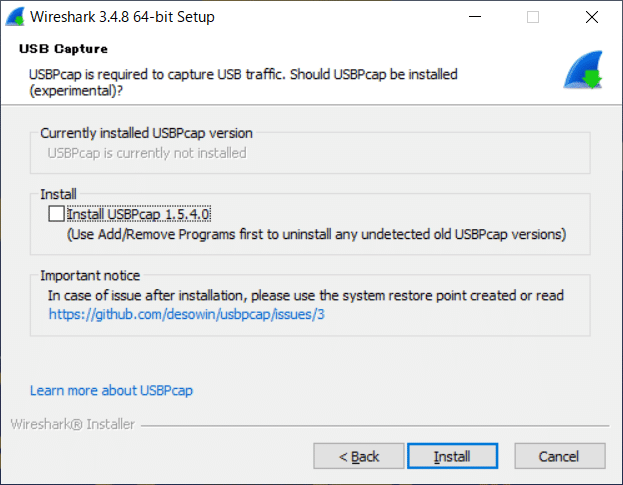
(10) インストールが開始され、緑色のゲージが進捗を表す。
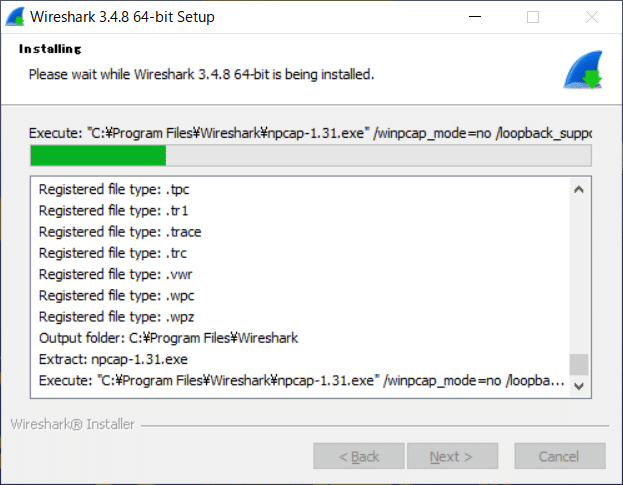
(11) 途中で、Npcap のインストール画面が表示される。[I Agree]ボタンをクリックする。
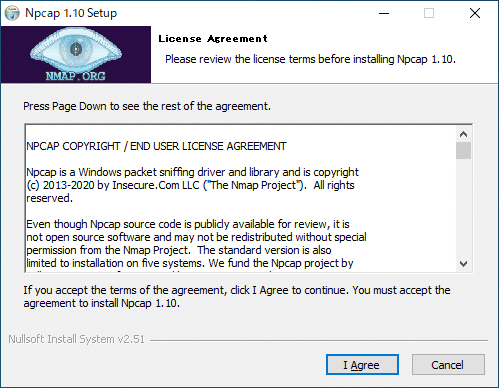
(12) インストールオプション画面が表示される。特に指定がなければ[Install]ボタンをクリックする。
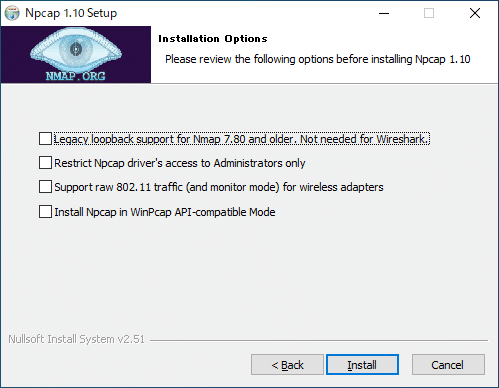
(13) Npcap のインストールが開始され、すぐに終わる。[Next]ボタンをクリックする。
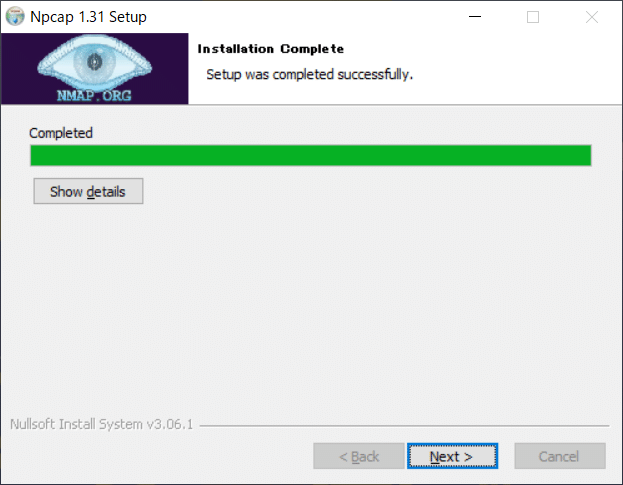
(14) 以下の画面が表示されるので、[Finish]をクリックする。
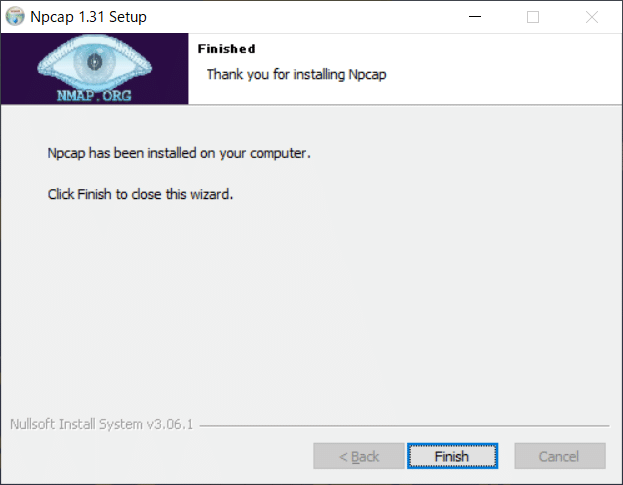
(15) 引き続きWiresharkのインストールが継続され、すぐに終了する。[Next]ボタンをクリックする。
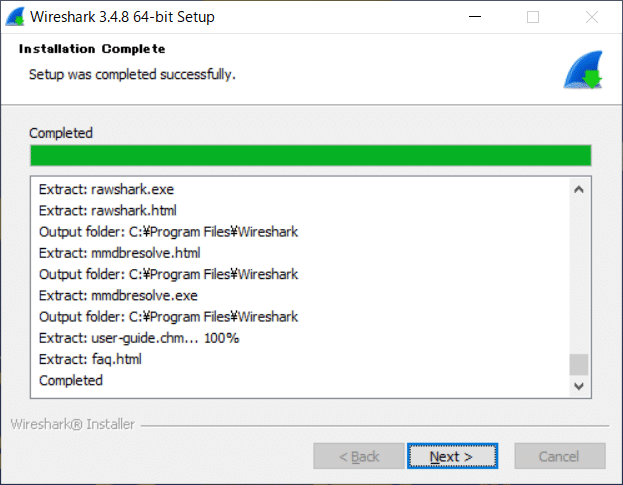
(16) 次の画面が表示されるので、[Finish]ボタンをクリックして画面を閉じる。
※再起動を促す画面が表示された場合は、すぐに再起動して良い場合は「Reboot now」を選択して[Finish]ボタンをクリックする。
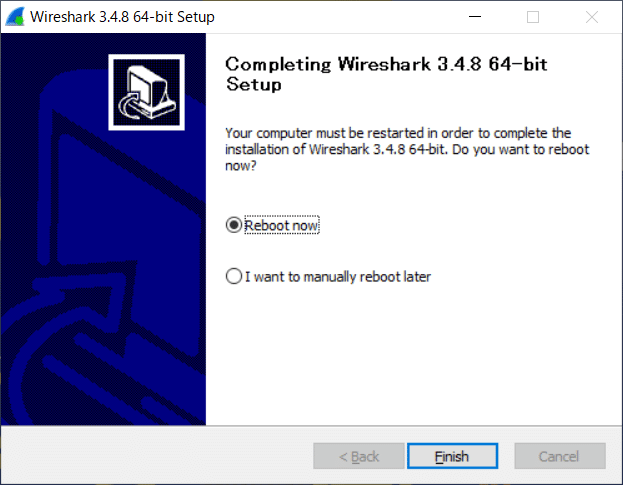
(17) スタートメニューに Wireshark が表示される。以上でインストールは完了。
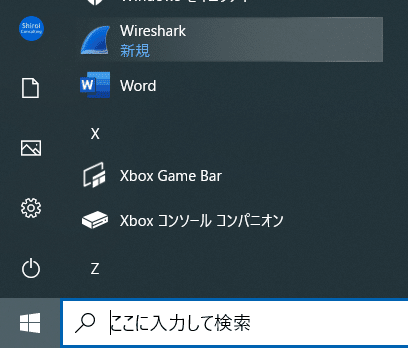
この記事が気に入ったらサポートをしてみませんか?
