
レジストリエディタを操作してみる
一応注意点。
レジストリを操作しようとしてる時点で、重々承知かと思いますが、操作ミスしたら最後、取り返しのつかないことになる可能性があるのでその辺は注意です。
Ctrl+Zすれば大丈夫っしょなんて考えてる方、その考えは甘いですよ。
あと、アクセス権を変更した場合、ちょっと特殊なやり方じゃないと元に戻せないので非推奨です。
やりたいこと。
デスクトップの画面の何もないところを右クリックしたときに出てくるポップアップメニューに、任意のメニューを追加したい。

上記赤い枠線のメニュー「yayoi」を追加し、クリックすると、noteのページに行くようにレジストリを改造する。
まずはレジストリエディターを開く
面倒な方は、「windows+R」の「ファイル名を指定して実行」が開いたら、以下のパスを入力してエンター
"C:\ProgramData\Microsoft\Windows\Start Menu\Programs\Administrative Tools\Registry Editor.lnk"
こんな感じの画面が出てきたら成功

以下画面の場所まで移動する。
面倒な方は下記赤枠の中に以下のパス?を入力
コンピューター\HKEY_CLASSES_ROOT\directory\background\shell
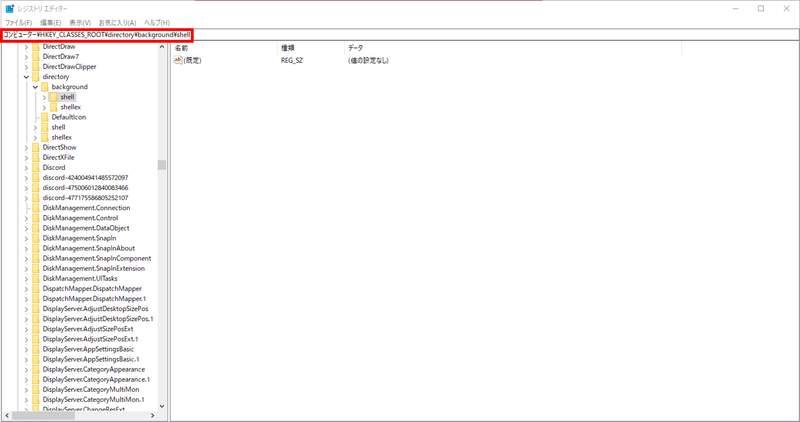
「shell」を右クリックして、ポップアップメニューの「新規」にカーソルを合わせ、さらに出てくる「キー」をクリック
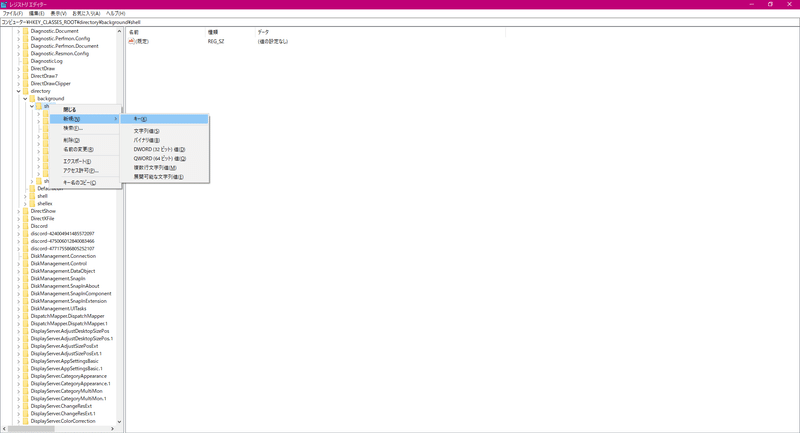
そうすると、一番下に「新しいキー#1」が追加されているので、ポップアップメニューに表示させたい文字列に変えておく。
右クリックして、「名前の変更」クリックすると変更できる。
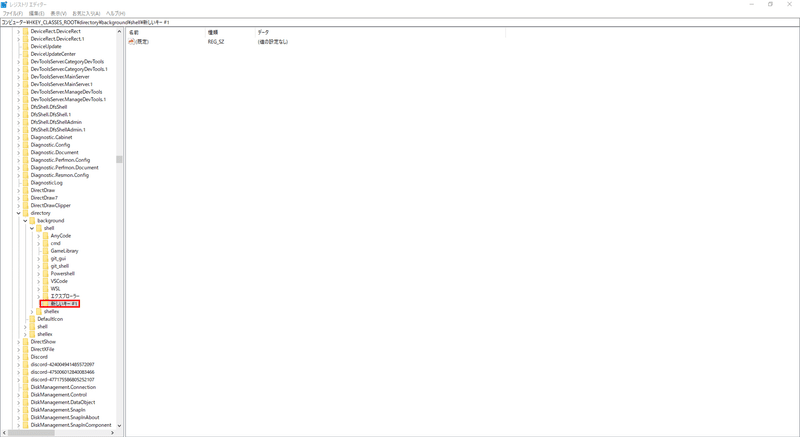

この名前が、ポップアップメニューに表示される文字列になります。

この時点でデスクトップの画面のポップアップメニューに追加されてるはず。
クリックしても何も動作しないと思いますが。
では次に、クリックしたときの動作を作ります。
先ほど作成した「キー」を右クリックして、先ほどと同じように、新規でキーを追加します。

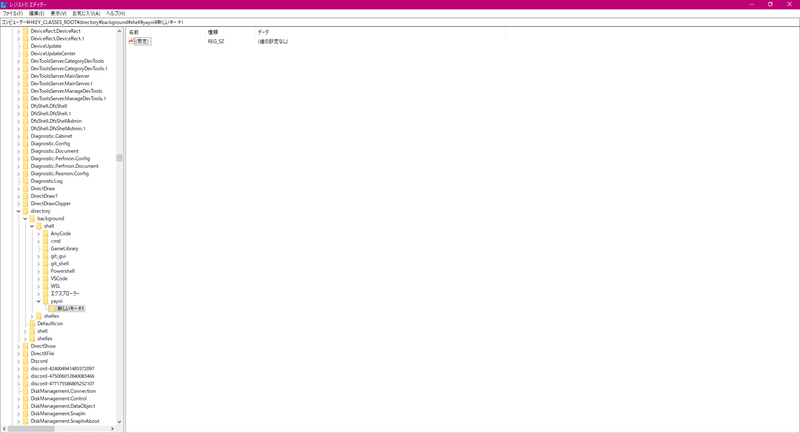
作成した「新しいキー#1」を右クリックして、「名前の変更」を選択して、名前を変更します。
ここで必ず名前を「command」にします。
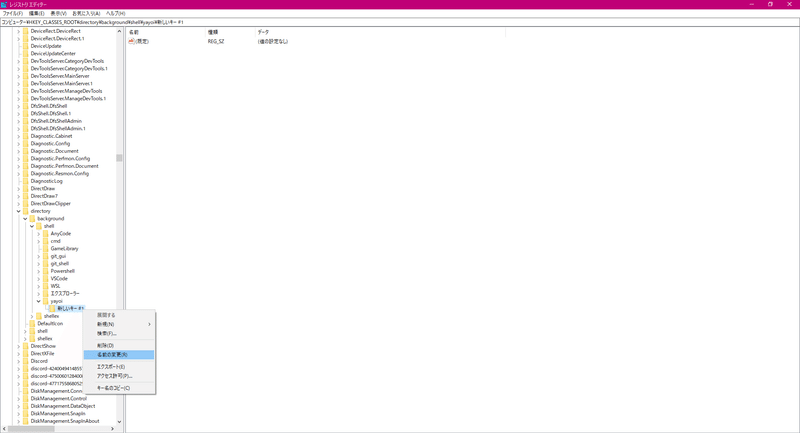

ここまで出来たら、作成したキー「command」をクリックします。
念のため下記赤枠が、「「自分の作成したキー」¥command」になっているか確認しましょう。

(既定)をダブルクリック

ここに、自分のしたい処理の完全パスを入力します。
例えば、「~exe」とかです。
私の場合は、「note」を開くvbsを指定します。

ここまでやれば、デスクトップの画面を右クリックしたら、以下のようになっているはず。

成功

付録
アイコンを設定したい場合
作成したキーを右クリックして、「新規(N)」→「文字列値(s)」を選択

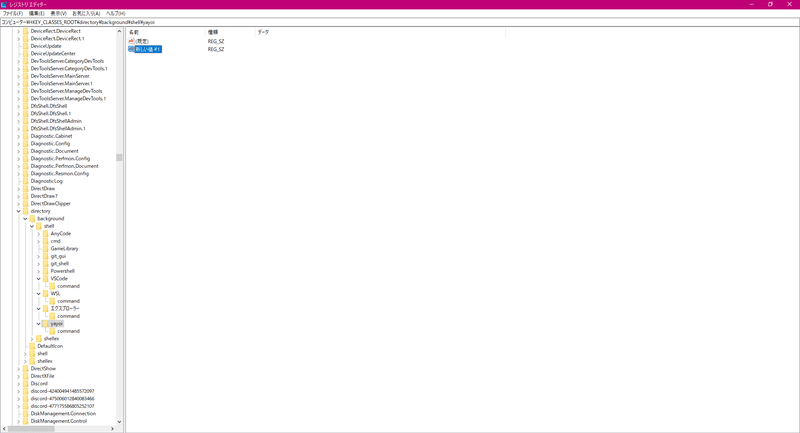
作成された「新しい値#1」を右クリックして、「名前の変更(R)」を選択
名前を「icon」にする


「icon」をダブルクリックして、「値のデータ」に設定したいアイコンの完全パスを入力。

ここまでできるとアイコンが設定できてるはず。

この記事が気に入ったらサポートをしてみませんか?
