【スト6】ファイティングスティックαにボタンを増設する時にやったこと
スト6を遊んでいてアケコンのボタンを増やしたくなった話の続きです。
ボタン配置の検討
このHORIのファイティングスティックαにボタンを増設することを検討します。

ボタン配置は親指パリィ・手のひらインパクトの次の配置にしたいと思います。
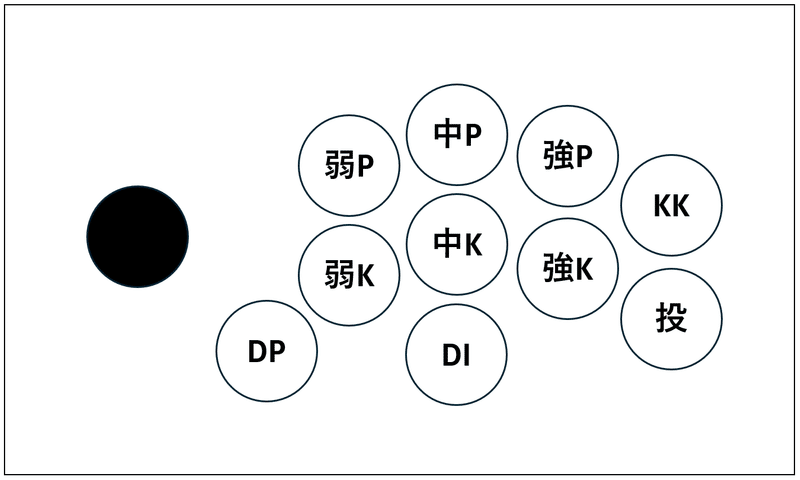
これが現実的に可能なのかどうか、天板の裏面を確認してみます。

ちょうど弱Kの右下と中Kの下はボタンを置くスペースがありますね。
たまたま僕がやりたい配置とは合っていましたが、Pボタンの上とかに配置しようと思うと無理なアケコンですね。
ボタンはファイティングスティックαでは8ボタンに使われているサイズの30mmとメニューボタンで使われている少し小さい24mmの2種類があるようなのですが、小さいボタンの押し心地がわからなかったので今回は30mmサイズのボタンを増設することにしました。
ボタン増設の手順を確認する
アケコンのボタン増設に関する知識もないし、DIYの知識もないので先人の知恵を借ります。小一時間調べて参考になったのはこのあたりです。
X(旧Twitter)でも情報収集してみましたが、ファイティングスティックαのボタン増設に関しては増設後の画像などはちょいちょい見つかるのですが、具体的な手順の解説は見つけられませんでした(だからこの記事を書いている)。
やることは次の4つです。
アケコンを分解する。
天板にボタンを設置するための穴を開ける。
基板上にあるL3R3ボタンの端子にケーブルをはんだ付けする。
アケコンを組み立てる。
物理工作と電子工作の両方必要ですが、義務教育の図工レベルでもなんとか対応できそうです。
アケコンを分解する
ファイティングスティックαはメンテナンスしやすい設計なので、レバーやボタンを外すのは簡単です。
最後、元に戻す時のために写真を撮っておくといいです(僕があげた画像を見てもいいですが)。
分解に関してはこれらの動画を参考にしました。このあたりはテキストより動画の方がわかりやすいですね。
ボタンに刺さっている端子を抜く方法は裏面の説明に書いてある通りですが、素手でやると指が痛くなるので僕はペンチを使ってやりました。
押し込みさえすれば力はいらないので、ピンセットみたいな挟む動作ができる道具ならなんでも良さそうです。

突起をしっかり押し込めばすっと抜けますが、押し込めていない場合はどんなに力を入れても抜けないのでちょっとだけ力をかけて抜けないようだったら突起を押さえ直した方がいいです。
無理に引っ張ると壊してしまう恐れがあるので、コードを抜くのに力はいらないということを意識しましょう。
もう1点気をつけたいのは筐体から基板を外す方法です。
ドライバーでネジを外してプラスチックのカバーを開けるとこうなっています。

基板を外すには右上の本体から伸びている端子を外すことと、基板の裏側にある表から見た時にPSボタンがある四角いプラスチックのパーツのネジ止めを外す必要があります。
何言ってんだこいつって思ったかもしれないですが、取り外した状態を見ると話が早いです。
こうなります。

四角いプラスチック部分がタッチパッドの端子で基板と接合されているので一緒に取れる形です。
ボタン、レバー、基板を全部外すと筐体だけ残ります。

金属の板は筐体から外さなくていいです。せっかくしっかり固定されているので、このままの状態で穴開けしましょう。
ここまで使用した道具はプラスドライバーとペンチだけです。
天板に穴を開ける
アケコンの天板に穴を開ける方法は先述のnote記事でも詳しく説明されていますが、「アケコン ボタン増設」「アケコン 穴あけ」とかでWeb検索するとたくさん情報が見つかるので、いろんな人の説明を読んでみると良いと思います。
必要な道具についてを整理します。
【必ず用意しなければならないもの】
電動ドリル
ホールソー
【あった方がいいと思うもの】
防塵用のゴーグル
防刃用の手袋
マスク
金やすり(半円状のやつがいい)
【なければ用意する必要のあるもの】
作業台
ドリル、ホールソー、作業台は必須です。ゴーグル・手袋・マスクは素人のDIYで怪我したくなかったので念の為用意しましたが、やってみるとそんなに危険ではなかったです。
とは言え、注意一秒、怪我一生なのであった方がいいと思います。
僕と同じ道具を揃える必要はありませんが、参考までに紹介しておきます。
金やすりは自宅の安い工具箱に入っていたものを使ったのでこの製品ではありませんが、こんなようなものがあった方がいいよという話です。
マスクは普通の花粉症対策で使うようなマスクなので割愛。
作業台に関しては適当なものがなかったので、この一連の商品をAmazonで買った時に梱包に使われていた段ボールにこの滑り止めのゴム製の土台を置いてその上にアケコンを乗せてやりました。
このゴム製のブロック、役には立ちましたがめちゃくちゃ臭いです(ゴムだからしょうがない)。
必要な道具を準備したら、まずは穴を開ける場所にあたりを付けます。

ボタンを設置する穴は30mmですが、ボタンの上部はそれより少し大きいので(そうじゃないと貫通して抜けてしまいますよね)、穴を開ける位置はそのマージン分を考慮しないと隣のボタンと干渉して設置できなくなることに注意した方がいいです。
僕は上の画像のようにExcelで作った3cmの円を紙に印刷して貼るという方法で対処しました。
ボタンを反対向きに設置して位置確認しているのはマージンを取るためです。
念の為、ボタンを置いて確認してみます。
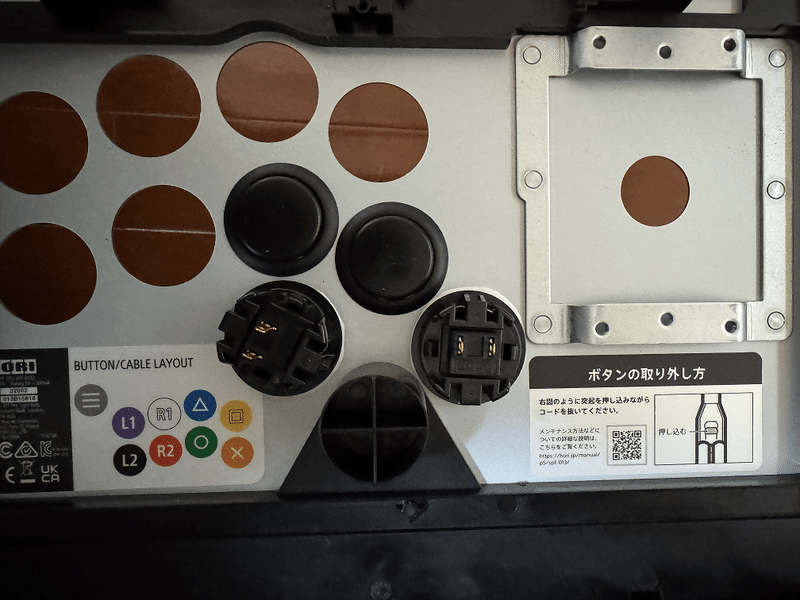
問題なさそうなのでボタンを外し、完全武装していざドリルタイム。
筐体から金属板を外さずに筐体に固定された状態のままドリルで削っていきます。
めちゃくちゃうるさいので、集合住宅でやる場合は時間帯を考えた方がいいと思います。
無事、穴が開きました。
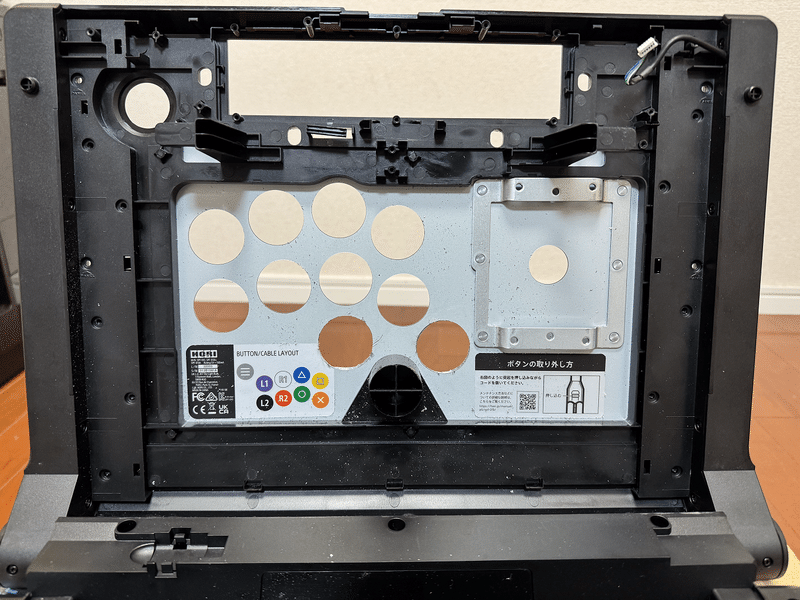
鉄板の穴開けに関してはいろいろな解説で言われている通り、まず穴の中央にドリルで下穴を開けてからホールソーに付け替えて、開けた穴にホールソーの中心部分のドリルを差し込んでゆっくりホールソーを押し当てていくという手順でやりました。
ホールソーで半分くらい掘り進んだら裏返して反対側から残り半分を掘り進める形でやるときれいに抜きやすいみたいです。
中途半端になってしまうときれいな円形ではない状態で抜けてしまい、そうなるとホールソーではもう無理なので、そこで金やすりが役に立ちました。
切断した金属面の鋭利な部分を整える意味でも、金やすりはあった方がいいですね。
これで話は終わりません。
アクリル板も同じ要領で穴を開ける必要があります。
穴の空いた天板にアクリル板を乗せて穴開け位置を決めます。

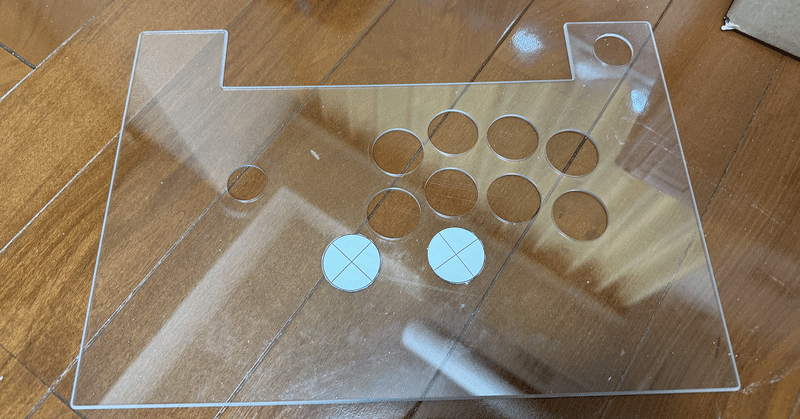
アクリル板の穴開けは鉄板よりはさすがに簡単ですが、しっかり押さえておかないとホールソーが貫通した瞬間にアクリル板が回転して危険なのでそこだけ注意した方がいいです。僕はそれで少しヒヤッとしました。
無事、穴開け成功です。

最後にファイティングスティックαの紙を切り抜いたら穴開け作業は終了です(紙の穴開けについては割愛)。
基板にケーブルをはんだ付けする
ここから電子工作編です。
基板上にあるL3R3の端子にケーブルをはんだ付けする作業です。

最終的にこうします。
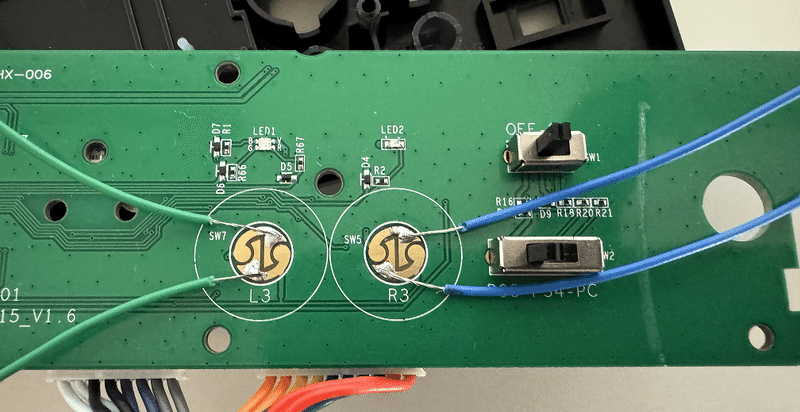
【必ず用意しなければならないもの】
はんだ付けセット一式
ケーブル工作用の道具一式
耐熱電子ワイヤー
ファストン端子110型
参考までに実際用意したのはこれです。
ケーブルの太さを表す規格があるようで、僕はAWG28というかなり細いサイズのケーブルを選択していますが、電気が通ればなんでも良さそうなので必ずしもこのサイズでなければいけないわけではないです。
細いケーブルにしたのはファイティングスティックαの構造を考えた時にあまり太いケーブルにすると基板の上にはめるプラスチックのカバーを閉めるのが大変になりそうだと思ったのが理由です。
まずはこのケーブルに端子をくっつける作業をやります。
ケーブルの長さは2mのケーブルを半分に切って1mにして、それをさらに半分に切って50cmにしたものを使いましたが、これでもちょっと長かったかなって感じでした。
長い分には後で切って短くするのは容易なのでいいと思います。
端子をくっつけるやり方は工具メーカーのWebサイトを参考にしました。
慣れれば簡単ですが、コツを掴むまでは結構苦戦しました。
こういうケーブルを4本作ります。

むき出しになっている電線をL3R3の端子にはんだ付けすれば完成です。
はんだ付けは大学生の時以来、20年ぶりくらいにやりましたがファイティングスティックαの基板へのはんだ付けは難易度低い方じゃないかと思います。
とは言え、緊張して手が震えて苦戦しました。
はんだ付けってやる度に思いますが、どう考えても手が3本必要な作業ですよね。
手が足りないので先にはんだを基板に必要分流してから、それを溶かしてケーブルを乗っけるようにすると簡単にできます(正攻法なのかどうかは知らない)。
レみたいになっている2つの端子をくっつけてしまわないようにだけ注意です。
アケコンを組み立てる
ここまできたらあとはウイニングラン。
アケコンを分解した手順を逆に辿ってアケコンを組み立てるだけです。
気をつけないといけないのは、表面にある四角いプラスチックのPSボタンとかがある領域の左右にスライドするスイッチの確認です。
スイッチの上に被せるプラスチックを反対向きにつけてしまうと、PS5|PS4|PCのところをスライドできなくなってしまいます。
僕はその確認を怠ったため、PS5専用機にしてしまいました。
見た目上はPCの位置にセットされているけど、左にスライドさせることができないし、実はプラスチックが逆向きになっててPS5モードっていう。
文章だと何言ってるかわかりにくいと思いますが、現物見ながら考えていただければ意味はわかると思います。
僕はもう一度アケコンを分解する気力がなかったし、PS5でしかスト6をやらないのでもうこれでいいやってことにしました。
完成したアケコンはこちらです。

L3R3ボタンは誤作動防止のため、元あったボタンを外しておきました。
穴が空いたままだと埃が入ったりするので、実際には養生テープで塞いで使用しています。
ボタンチェックの結果、問題なく動作しましたが、はんだ付けや配線でミスって効かないボタンがあったら心折れてたと思います。
それだけ疲れる作業です。
ちなみにボタンはHORI製の同じボタンは販売していないので三和電子製を買っています。
新しいボタンは元々L2があった位置と、新しく開けたXの左下の位置に設置しました。
中Kの下は手のひらで押す都合上、意図せず接触しないように薄い方が都合がいいので、元々あった薄型のボタンを付けました。
中身はこんな感じです。

なぜかネジが3本余りましたが、気にしないことにします。
やってみた感想
ここまでやっておいて身も蓋もない感想を言いますが、ここまでやるなら市販品の改造ではなく、アケコンの自作を検討した方がいいような気がしました。
結局やること変わらないし、既製品を壊して使い物にならなくしてしまうリスクもないし、ボタン配置の自由度も無限大だし、その方がデバイスに愛着もわきそうなので。
あくまで既製品のアケコンを既に持っている場合の選択肢という感じですね。
わざわざ既製品のアケコンを買ってきて改造するんだったら最初から自作の方が自由度も高くて安価だと思います。
やってみると楽しかったですけどね、改造も。
この記事を読んで自分もやってみようという人はぜひ怪我にだけは注意して身の安全と近所迷惑に配慮しながら挑戦していただければと思います。
この記事が気に入ったらサポートをしてみませんか?
