
クリスタEXで表情差分を一括出力する方法
40も50も増えてしまった表情差分を「ッターン!」と一発でPNGに保存したい!
できればレイヤーフォルダの名前がそのままファイル名に入ってほしい!
ついでに全身を描いてバストアップに毎度トリミングするのめんどくさいから「ッターン!」と一発で指定範囲だけ画像出力してほしい!
というのをCLIP STUDIO PAINT EXでやります。
使用する機能
・アニメーション機能(タイムライン)
・アニメーション書き出し→アニメーションセル出力
※CLIP STUDIO PAINT EXを使用して記事を作成しています。PRO版でもできるかもしれませんが、筆者が持っていないので確認していません。
ざっくりとからくりの説明
CLIP STUDIO PAINT EX(以降、クリスタと略す)のアニメーション機能に「アニメーションセル出力」という機能があり、セルの名前(=レイヤーまたはレイヤーフォルダーの名前)で指定枠内を一括画像出力することができます。
表情差分用のレイヤーフォルダをアニメーションセルとして扱えば、レイヤーフォルダー名でざざっと一括出力できる…というねらいです。
目次
1.アニメーション形式のCLIPファイル作成
2.表情差分作成
3.タイムラインの整理
4.画像の一括出力
5.画像の一括縮小
EX.持ち物差分と表情差分の組み合わせ
1.アニメーション形式のCLIPファイル作成
ここで出力範囲や出力サイズが決定されます。
普通にクリスタのイラストキャンバスに立ち絵を描き終えてから取り掛かる方がサイズのイメージが分かりやすいです。
1-1.メニューの[ファイル]→[新規(N)...](Ctrl+N)から、ファイルの新規作成。
1-2.「基準サイズ」「作画サイズ」「余白」「再生時間」をお好みに設定し、[OK]

※「作画サイズ」にチェックを入れること。
1-3.作成されたキャンバスの確認。
枠内(=作画フレーム)が出力範囲になる。
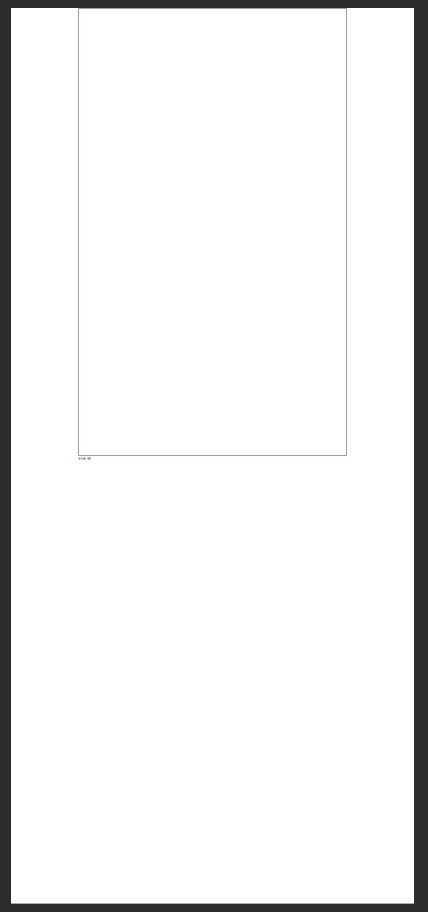
※枠線や左下の文字は画像出力時に現れないので安心してください。
1-4.既存のイラスト形式CLIPファイルからレイヤーをまるごとコピー。
THE☆力業。
コピー元のレイヤーを複数選択してコピーし、先ほど新規作成したアニメーション形式キャンバスにまるっと貼り付ける。
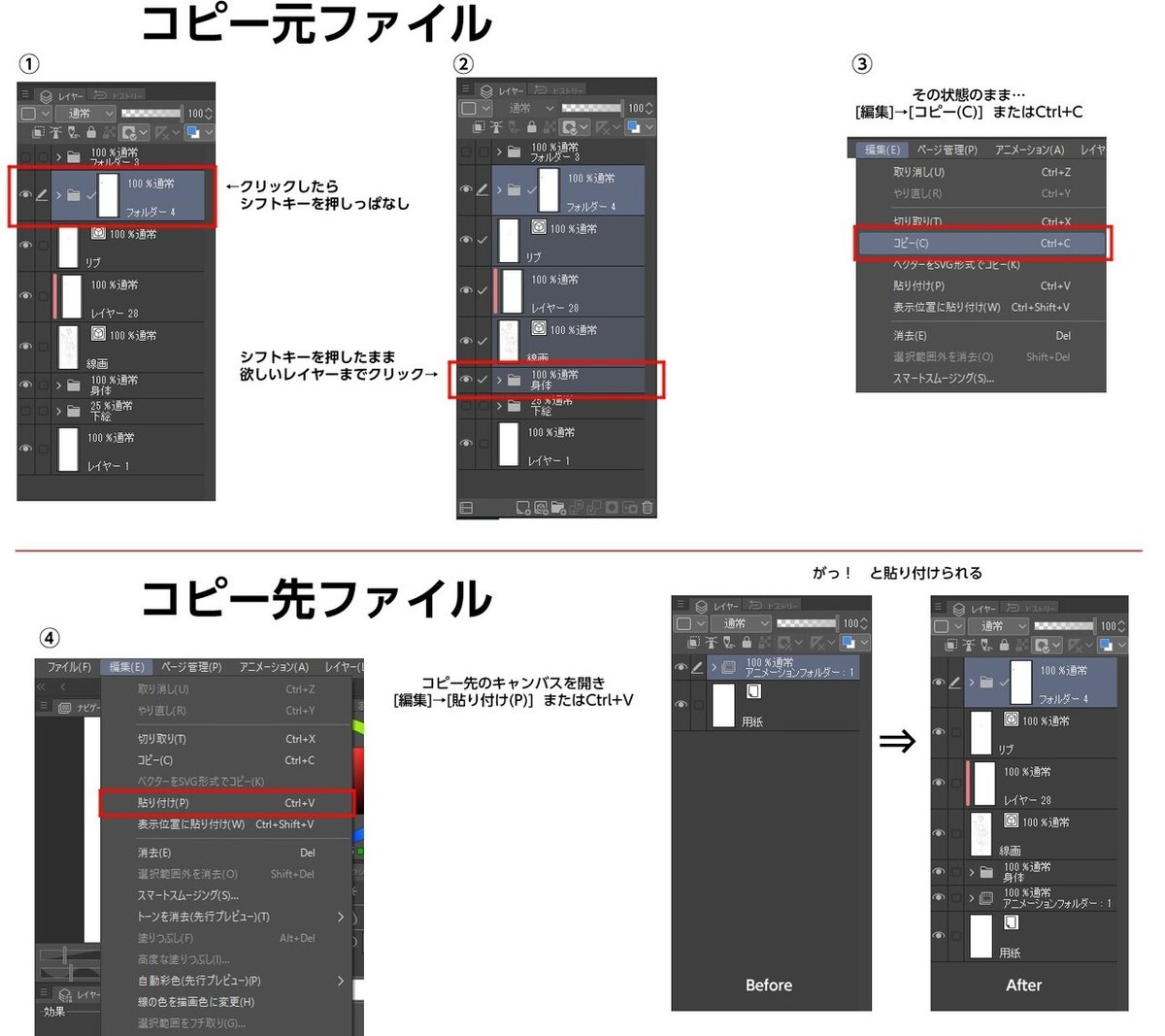
2.表情差分作成
アニメーションセルとタイムラインを駆使して表情差分を管理しましょう。
※タイムラインはメニューの[ウィンドウ]→[タイムライン]で表示できます。
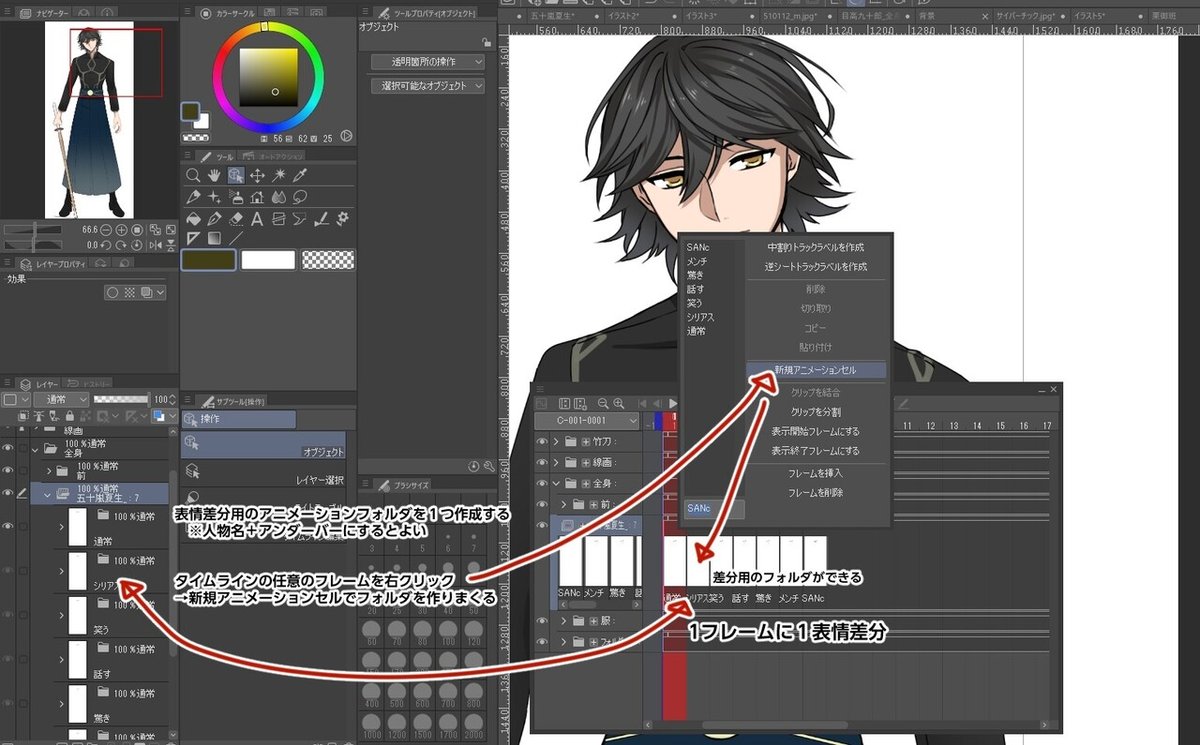
2-1.アニメーションフォルダをキャラクターの名前など任意に変更。
2-2.アニメーションフォルダ内で「新規レイヤーフォルダ」(※not アニメーションフォルダ)を作成。
2-3.フォルダー名を表情名に名前を変更。
2-4.タイムラインの任意のフレームで、アニメーションフォルダレイヤーを右クリック → 表情差分のセルを選択。
2-5.フォルダ内で表情差分を作成。
「2-2(レイヤーフォルダ作成)~2-5(差分描き)」を繰り返して、アニメーションフォルダ内に差分を増やし、タイムライン上にセル指定する。
3.タイムラインの整理

タイムライン上のフレームにそれぞれアニメーションセル(表情差分フォルダ)を設定すれば、タイムライン側のフレームをクリックするだけで見たい表情差分に切り替えられます。
逆もまたしかりで、見たい表情差分のフォルダをクリックすればタイムラインのフレームに飛びます。
※注意※ 表情差分のフォルダはすべて可視状態にしてください。
※表情差分が多すぎてタイムラインのフレーム数が不足している場合は、タイムラインを右クリックして[フレームを挿入(I)]をクリック。
4.画像の一括出力
4-1.[ファイル(F)]→[アニメーション書き出し(Y)]→[アニメーションセル出力(A)...]
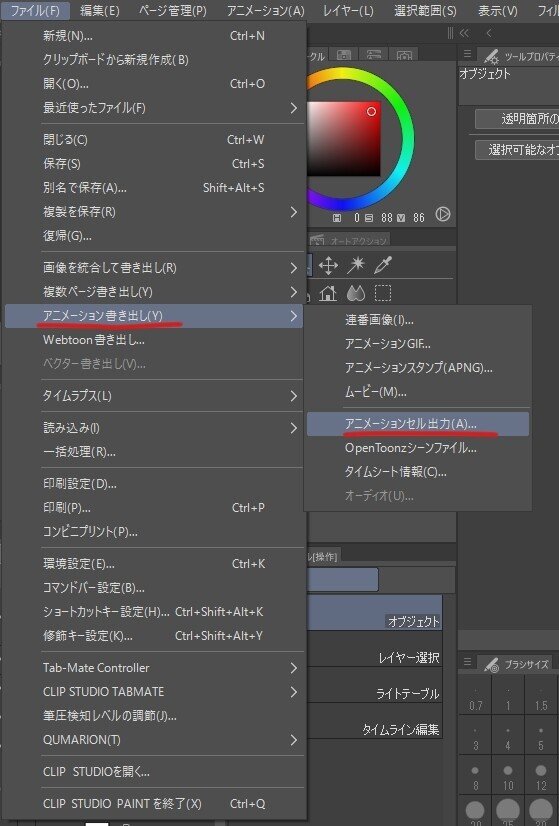
4-2.下記の通り設定して、[OK]を押下。
①ファイル名:アニメーションフォルダー名+セル名
②出力範囲(R):作画フレーム
③「アニメーションフォルダー外のレイヤーを出力(A)」にチェック

OKを押してしばらく待つと、指定のディレクトリにトリミング済の表情差分がずらっと出力されています。
5.画像の一括縮小
アニメーションセル出力をすると、画像が原寸のまま出力されます。
ココフォリアの立ち絵として使用する場合は縮小&軽量化してからのアップロードをおすすめします。
(自分や同卓者がスマホ回線利用の場合、通信量が増えギガが死ぬor通信制限にかかる可能性があるので…)
具体的にどれぐらいのサイズに縮小すればよいのかは、こちらのツイートで分かりやすく解説されています。
【ココフォリア】立ち絵サイズ設定
— しらたま🍡立ち絵依頼2月納期⭕ (@shiratamatrpg) January 26, 2021
余白も幅として認識されるので、なるべくギリギリで断ち切りましょう。画像サイズは横360pxが一般的なデバイスで綺麗に見える最小サイズです。
解像度によると思うので、余裕を持って私は480pxにしてます。参考までに。 pic.twitter.com/fLWrTHgvqv
結論から言うと、横幅360pxか480pxのようです。
先ほど出力した差分を一括縮小するために、
『Ralpha』というフリーソフトを紹介・解説します。
5-1.上記リンクから『Ralpha』をダウンロードし、解凍。
5-2.「Ralpha.exe」をダブルクリックでツールを起動。
5-3.まっさらな画面が表示される。
縮小したい立ち絵をドラッグ&ドロップでまるっと投入。
5-4.設定はお好みで。サンプルでは下記の通り設定。
大きさ:幅480px
ファイル生成規則はお好み

5-5.「変換(C)」→「実行(R)」で変換を開始。

500KBほどあった画像が160KBと半分以下になりました。
※もっと軽量化する場合は、「pngOptimizer」を紹介します。
https://www.vector.co.jp/soft/winnt/art/se506281.html
こちらもドラッグ&ドロップでまとめてファイルを投入します。勝手に処理が始まり、ファイルが軽量化されます。
以上、CLIP STUDIO PAINT EXで一括表情差分出力の方法でした!
EX.持ち物差分と表情差分の組み合わせ
次の記事のネタにします。
まずは頭出しとして、ざっくりやり方の検討をメモ書き程度にここに書いておきます…。
これはアニメーション連番出力をした方がよさそう…。(気持ちとしてはアニメーションセル出力でゴリ押ししたいですが。レイヤーフォルダの表示非表示を切り替えたりして、数回に分けてアニメーションセル出力…)
アニメーションフォルダーを複数つくり、中のアニメーションセルについてそれぞれどこからどこまで差分を表示するか設定。アニメーションセルはドラッグすれば1フレーム以上表示できます。
※このあたりの説明は割愛。
問題は、アニメーション連番で出力すると番号で出力されてしまうこと。
フォルダー名をファイル名に入れられないのでどのファイルがどの表情差分かわからない…というのが不便です。
Windowsならば、コマンドプロンプトを開いてcopyコマンドを打つと指定のファイル名にコピーできます。(renというリネーム用のコマンドもありますが、バックアップは欲しいので割愛)
copy 元のファイル名 新しいファイル名 このコマンドを差分画像分つくって、全量コピペでコマンドプロンプト実行したら一括で行けるかなと…。copyコマンドを描くのが何やら面倒ですね…。今後修正⇒出力のトライ&エラーをするかもしれないファイルについては有用やもです。
コマンドプロンプトの開き方
画像ファイルのあるエクスプローラー上でアドレスバーに「cmd」と入力して、Enter。
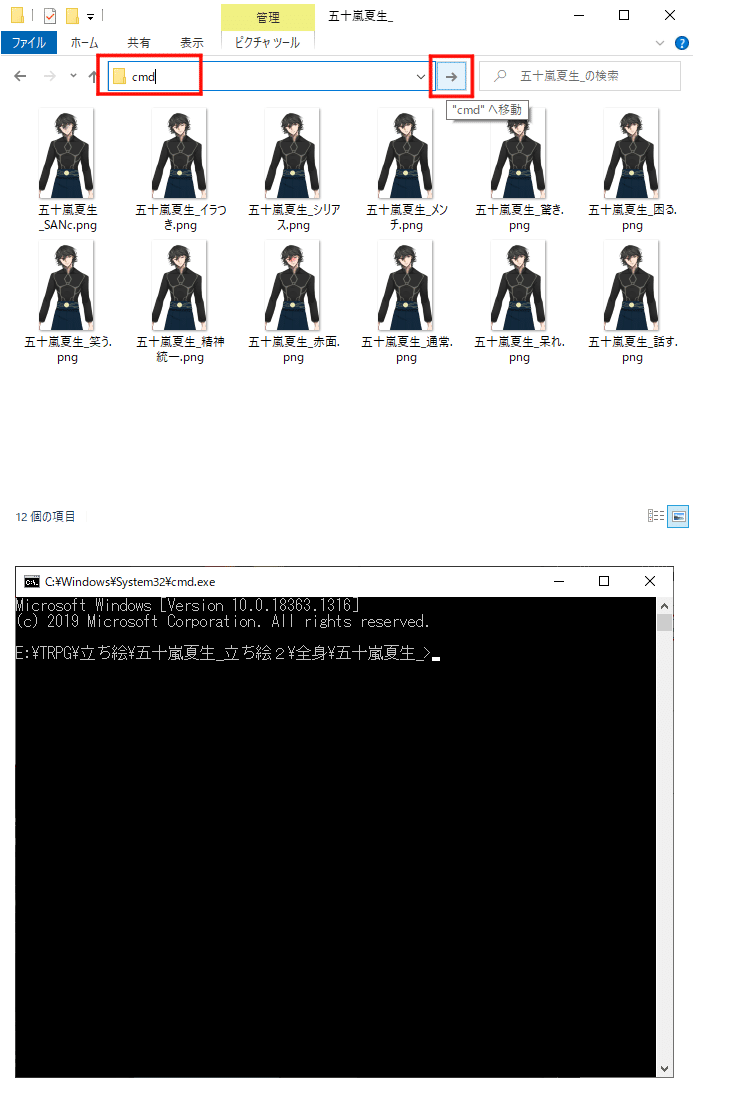
宣伝
逆に差分をいいかんじに一枚の画像ファイルにまとめたいな、と思ったらこんな記事もございます。(フリーソフトの紹介)
この記事が気に入ったらサポートをしてみませんか?
