
InDesignで本を作る「電子書籍編・2」
目次を作る準備編
1.目次という電子本の中の仕事とは
居心地の良い目次の場所。それは本文の前、一番最初のページ。紙本とかで表紙をめくるとカッコいい一文が一行あって、次のページをめくると目次があって、、、なんてことをしようとトライしたけど、最終的にたどり着いた目次の居場所は、一番最初のページでした。
電子書籍は紙本と違って、全体が見えず、一ページとしか向き合うことしかできない欠点もあります。順番は、表紙、目次、本文、参考文献、あとがき、著者プロフィール、という基本がお勧め。読者がわかりやすいのが一番です。
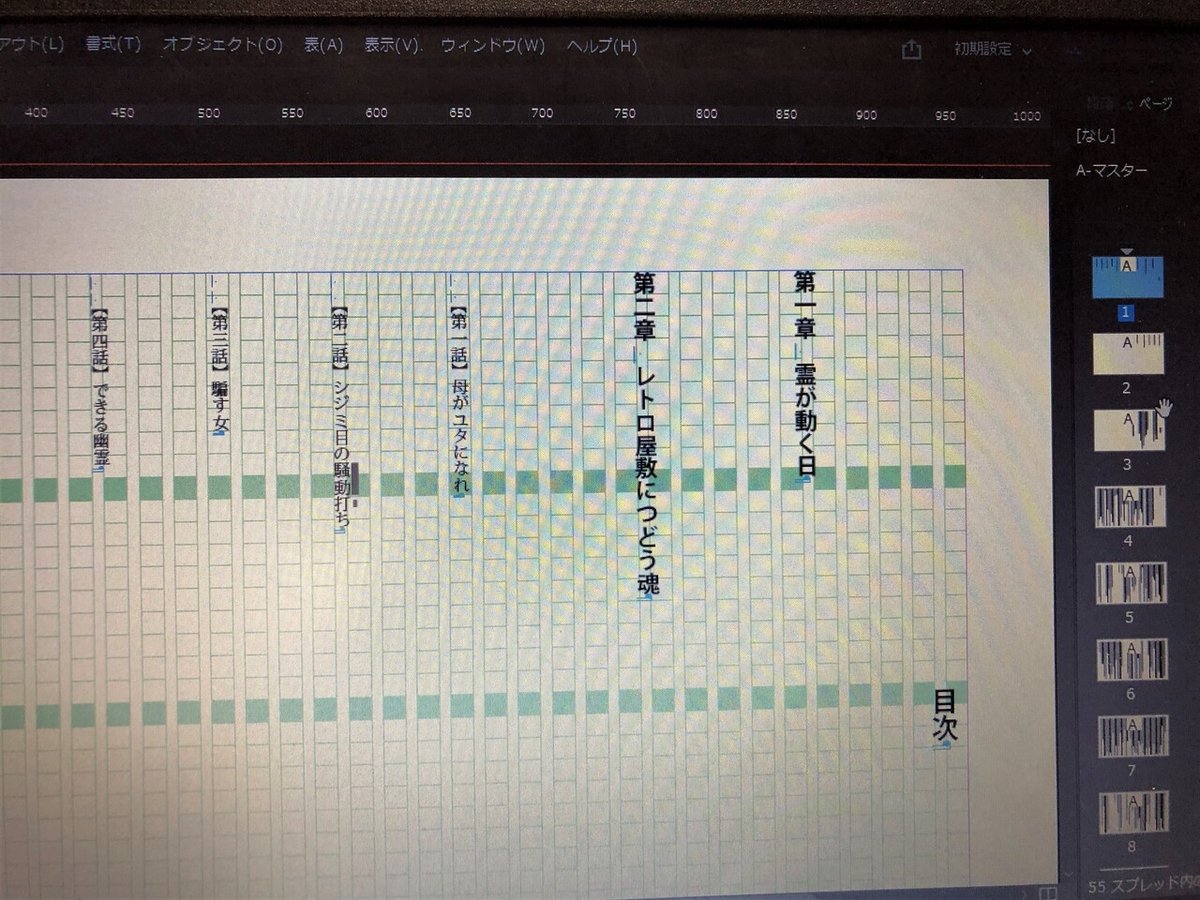
私が作成した電子書籍の目次は「第一章、第二章、第三章」と「第一話、第二話、第三話……」と上記のようになっています。※目次については番号のみなどいろいろな表現がありますが、ここは私が作ったデータで説明します。
これから作る目次は、第一章や第一話をクリックすると、読みたい場所に飛べるようにリンクさせます。kindleでは目次は必須。目次は道先案内所のようないい仕事をしなくてはならないのです。
2.段落スタイルを作る
電子書籍の中味は、①目次、②大見出し、③見出し、④本文という構成でできているので、①から④までの文字を「段落スタイル」内で設定しておくと、文章修正などでページが増減した時に便利です。
目次と大見出し、見出しをリンクさせるために私はとても時間を要したので、次の作業をしておくと目次を作る時の作業効率がアップしますよ。
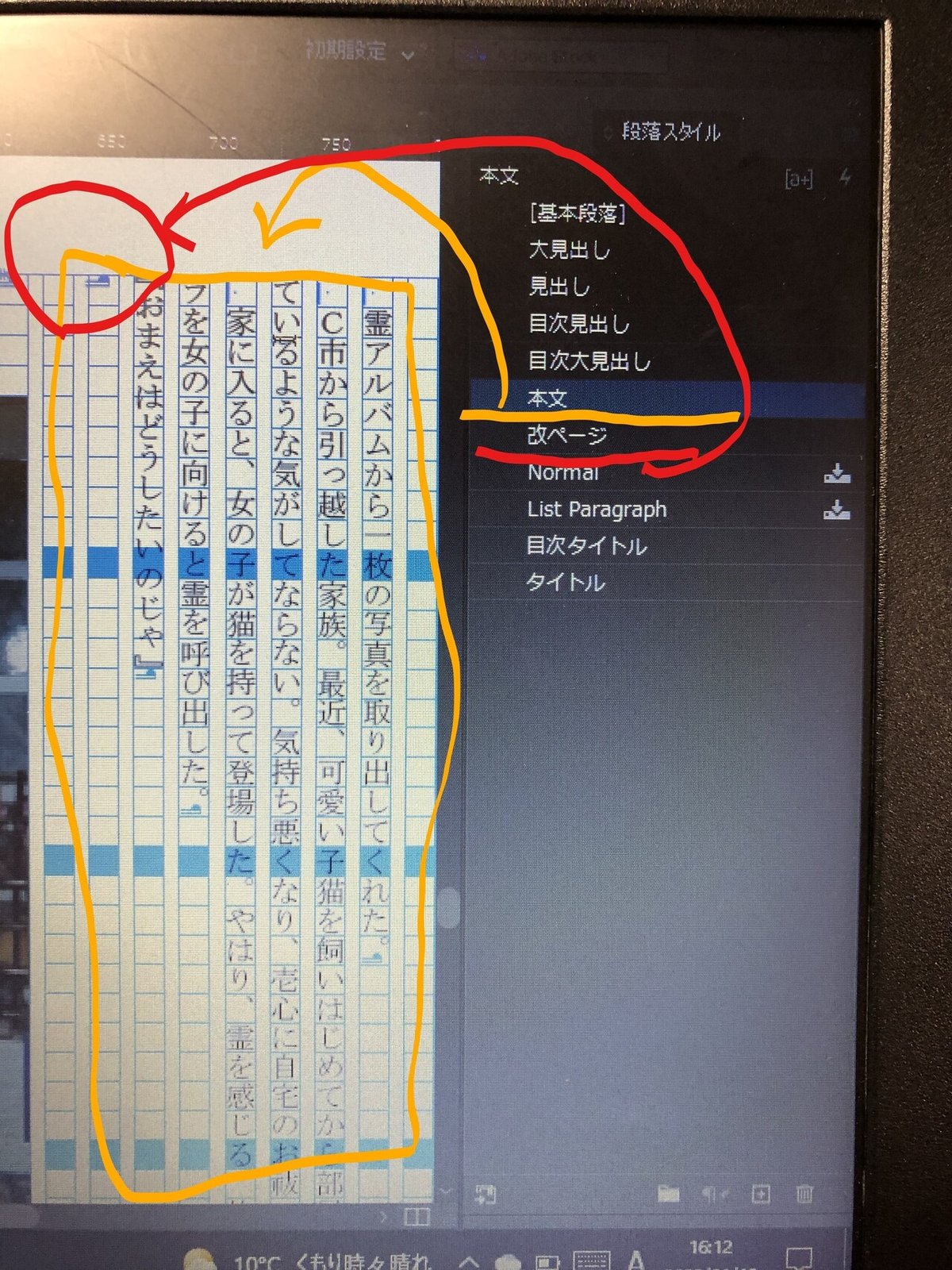
写真Aの右、「段落スタイル」の下に[基本段落]大見出し、見出し、目次見出し、目次大見出し、本文、改ページ・・とあります。これは文章構成にもとづき、
第一章、第二章・・を大見出し、
第一話、第二話・・を見出し、
本文・・には本文、
次のページに移動させるには・・には改ページ
とわかりやすいように文章を管理しています。
写真A左側の文章、「霊アルバムから一枚の・・・『おまえはどうしたいのじゃ』」までを選択し、段落スタイルの本文をクリックすると、ここからここは本文だと段落スタイルがしっかり管理してくれます。
この調子で目次の次から始まる、大見出し、見出し、本文を段落スタイルとつなげる作業をします。
3.改ページの作り方
改ページは、ひとつの文章が終り、次のページに移りますよとか、文章と文章の間に写真が入っていますよ、の合図。Bの写真は改ページを使用して出来上がった電子書籍になります。
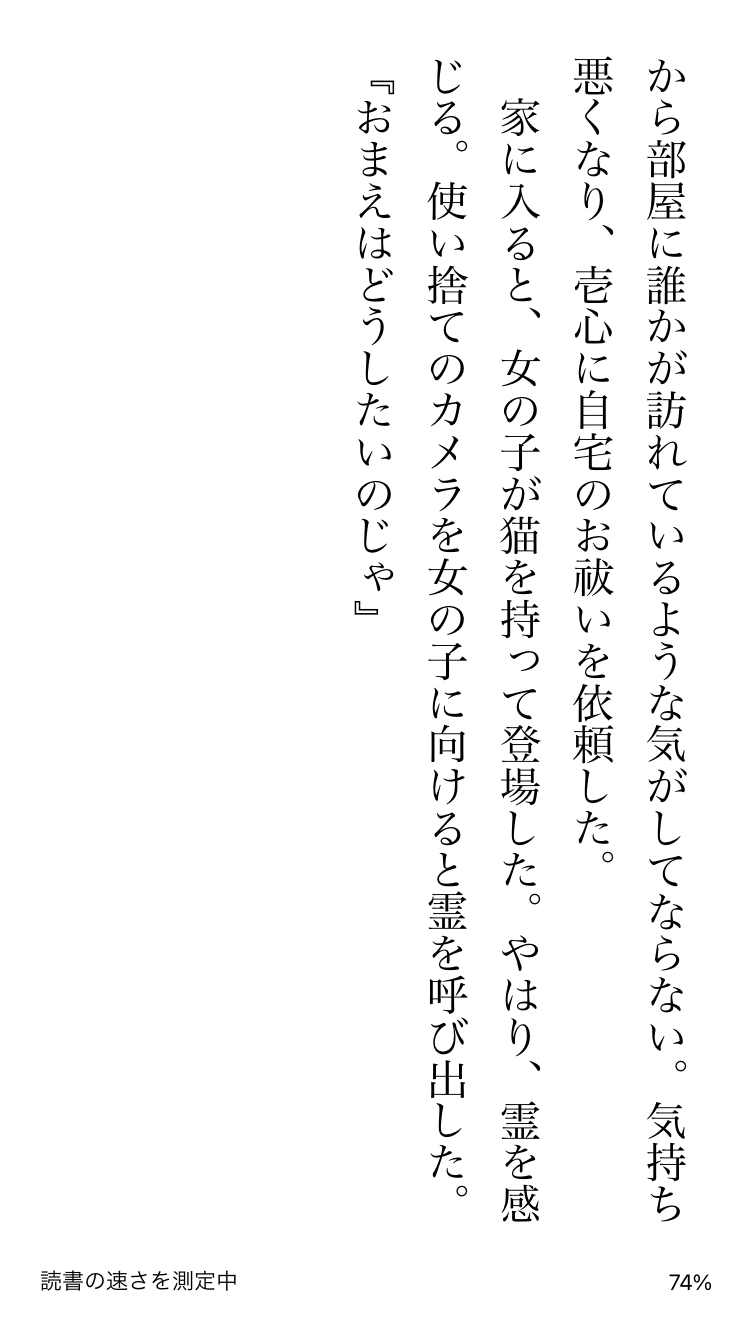
Bページの文章内には写真が入っています。文章と隣り合わせで処理してしまうと、写真が半分に切れます。どうしたら良いか考えた結果、写真は1ページとして処理をしました。

B とC は、Aで文章と写真の間に改ページを入れた結果です。赤ペンで〇印を付けている箇所に改ページの設定がされています。
改ページには Dの写真、「EPUB分割」の設定がされています。
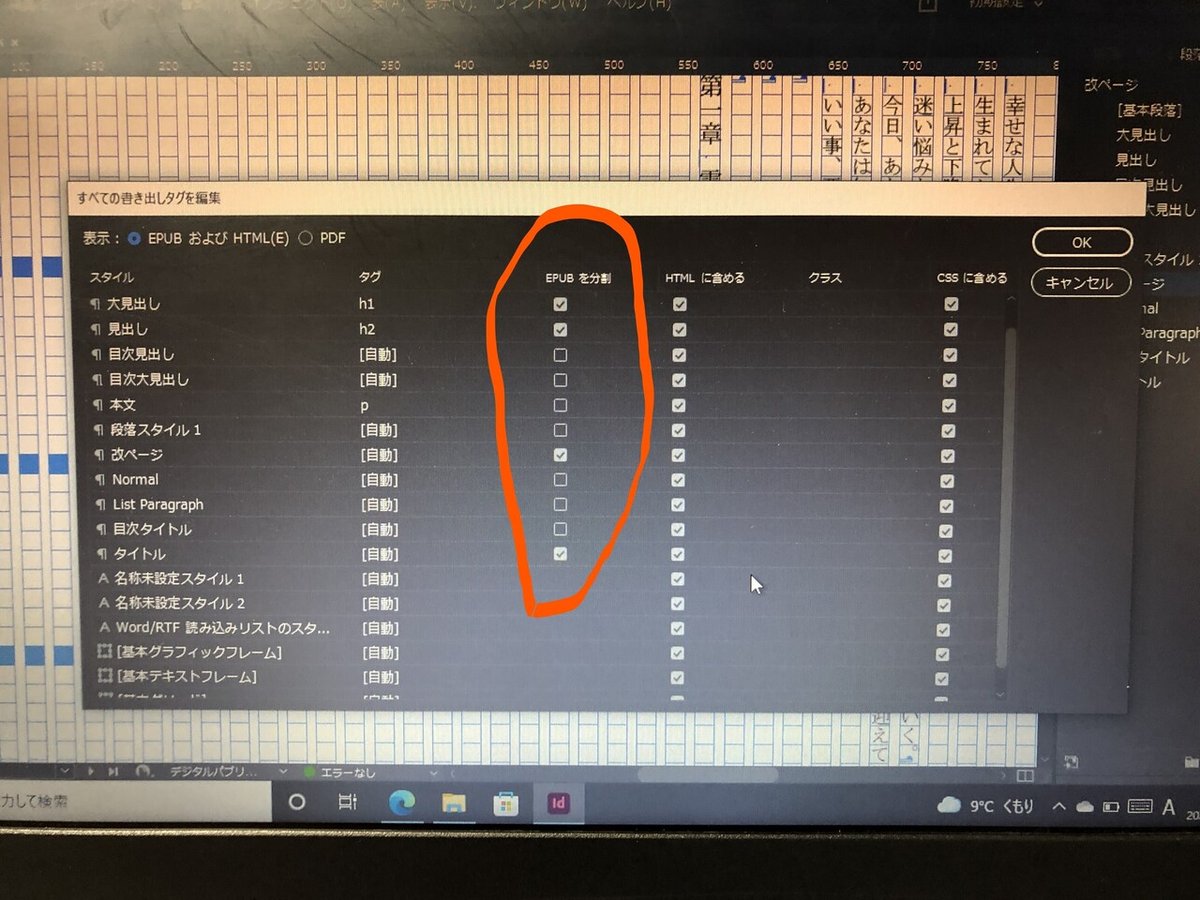
EPUBの分割の設定画面は、Eの写真、〇の中をクリック。(小さいがここに四本の線あり)
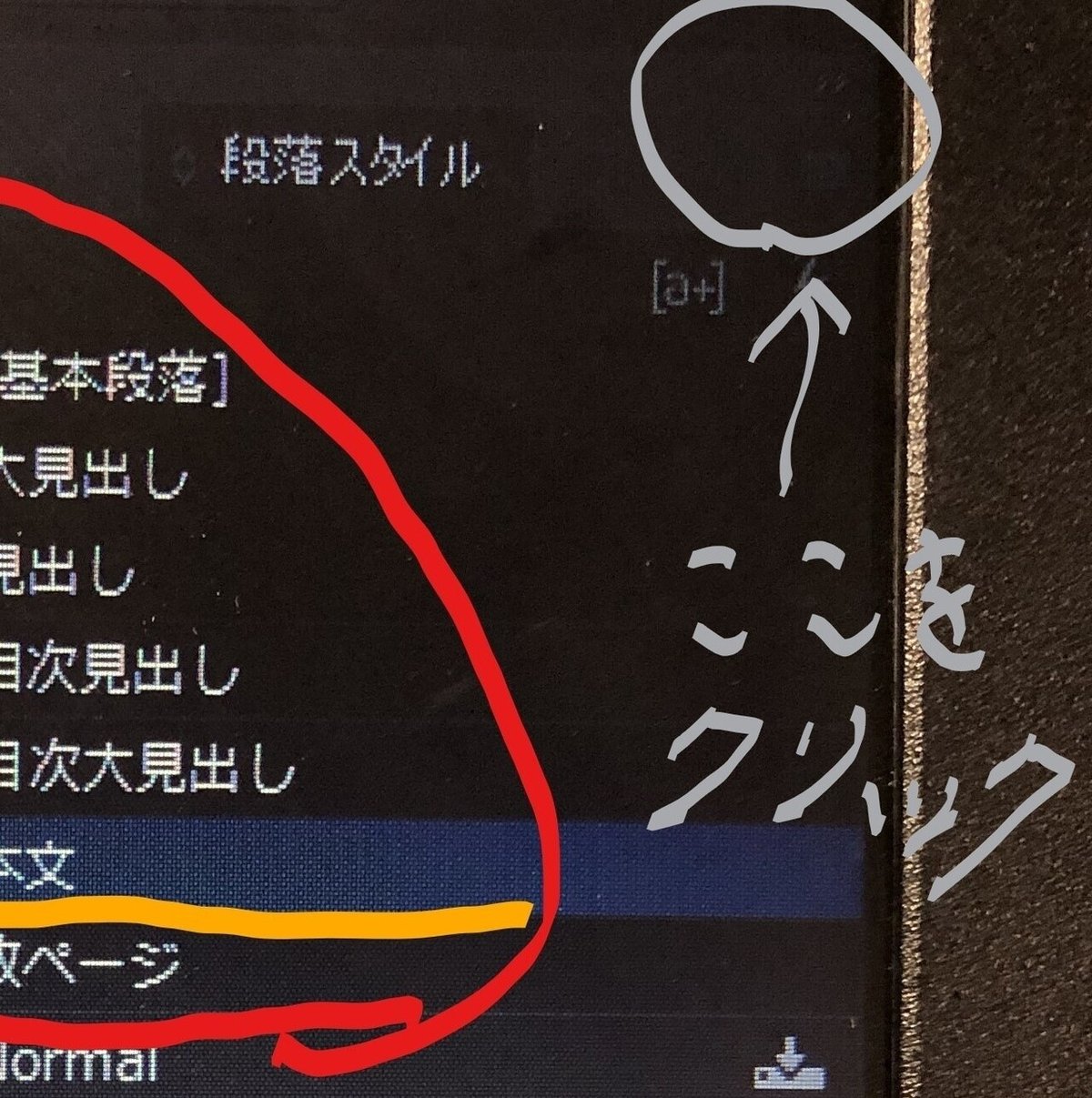
すると、Fの写真がでるので「すべての書き出しタグを編集」をクリック。
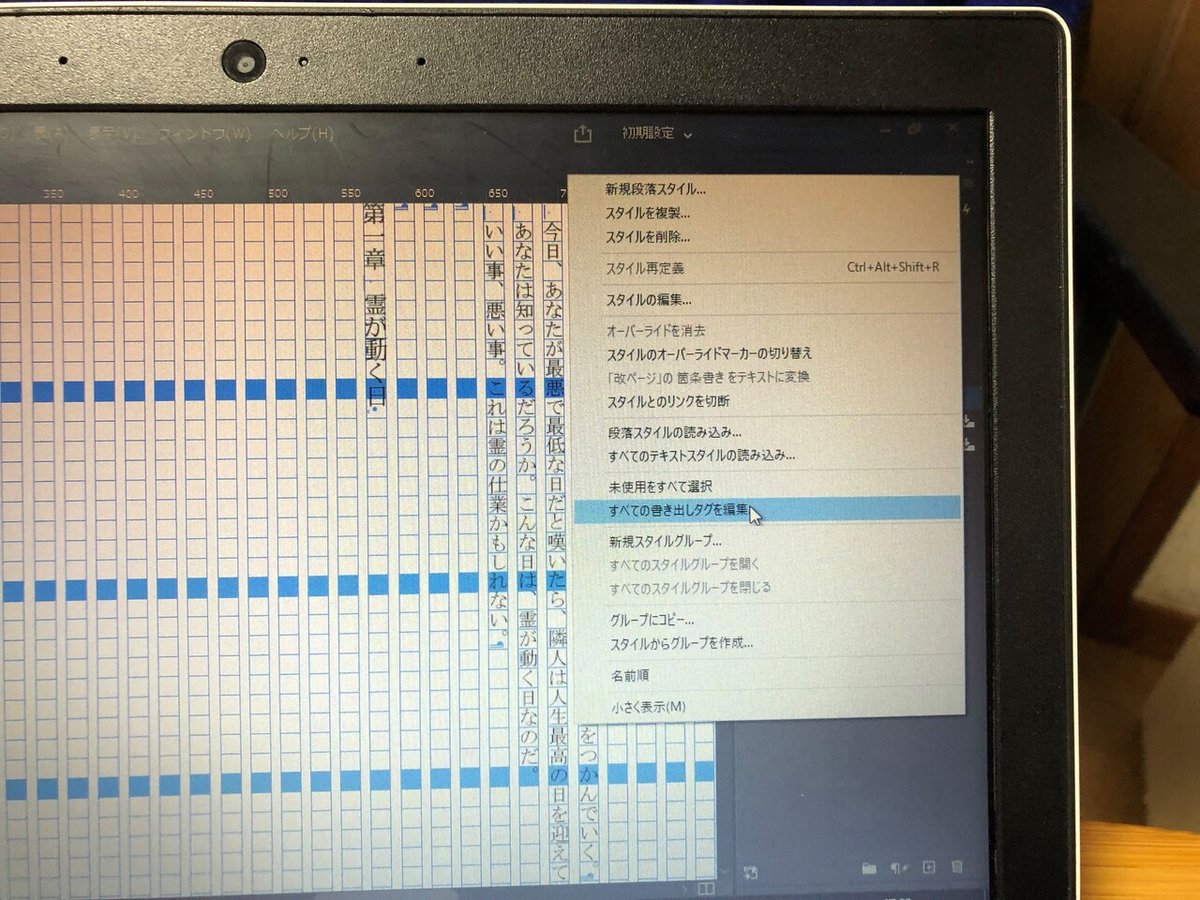
すると、Dの写真が出るので、「EPUBを分割」にチェックする。EPUBの分割は大見出し、見出しでも使っている。
ここまできたら、目次を作るのは早いです。
はい、今日はここまで。次は目次を作る本番編です。
この記事が気に入ったらサポートをしてみませんか?
