
MiniPC(TRIGKEY)にLinux構築について
最近、MiniPCがWeb通販サイトで多く販売されており、スペックに比較して安価に購入できるようになってきましたね。これまでもいくつかのコンパクトPCを購入したことがありますが、今回は、Win11Proでも使えかつ、追加のSSDにLinux(Almalinux)をインストールしてアプリ開発(サーバ環境)を構築してみました。クラウドサービスも検討していますが、デバックをするなら自宅にサーバがないとやりにくいので、今回は、MiniPCにLinuxを構築し、PHPのデバッガー(PHPStorm)が動く環境にしたので紹介します。
今回購入したMiniPCは、TRIGKEYです。N100が搭載され、メモリ16GB 500GB M.2 NVME内蔵さらに2.5インチSSDを増設できるスロットもあり、500GBにはWin11Proをインストール(プレインストールされたもの)し、BIOSの設定を変更して、増設したSSD(今回は480GBを準備)にAlumalinuxをインストールしました。

アマゾンさんで、30,800円にクーポン7,000円を適用すると約23,000円です。
SSD480GBは、5,500円くらいです。
linuxをインストールするには、Linux用のインストール媒体を書き込むためのUSBメモリ(AlmaLinux-9.3-x86_64-dvd.isoだと10GB以上必要なので、USBは16GB以上のものを準備してください)と、キーボード、マウスとモニタ、ネット環境が必要です。まずは、プレインストールされているWin11Proをセットアップします。こちらも、キーボード、マウスとモニタ、ネット環境が必要です。以下は、接続例です。

Win11Proのセットアップは、画面に従って、操作すれば、問題なくできます。マイクロソフトIDを事前に登録している場合は、登録時のメールアドレスをIDとして設定すると、同じような環境で構築してくれます。
尚、キーボードは日本語キーボードレイアウトに初期段階ではなっていないので、設定変更が必要です。(ネット上に、関連記事がありますので、参考にしてください。)この時点では、まだ増設用のSSDは、未接続でいいです。
win11proの環境設定が完了したら、一旦、シャットダウンして電源OFFします。LinuxOSとして、AlumaLinuxを選択しましたが、以前からCentOSをつかっていたことも1つの理由です。もし、Ubuntuをセットアップしたい場合は、別のサイトなどを参考にしてください。
AlumalinuxをインストールするためのBoot用イメージファイルは、
のページからAlmaLinux OS 9.3 DVD ISOをクリックします。

今回の記事は、9.3バージョンを選んでいます。クリックして、PCにダウンロードします。(ダウンロード時間は、少しかかります。)
ダウンロードしたファイルをUSBメモリに書き込みますが、コピーでなく、ISO からブータブル USB を作成する手順となります。RufusなるツールでUSBに書き込みます。(詳しい手順は、ネットで検索してみてください。)

ブータブル USBが作成できたら、MiniPCのUSBに挿入して電源ONにします。BIOS画面を開きたいので、電源起動と同時に、キードードでDeleteキーを押してください。
タイミングが悪いとそのままWindows11が起動するので、再度、再起動してDeleteキーを押してください。BIOS画面になれば、Bootタブに移動します。
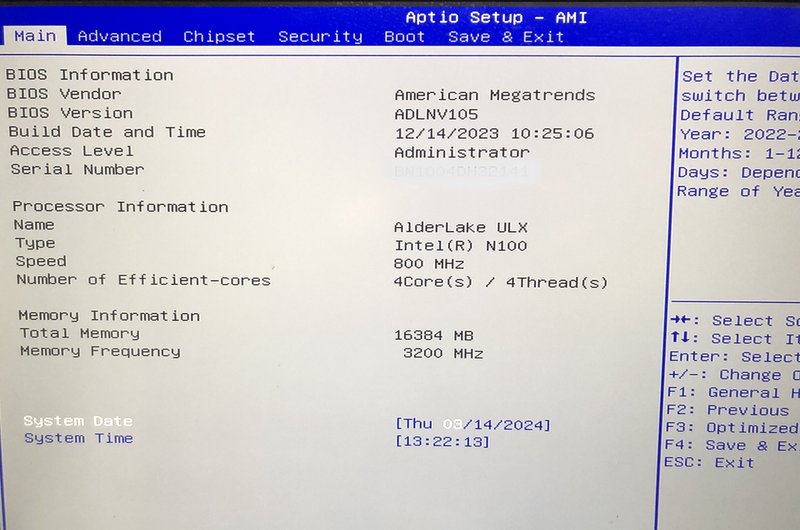
Boot デバイスの優先順を指定するリストのBoot Option #1を選択してenterキーを押すと、Boot時のデバイスを選択する画面が表示されるので、USB Deviceを選択してください。選択設定が完了すると、#1は、USB Deviceになりますので、USBメモリから優先的にBootできます。

Save&ExitタブでSvaveして起動を選択すれば、USBからBootとなります。
★この時点では、インストールしたい追加のSSDを挿入しておく必要があります。また、先ほど書き込んだUSBメモリもUSBポートに挿入しておいてください。SSDは、本体パッケージを開いて(裏面のネジ4本をはずす)、上蓋に固定されているスロットに挿入します。SSDの挿入向きを確認して最後まで挿入し、パッケージを閉じてから電源ONしてください。
上蓋と本体は、フラットケーブルでつながっていますので、上蓋を外すときは、強く引っ張らないようにしてください。

Alumalinuxのインストール手順は、ネット上に多く紹介されていますので、参考にして設定操作を実施してください。注意点は、インストール先のデバイスにWindosw11がインストールされたデバイスではなく、追加挿入したSSDを選択することです。デバイス名を確認して選択するようにしてください。インストール時には、どこまでインストールするか問い合わせがありますので、最初からフル機能でのインストールは不要ですが、デスクトップ画面が使用できるモードを選択してください。データベースやapche2やPHPなどは、後でインストールできます。
Alumalinuxインストール設定後の最初の再起動時は、Deleteleキーを押して、一度、BIOS画面を開き、Boot Option #1を選択してenterキーを押すと、
追加したSSDがリストにありますので、そちらを選択してください。以下の画面例では、Hard Disk:AlmaLinuxです。
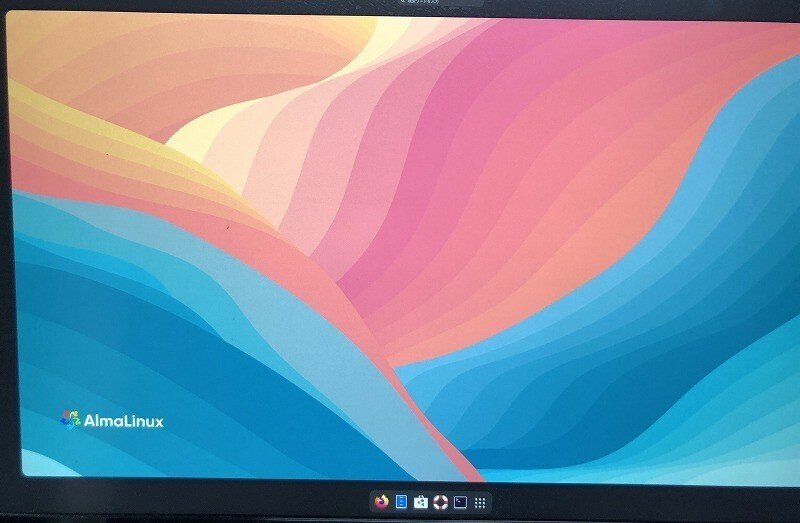
apache2,MariaDB,PHPなどのインストール手順は、次回に紹介します。
SDDを追加した状態で、Linuxからデバイスの状態を確認すると以下のように見えます。(例)
[root@localhost xxxxxxx]# lsblk -ip
NAME MAJ:MIN RM SIZE RO TYPE MOUNTPOINTS
/dev/sda 8:0 0 447.1G 0 disk
|-/dev/sda1 8:1 0 600M 0 part /boot/efi
|-/dev/sda2 8:2 0 1G 0 part /boot
`-/dev/sda3 8:3 0 445.5G 0 part
|-/dev/mapper/almalinux-root 253:0 0 70G 0 lvm /
|-/dev/mapper/almalinux-swap 253:1 0 7.8G 0 lvm [SWAP]
`-/dev/mapper/almalinux-home 253:2 0 367.8G 0 lvm /home
/dev/nvme0n1 259:0 0 476.9G 0 disk
|-/dev/nvme0n1p1 259:1 0 100M 0 part
|-/dev/nvme0n1p2 259:2 0 128M 0 part
|-/dev/nvme0n1p3 259:3 0 475G 0 part
`-/dev/nvme0n1p4 259:4 0 1.7G 0 partちなみに、同様の操作をWin11Pro側で実施すると、
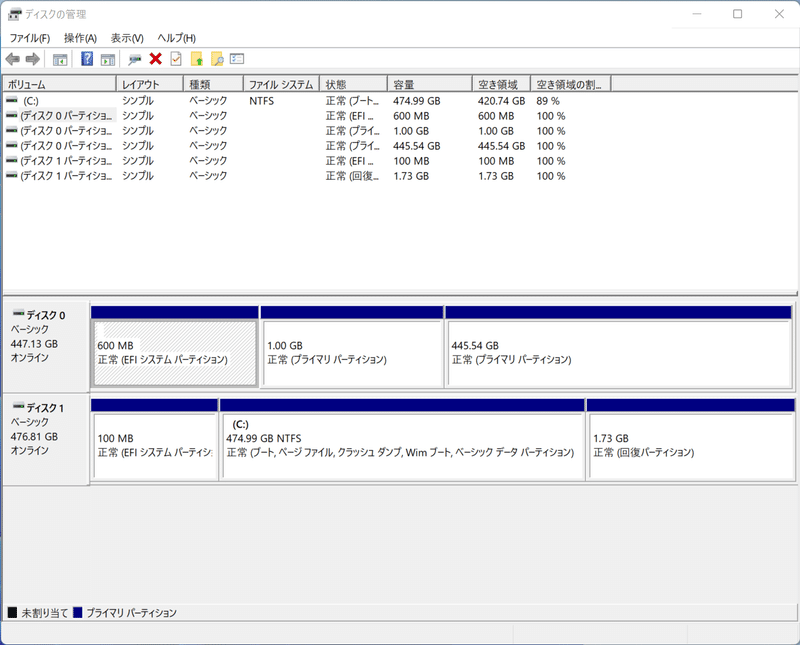
となります。それぞれのOSからデバイスは確認できますが、ドライブとしてマウントはしていませんので、アクセスはできません。
Win11Proが不要であれば、とりあえず、バックアップをとってから元の500GBのDISKにLinuxをインストールする手順もあります。LinuxでDISKを多く使用するような用途で構築するなら、増設するSSDもLinuxにマウントすれば、使用できます。今回の事例は、PHPのデバック環境構築用として設置しましたので、Win11Proも残しています。
この記事が気に入ったらサポートをしてみませんか?
