
パソコンを譲るときにやったことのすべて
4年くらい前に購入したWindows PCに運良く引き取り手が見つかったので、譲るときに何をしたかの記録。
機種はHP EliteBook Folio G1。デザインは今でも最高なパソコンだと思っている。G2出してくれたら本当に買いたい。
1) PCのスペック
機種: HP EliteBook Folio G1
OS: Windows 10 Home, 64 bit, ver. 1909
CPU: Intel Core m5 6Y-54
ROM: m.2 SATA SSD 256 GB
RAM: 8 GB
2016年に発売されたCore mシリーズのPCだと、さすがにモッサリ感を感じることが使用機会が減っていた。Chromeでタブを10個くらい開いたり、VS codeを起動したりするときに緩慢さを感じるのは少し辛かった。
すっかり英語キーボード信者になってしまって、日本語キーボードを使わなくなったのも理由だったりする。
2) このパソコンの良かったところ、イマイチなところ
◯良かったところ
軽量(970 g!)、コンパクト(最厚部でも12.4 mm)
ファンレス
Thunderbolt 3がある
軽量、コンパクトは外に持ち運ぶときには正義。
ファンが無いので雑音にジャマされず作業に集中しやすいのも最高だった。
△イマイチだったところ
バッテリー持ち
CPUスペック
軽量、コンパクトと真逆の関係なので、最初からわかっていたけど8時間持つかギリギリのところは微妙なポイントだった。
CPUについては前述の通り。
3) バックアップから初期化前まで
3-1) プロダクトキーの確認
PowerShellを使ってプロダクトキーの確認。普通プロダクトキーに用事はないけど、念の為に一応確認。以下のコマンドを使った。
powershell "(Get-WmiObject -query ‘select * from SoftwareLicensingService’).OA3xOriginalProductKey"
3-2) Windows Updateの確認
最新のパッチが適応されいていないと初期化に時間がかかったり、うまく行かなかったりすることが多いのでアップデートは適用しておいた。
3-2) 暗号化の解除
初期化するときのトラブルを防ぐためにドライブの暗号化の解除。
当時は「BitLocker」と表示されていたと思うけど、今は「暗号化」と表示されていた。
[設定] > [更新とセキュリティ] > [デバイスの暗号化] から「オフにする」を選択。 10分くらいで解除は終了。

3-3) ファイルのバックアップ
持ち運び用だったので、ほぼすべてのファイルはどこかのクラウドに保存されているのでスキップ。
画像を突発的にダウンロードしているときがあるので「ピクチャ」と「ダウンロード」だけは確認しておいた。
3-4) アプリの設定のバックアップ
これも 3-3) とおなじくクラウドに保存しているのでスキップ。
4) 初期化完了まで
4-1) 初期化の開始
[設定] > [更新とセキュリティ] > [回復] > [このPCを初期状態に戻す] から「開始する」を選択。
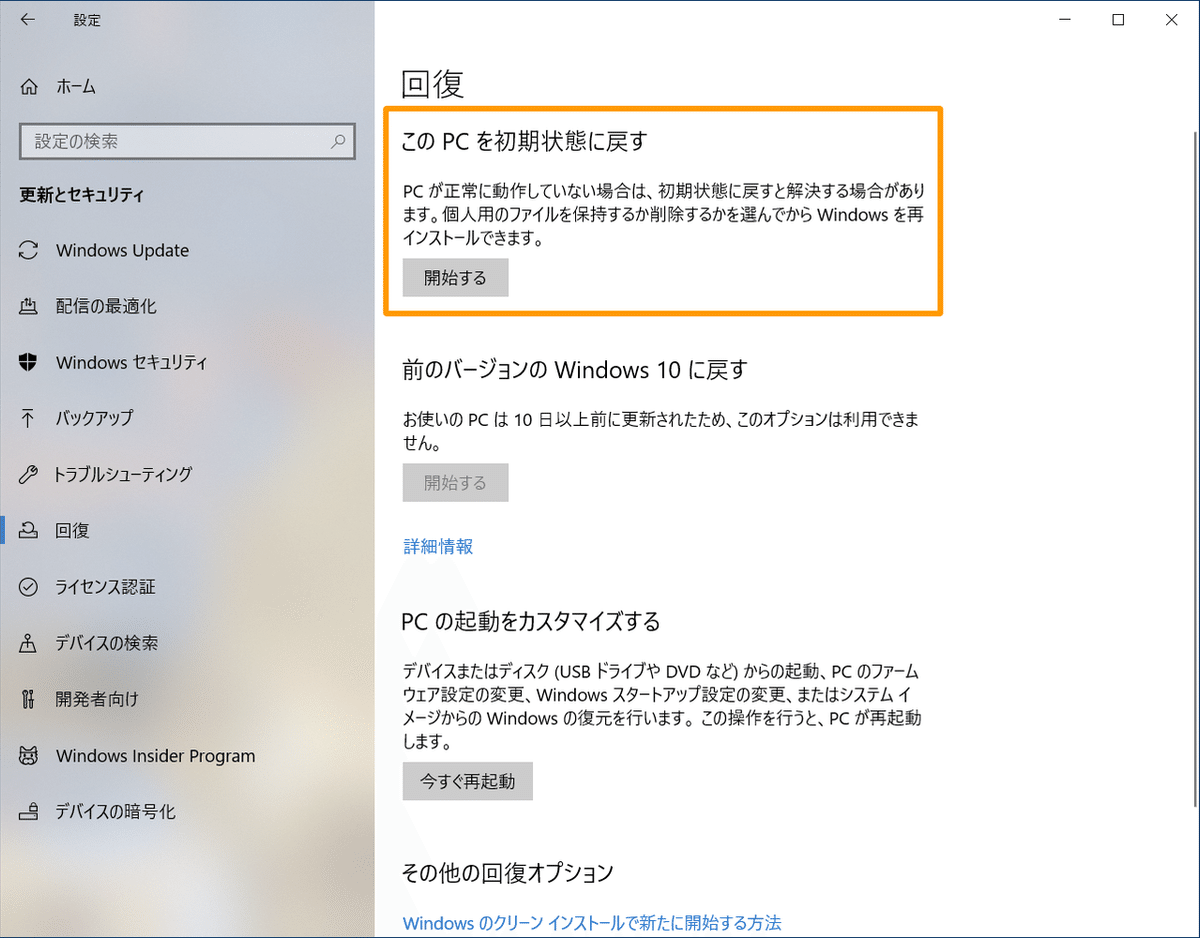
リセットするときは人に渡すかどうか関係なくデータをすべて消す派なので全消去。

4-2) TPMの初期化
初期化後起動すると以下のメッセージ。
A configuration change was requested to clear
this computer’s TPM (Trusted Platform Module)
WARNING: Clearing erases information stored on the TPM.
You will lose all created keys and access to data encrypted by these keys.
Press F1 = Accept
Press F2 = Reject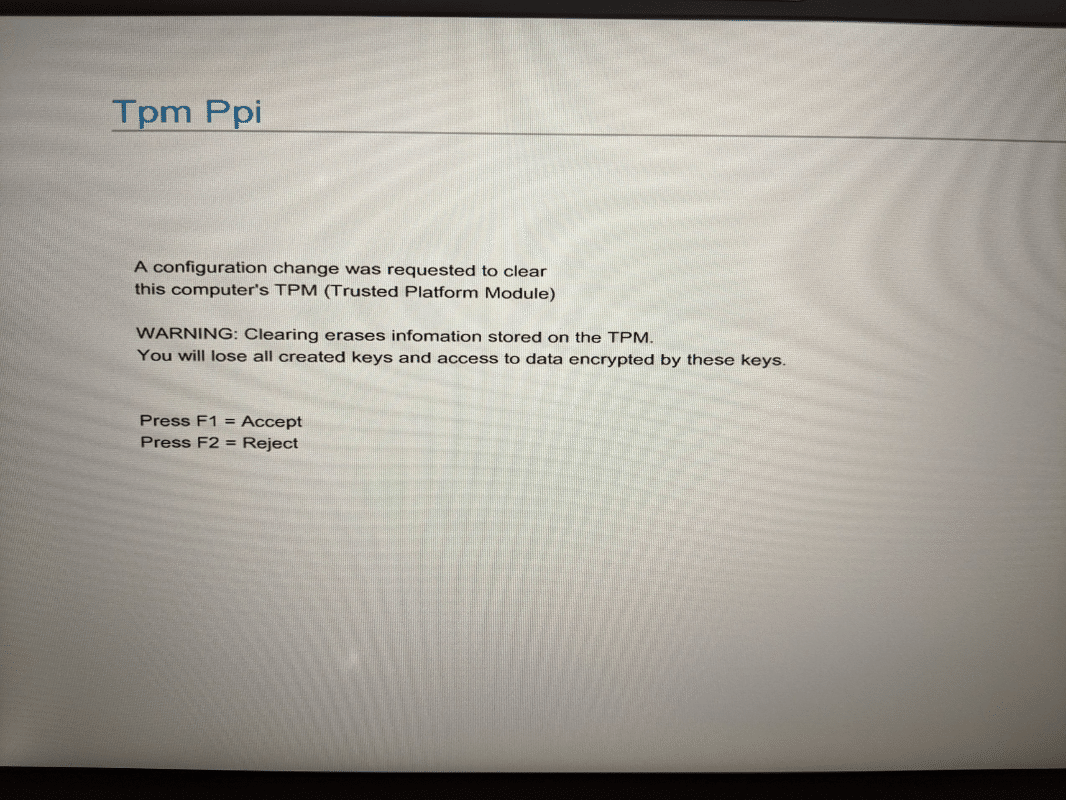
何も考えず「F1」を押したが最後、起動のたびに物理セキュリティキーを要求されるという、 超めんどくさい目にあった過去があるので「F2」を選択。
(このトラブルは最終的にHPに送ってSSDを交換する羽目になった。)
セキュリティの面では「Accept」を選んだ方が良いのだろうが、今の自分にはあまりにも知識が乏しいから安全パイを選んでWindowsのインストールを進めた。
4-3) Windows 10のセットアップ
Windows 10のセットアップは画面の指示に従って進めるだけ。
何十回もしたことがあると、もはや息をするついでに進められる。
今回は譲渡が目的なのでオフラインアカウントでセットアップ。
[オフライン アカウント] > [制限付きエクスペリエンス] の手順。


ただ、MicrosoftアカウントなしでWindows 10を使わせまいとするMicrosoftの意志を常に感じることになるからオフラインアカウントは面倒。
5) Windows起動後から最後まで
5-1) Windows Updateの取得
大抵は適用されていない更新プログラムがあるので取得しておく。
5-2) Windows Storeアプリのアップデート
こちらも最新版では無いのでアップデートしておく。
5-3) ドライバーのインストール
無いと動作に支障をきたすようなドライバーだけインストール。
Windowsの標準ドライバーで動くなら何も入れたくない派。
今回入れたドライバーは以下の5つ。
・DisplayLink Graphic Driver
周辺機器のトラベルドックから映像出力するために使用
・HP Hotkey Support
キーボード一番上(ファンクションキーの列)のホットキーの動作に必要
・HP USB 3.0 Port Replicator and USB Travel Dock Driver
トラベルドックを正常に動作させるために使用
・Intel Thunderbolt 3 Firmware Update
for HP Elitebook Folio G1 Thunderbolt 3
USBとHDMIと充電端子をすべて1つにまとめたような機能を正常に使うために使用(名前長すぎ!)
・Intel Thunderbolt 3 Secure Connect
4つ目の「Intel Thunderbolt 3 Firmware ~」と同じ理由
これで初期化とセットアップは終了。所要時間は3時間くらい。
Windows 7のときは半日潰れるのは確定だったから良い時代になった。
6) セットアップと関係ないこと
裏面を開けて掃除もしておいた。ファンレス構造は中にホコリたまらないのは最高!

開けるときはiSclackを使った。中の配線をちぎるリスクが減るから本当に便利なツール。

この記事が気に入ったらサポートをしてみませんか?
