
【初心者でも簡単にできる】Windows10をWindows7のように使いやすくする6つのカスタマイズ方法
パソコンを新しく買ったけれども、Windows10の仕組みがよくわからなくて使いづらくありませんか?
特に、Windows7から買い替えたという方なら尚更使いづらいことでしょう。
Windows10の使い方の解説本も多数出ていますが、正直なところWindows10の新しい機能を解説してもらったところでそれが使いやすいかといったら答えはNo!です。
また、解説本は新しいことを説明はすれども不可逆的な説明(元に戻す)はしないんですね。
そこで、今までに1,000台以上のパソコンをセットアップしてきたパソコン出張サポートのプロが初心者でもわかりやすいようにWidnwos10をWindows7のように使いやすくするカスタマイズ方法をご紹介します。
目次
【1】マイクロソフトアカウントをローカルアカウントに変更する
【2】デスクトップ上にコンピューター、ユーザーフォルダ、コントロールパネル、Internet Explorerを表示させる
【3】デスクトップ上にWord、Excel、Outlookを表示させる
【4】既定で開くアプリをMicrosoft edgeからInternet Explorerに変更する
【5】Internet Explorerを使いやすくする
【6】パソコン全体の文字の表示を大きくする
【1】マイクロソフトアカウントをローカルアカウントに変更する
・マイクロソフトアカウントは必須ではないのでパソコンを簡単に使いたいのであればローカルアカウントにしておく。
Windows10を難しくしている要因ともなっているのがマイクロソフトアカウントです。
マイクロソフトアカウントを適当に作ってパスワードがわからなくなりログインできない、なんてこともよく起こります。そうなったら初期化するしかありません。
Windows10はマイクロソフトアカウントではなく、ローカルアカウントの方がパソコンを簡単に使うことができます。
・ローカルアカウントならパスワードは必須ではない。
家でしか使わないパソコンにパスワードを掛ける必要がありますか?
ローカルアカウントで作成ができていれば、パスワードは未入力のまま次に進めることができます。
ユーザー名に自分の名前を入れて、パスワードは空欄のまま次に進めればパスワードなしでパソコンを開くことができます。
※マイクロソフトアカウントだとパスワードは必須です。
★マイクロソフトアカウントからローカルアカウントへの変更方法★
① Windowsボタン(スタートボタン)をクリックする。
② 設定をクリックする。
③ アカウントをクリックする。
④ ユーザーの情報ページで「ローカルアカウントでのサインインに切り替える」をクリックする。
⑤ ユーザー名を入れ直し、パスワードは未入力(パスワードを入れたい人は入れてください)で進めれば完了です。
【2】デスクトップ上にコンピューター、ユーザーフォルダ、コントロールパネル、Internet Explorerを表示させる
初期セットアップが終わるとデスクトップの画面が表示されますが、メーカーによってはゴミ箱しか表示されていない場合もあります。
そうなると、いざインターネットを見よう、ファイルを開こうとしようとしても、あれ?どこから??となります。
Windows7の時はスタートボタンを押せば比較的分かりやすくメニューが表示されましたが、Windows10のメニューは正直わかりづらいです。コントロールパネルも同様です。
そこで、デスクトップ上によく使うアプリケーションのアイコンを出しておくとぐっと使いやすくなります。
スマホでもそうですが、よく使うものは最初のページ(ホーム画面)にアイコンを作りますよね?
・デスクトップ上にコンピューター、ユーザーフォルダ、コントロールパネルのアイコンを出す具体的なやり方
① デスクトップの何もないところで右クリックしてメニューを出す。
② 個人用設定を開く。
③ 左側の個人用設定メニューのテーマをクリック。
④ 関連設定の「デスクトップアイコンの設定」をクリック。
⑤ コンピューター、ユーザーのファイル、コントロールパネルのチェックボックスにチェックを入れる。
⑥ チェックを入れたらOKで閉じる。設定も右上の×で閉じる。
・デスクトップ上にInternet Explorerのアイコンを出す具体的なやり方
① Windowsボタン(スタートボタン)をクリックする。
② プログラムの一覧から「Windowsアクセサリ」を探してクリックする。
③ Internet Explorerを右クリックする。
④ メニューが出るので「その他」をクリックする。
⑤ 「ファイルの場所を開く」をクリックする。
⑥ Internet Explorerを右クリックして「コピー」をクリックする。
⑦ デスクトップ上で右クリックして「貼り付け」もしくは「ショートカットの貼り付け」(どちらでも同じです)で完了です。
【3】デスクトップ上にWord、Excel、Outlookを表示させる
パソコンで仕事をするなら必須ソフトとなっているのがWord、Excel、場合によってはPowerPoint、メールするならOutlookもといったところでしょうか。
これらのソフトも最初はデスクトップ上には出ていません。Windows7のころは最初から出してくれていたものですが・・・。
やはりよく使うソフトであればデスクトップに置いておかないと使いにくいということで、Word、Excel、Outlookの出し方はこちらです。
・デスクトップ上にWord、Excel、Outlookのアイコンを出す具体的なやり方
① Windowsボタン(スタートボタン)をクリックする。
② スタートメニューのパネル欄の中にWord、Excelが入っていればドラッグ&ドロップでデスクトップ上に持ってくる。
これでWord、ExcelはOK。でも、OutlookやPowerPointはパネル欄にないので、プログラム一覧から探す必要があります。
③ プログラム一覧からOutlook(PowerPoint)を探してアイコンをドラッグ&ドロップでデスクトップ上に持ってくる。
で、いざ使おうと思ってWordやExcelを開くと最初に出てくるのがライセンス認証画面です。これもWindows7の時は認証済みで最初から使えたのに対して、Windows10ではプロダクトキーを入れて、マイクロソフトアカウントを登録する必要があります。
・プロダクトキーを入力する
プロダクトキーってなんですか?と言われそうですが、パソコンを買ったときに取扱説明書と一緒に小さな白い厚紙のカードが付いてきています。
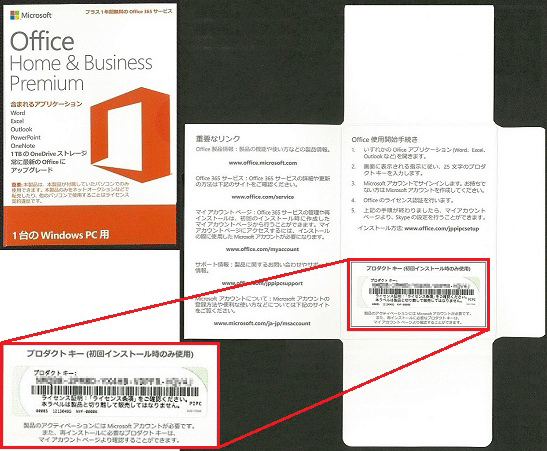
こういうのです。これは単品購入すると3万前後するので絶対に捨ててはいけません。使用後も保管しておきましょう。
最新のプロダクトキーはコインで削る仕様になっているものもあります。
・マイクロソフトアカウントの取得について
プロダクトキーを入れるだけならなんのことはないんですが、さらにマイクロソフトアカウントでサインインしろ、なければ作れと言ってきます。
パソコンをセットアップするときにマイクロソフトアカウントを作成していればそのメールアドレスとパスワードを入力してください。
作成してなければ新たに作成が必要です。
ここで問題になるのが既存のメールアドレスを使うか、マイクロソフトのメールアドレスを作るか?ですが、手間を考えると自分のスマホや携帯のメールアドレスを使うのが簡単でしょう。
【4】既定で開くアプリをMicrosoft edgeからInternet Explorerに変更する
普段Internet Explorerを使っていても、メールに書かれているURLをクリックするとMicrosoft edgeが開いてしまう。そんなときは規定で開くアプリを変更しましょう。
① Windowsボタン(スタートボタン)をクリックする。
② 歯車ボタンをクリックして設定を開く。
③ 「アプリ」をクリックする。
④ 「既定のアプリ」をクリックする。
⑤ WebブラウザーがMicrosoft edgeになっているのでクリックする。
⑥ Internet Explorerをクリックする。
⑦ 「切り替え前に~」が表示されるので「強制的に変更する」をクリックして完了です。
【5】Internet Explorerを使いやすくする
使い慣れた「Internet Explorer」(以下、IEと省略)といっても初期状態ではちょっと使いにくい状態になっています。ここではIEを使いやすくカスタマイズしていきます。
・メニューバーを出すやり方
IEの設定は右上の歯車ボタンから出すことができますが、文字を見て操作したほうがわかりやすい、と思う人はメニューバーを出しましょう。
メニューバーの中には「お気に入り」も含まれています。
① IEの上部、URLボックスや検索ボックスに当たらない部分を右クリックすると、メニューバー、お気に入りバー、コマンドバー、ステータスバーという表示が出る。
② メニューバーをクリックする。
③ ページタグの下にメニューバーが表示されます。
・最初に表示されるウェブページをMSNから変更するやり方
IEの初期設定ではMSN(マイクロソフトニュース)が表示されるようになっているので、これをYahooやGoogleに変更する方法です。
① IE起動時に表示したいページをあらかじめ表示しておく。(YahooやGoogleなど)
② 右上の歯車ボタンをクリックする。
③ インターネットオプションをクリックする。
④ ホームページの設定で既に入力されているURLを全部消す。
⑤ 「現在のページを使用」ボタンをクリックする。
⑥ 下のOKボタンをクリックしてIEをいったん閉じる。
⑦ 再度IEを起動させて設定したページが開けば完了です。
・表示を拡大するやり方
IEの初期状態だと文字が小さくて読みづらい。デスクトップからノートパソコンに変更した時には特にそのように感じるでしょう。
そんなときはIEの表示を拡大させましょう。
① 右上の歯車ボタンをクリックすする。
② 拡大→125~150%あたりをクリックする。
③ 文字の大きさを確かめる。
あまり大きくしすぎるとパソコンの画面に収まりきらなくなって逆に見づらくなるので注意が必要です。
【6】パソコン全体の文字の表示を大きくする
IEだけじゃなく、パソコン全体の文字を大きく表示したいという場合はこちらの設定を使います。
① デスクトップの何もないところで右クリックしてメニューを出す。
② ディスプレイ設定をクリックする。
③ ディスプレイメニューの中に「拡大縮小とレイアウト」というのがあり、「テキスト、アプリ、その他の項目のサイズを変更する」という箇所があるので、100%となっているところをクリックして拡大率を選べば完了です。
最後に
以上、Windows10をWindows7のように使いやすくする6つのカスタマイズ方法をご紹介しました。
必ずしもWindows7そのものになるわけではありませんが、最初の頃よりはパソコンが使いやすくなっているはずです。
皆様のパソコンライフが少しでも快適になることを願っております。
