我流 パブリックボードをつくろう!
こんにちは!とりのじです。
パブリックボード作りを経て得た様々のまとめを書きました。
メチャ…長いです!!よろしくお願いします
※なおクエストの作り方については、倉林様の非常に丁寧に解説されたサイトが存在します。
クエスト作りにご興味がある方はこちらも是非是非ご参照下さい!
クエストノーツアドカレ Advent Calendar 2022参加記事です。
3日目!
パブリックボードとは?
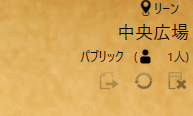
リーンの中央広場を始めとした、不特定多数のPCと交流が可能な場の事。
羊のしっぽの中など、パーティメンバー以外のPCと共有されない場の事を「プライベートボード」と呼びます。
今回はパブリックボードの作り方をざっっくり書いて参りたいと思います。
「あんなシチュエーションやこんなロケーションでボードを作りたいな~」と思っている方の力になれれば…幸い!
クエストを作ってみよう
さてさて、まずはクエストを作る所から。
キャラクターセレクト画面から、「マスターとして参加」を選びましょう。
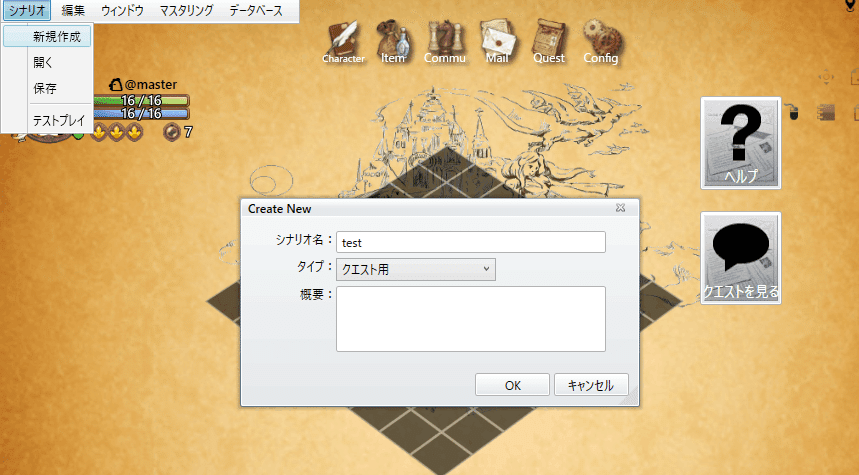
シナリオ名や概要を設定します。
ここは後から変えられるので、ひとまずtestとしておきました!

「OK」を押すとすぐに虚無へ飛ばされます。
初めてやるとウッ…!!となるかもしれません。僕はなります。
ですが臆する事はありません。
ここからあなたの創りたい世界を創造していきましょう!規約範囲内でね。
❝空間❞を作ろう
とはいえいきなり飛ばされてしまった虚無。
何からすればいいの!?となりますね。一つ一つ解説して行きましょう。
■「チップ」を配置する

普段PCたちがコマの形で移動している場を「チップ」と言います。
この「チップ」を配置する事によって、コマであるPCたちが初めてその上を歩けるようになるのです。
先程作ったボードの右上、チップボタンをクリックしてみましょう。
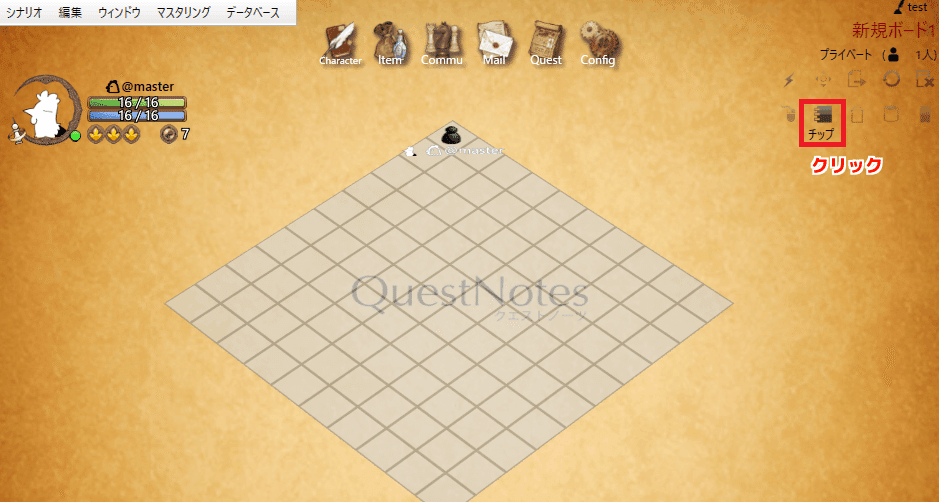
半透明の白いマスが沢山出てきました。
白いマスをクリックするとチップが配置されます。
ドラッグでも反応するので、好きな形に道を作ってみましょう!
ボードが狭いと感じた時は…

ここから編集が可能です。
作れる大きさは1x1~20x20まで。好きな大きさで作ってみましょう!
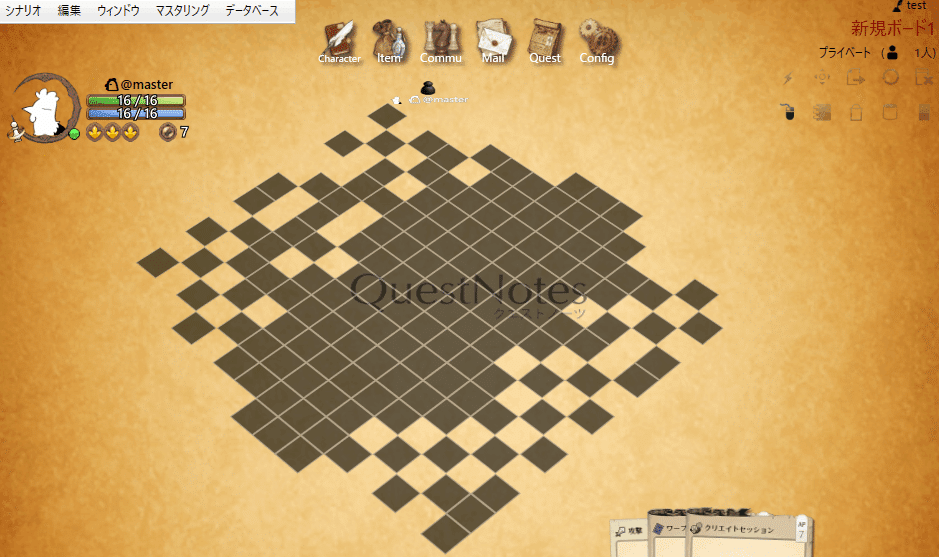
作ってみました。
霧が深い森の中のイメージで、ところどころ進めなくなっています。さて…
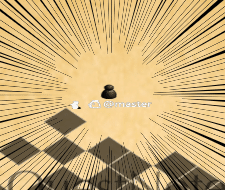
「コマの位置ここじゃ動けなくない?」と思った方、ごもっともです。
先程開いたボードデータを見てみましょう。
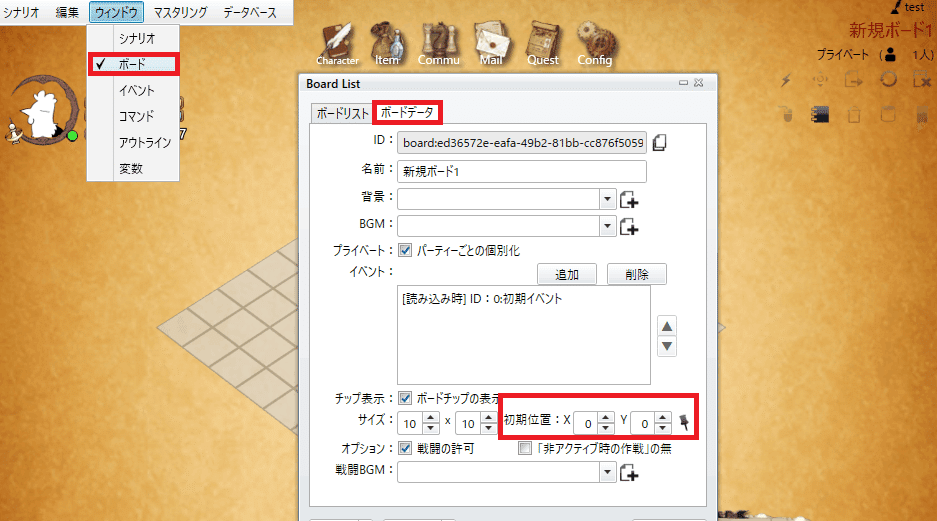
この場所を編集する事によってキャラクターの初期位置を決められます。
「座標を指定するの面倒臭いな~」と思ったら隣のピンを押してみましょう。
クリックで初期位置を決められます。
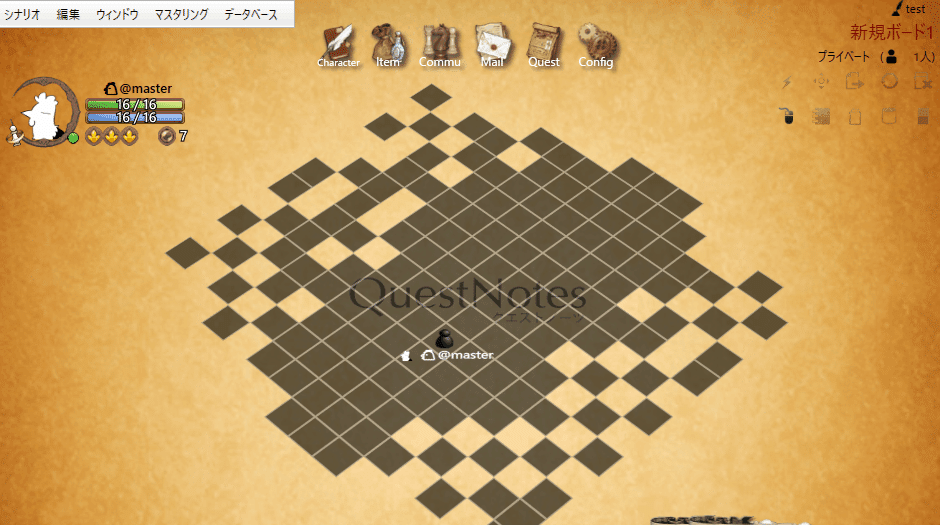
ボードの上を歩けるようになりました!わ~い。
■「ボードデータ」を編集する
さて、先程からちょくちょく出ている「ボードデータ」ですが、他にも重要な項目が多数あります。
名前
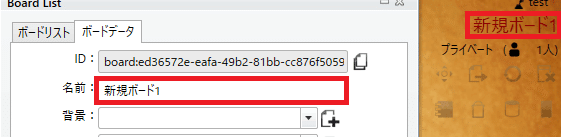
そのボードの名前になります。右上に表示されている部分ですね。
背景

そのボードの背景部分です。
イメージに近い写真素材をお借りしました。
お借りするサイト様の利用規約に則って使用しましょう。

BGM
そのボードで流れるBGMです。
お借りするサイト様の利用規約に則って使用しましょう。

プライベート
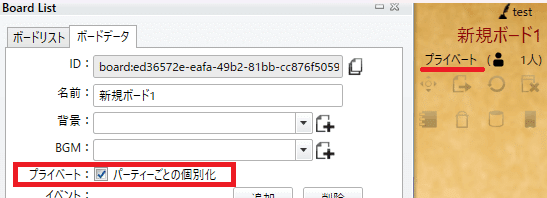
デフォルトで入っているコレ、何ぞやと思われるかもしれませんね。
ここにチェックが入っていると、パブリックボード化されません!
通常クエストであれば問題ありませんが、今回作るのはパブリックボード。
外しておきましょう。
なお「ここはパブリックだけど、一部のボードはプライベートにしたいな…」
という場合はチェックを入れておきましょう。宿の個室とかね。
チップ表示
サイズと初期位置については先程記述した通りですが、ココ!

このチェックボックス、外してみるとどうなるでしょうか。

PCのコマやチップがなくなり、背景のみになりました。
パブリックボードの入り口など、主にコマを使った描写やRPが不要なシーンで使えます。
オプション

ここでは「ボード内で戦闘が可能かどうか」を決められます。
チェックが入っているとボード名が赤くなり、アクティブ開始用のアイコンが表示されます。
戦闘を許可する場合は戦闘用のBGMも個別に決められるので、
「戦闘になったらシリアスなBGM流したいな~!」という場合は、お借りするサイト様の利用規約に則った上でカッコイイBGMを入れちゃいましょう!
というわけで…

パブリックなボードを一つ作る事ができました。
❝空気❞を作ろう
さて。空間は出来たものの、あくまで空間だけです。
ここからその空間を取り巻く空気を作って行きましょう。
■「イベント」を作る
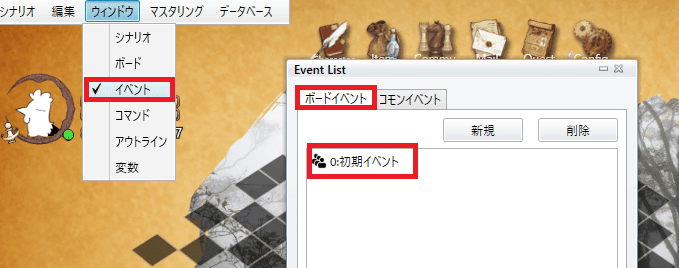
「イベント」の編集を行います。
NPCと会話したり、指定のチップの上に立ったり…
ボード内で特定の段階を経る事により起こる物事を「イベント」と呼びます。
まずはデフォルトで入っている初期イベントを見てみましょう。
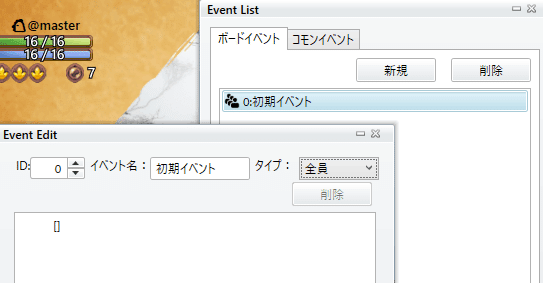
なにも入っていません。ここから好きなイベントが組める訳ですが…
初期イベントにおいては注意事項があります!
ボードデータを見てみましょう。
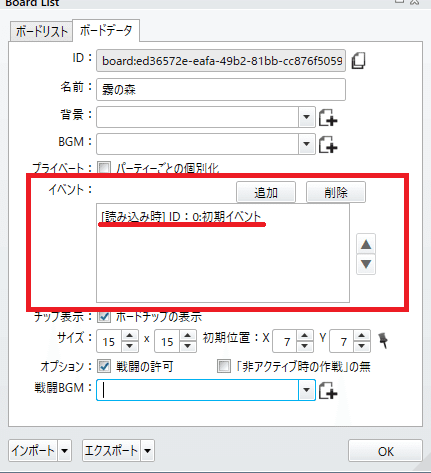
先程触れませんでしたが、中に「イベント」の項目がありますね。
「[読み込み時]ID」に「初期イベント」が指定されています。
つまり、このボードに誰かが入ってくると必ず「初期イベント」が走るという設定になっています。さらに…
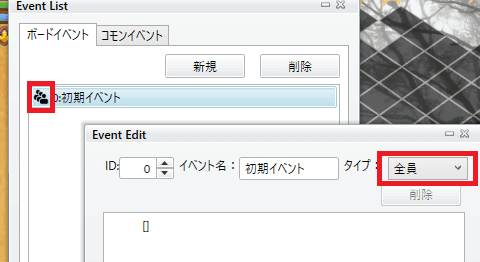
イベントウィンドウの右上に「タイプ」という項目がありますね。
今は「全員」になっているため、誰かがこのボードに入ってくると、そのボードにいる全員が初期イベントを読み込む事になります。
いつ誰が入って来るかわからないパブリックボードでそれを行うと、そのボード全体のエラーに繋がりかねません。僕はそれで一回やらかしました!
初期イベントは「個人」または「継承」に設定しておきましょう。
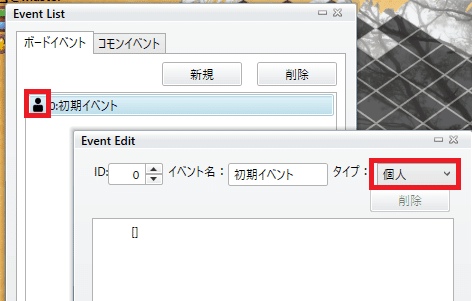
初期イベントはボードに入った際に読み込まれる設定になっているので、
入場時に入れておきたい描写があれば入れるぐらいでいいと思います。
今回僕が作っているのは霧の立ち込める森の中なので、入ってきた時に視界がモヤ~ッと白みがかかる雰囲気を作りたいな~!
イベントの作り方:色調変更
というわけで初期イベントを組んで行きましょう。

初期イベントを開き、[]の部分をダブルクリックしてコマンドウィンドウを開きます。
その中の「ボード」→「色調変更」をダブルクリックしてみましょう。
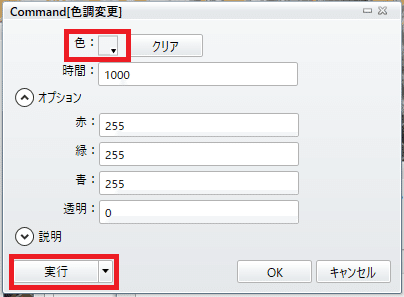
色調変更のウィンドウが開きました。
色の項目をクリックするとパレットが出てくるので、好きな色を選択して…
「実行」を押すと実際の画面に反映されます。
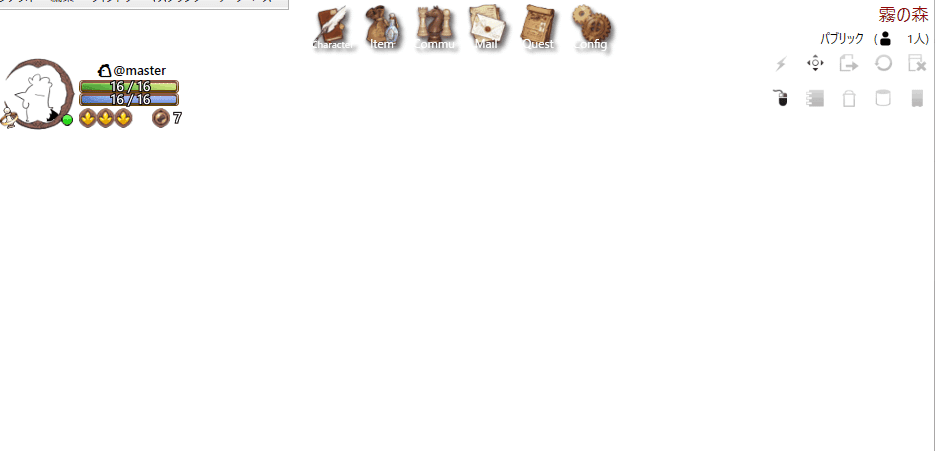
わあ、真っ白。
いくら霧が深い森でも白すぎますね。これではキャラクターが何処を歩いているのかもわかりません。
先程の画面を見てみましょう。
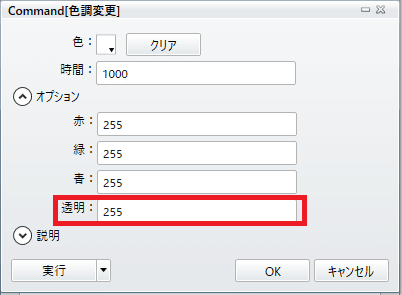
「オプション」を開くと数値が出てきます。
赤・緑・青はパレットで好きな色を選べば自動的に数値が入りますが…
透明の数値も255(MAX)になっていますね。
この数値は高ければ高いほど不透明になり、255では画面がその色だけになってしまいます。
透明の数値を下げて「実行」ボタンを押し、ちょうどいい濃度になったら「OK」で確定しましょう。

霧の深い森なので180にしてみました。モヤモヤ~。
好きなイベントを組んでみよう
さて、初期イベントが出来たので次は好きなイベントを組んでみましょう。
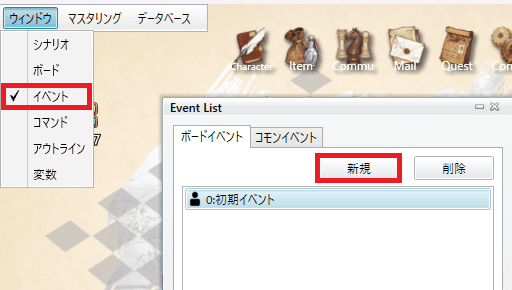
「新規」ボタンから新規イベントを作り、出てきたウィンドウの中をダブルクリックすると…
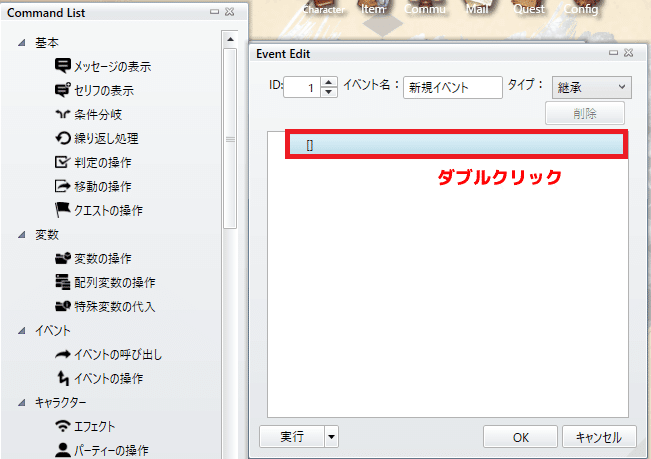
先程触ったコマンドリストが出てきました。項目が山ほどありますね…
一つ一つの解説をしていくと、ただでさえ長くなった記事の終わりが見えなくなるので…
ボードを作りながら、一部のイベントを解説していきます。
■イベント組みあれこれ
今回のボードでは「日によって霧が濃すぎたり薄くなったりさせたいな~」という欲があるので、早速作って行きます!
ただ、一つのイベントでポンと作れる訳ではないので順番に…
変数
変数です。いきなり変数。
ちょっと複雑そうに聞こえるものですが、案外シンプルな作りをしていて…
まずはウィンドウを開いてみましょう。

変数ウィンドウを開くと、まっさらな状態で出てきました。
右上にある「ID」に好きな名前を入れ、「追加」ボタンを押してみます。
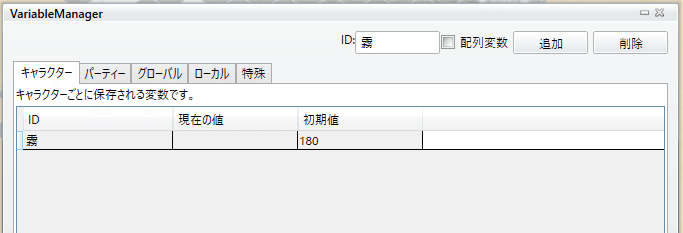
変数が追加されました。
「初期値」に入れるのは「ふつう」とかでも大丈夫なんですが、
通常の霧の濃さ(色調変更)は「180」に設定されているので180と入れました。
これを元に、初期イベントを編集してみましょう。
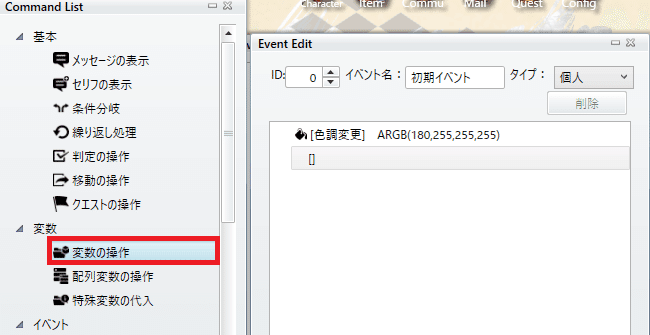
先程入れた色調変更のイベントが残っていますね。
ひとまず置いといて…コマンドから「変数の操作」をダブルクリックします。
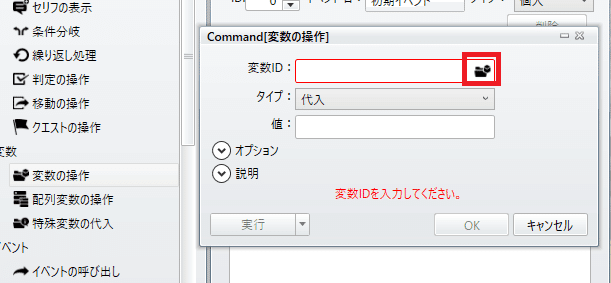
変数の操作ウィンドウが出てきました。
変数IDにマウスを持っていくとアイコンが出てくるので、押してみます。
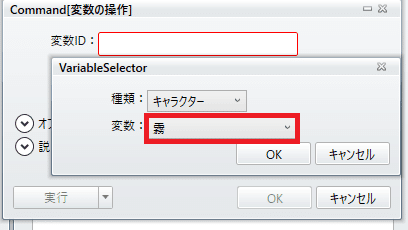
先程作った変数の名前がありますね。そのまま「OK」ボタンを押して…

今の霧が180の濃さなので、もっと薄い日があっていいかな~ということで値を80に指定してみました。
タイプの項目は様々ありますが、今回は既に入ってる値をまるっと入れ替えられる「代入」を使います。
設定が終わったら「OK」で確定させましょう。
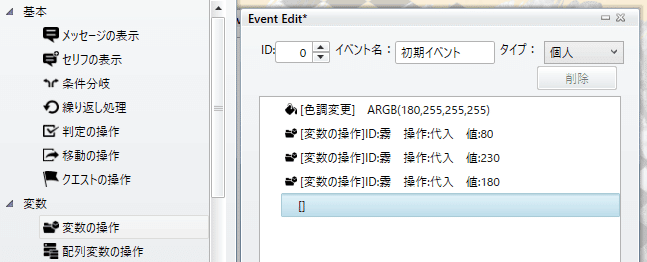
変数のイベントが新しく入りました!
作ったイベントをコピーして、普段より濃い数値(230)や通常時の数値(180)も入れてあります。
さて、ここで先程置いておいた色調変更ですが…

「透明」の部分にカーソルを持っていくとアイコンが出てきますね。
これを押すと…

変数を指定できます!
これでイベントを読み込む際、変数「霧」に入っている数字の濃度に自動的に切り替わる仕組みができました。
ですが、これだけでは日によって濃さが変わる霧は作れません。
条件分岐(と特殊変数)
作った変数を動かす為に、「条件分岐」のイベントを作ります。
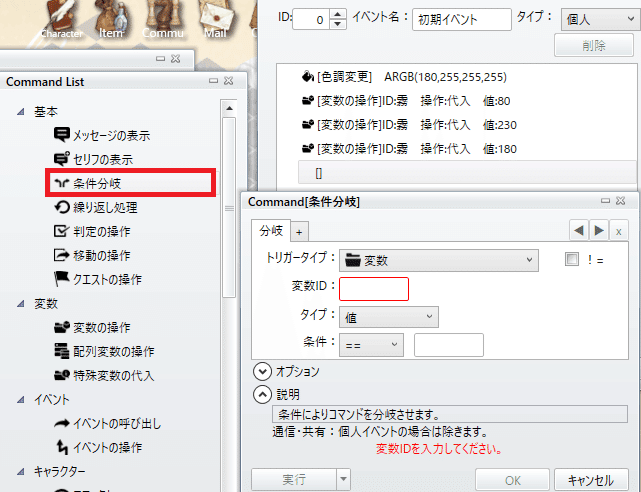
コマンドの中の「条件分岐」をダブルクリックすると、条件分岐ウィンドウが出てきました。
これにより「トリガータイプ」とその値で分岐するイベントを作ることができます。
試しに今回は
・「毎週木曜日に霧を薄くする」
・「毎週月曜日に霧を濃くする」
この条件で分岐させてみましょう。
「曜日の判定はどうやってしよう?」と思った方もいたかもしれません。
そんな時は、再度変数を使います。
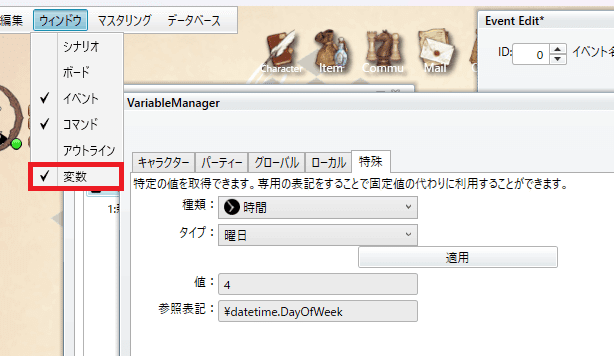
ここから特定の値を取得する事が出来ます。
IDを作ってリストで管理する変数とは違い、「特殊変数」と呼ばれます。
今回指定したいのは曜日なので、種類を「時間」、タイプを「曜日」に合わせて適用しました。
この記事の執筆日は木曜日なので、値が4になっていますね。
その下の「参照表記」を使う事で、自動的にその曜日の判定が行なえます。
つまりこれを…
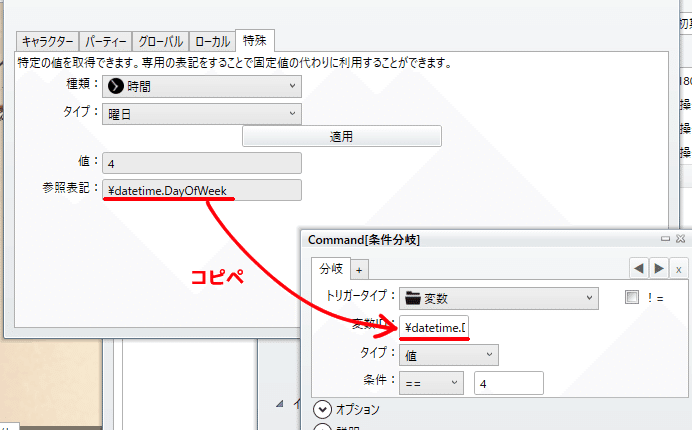
条件分岐にコピペしちゃいましょう。
合わせて「毎週木曜日に霧を薄くする」のが目的の一つなため、値に4を入れておきます。
これにより特殊変数「\datetime.DayOfWeek」が「4」だった時、分岐するイベントを作る事ができました。
更に月曜日と、その他の曜日も分岐しておきたいので…

「+」タブで分岐タブを増やし、オプション内の「失敗分岐を作る」にチェックを入れます。
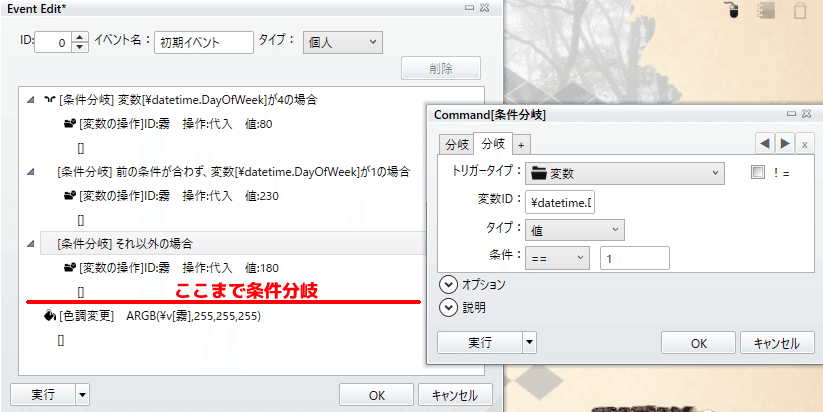
増やしたタブでは、特殊変数「\datetime.DayOfWeek」が「1」だった時、分岐するイベントを入れてあります。木曜日が4なら月曜日は…1のはず!
作った3つの条件に沿って、数字を切り替える変数も入れました。
赤線までが条件分岐になっているため、その下に色調変数イベントを入れて流れで色調変更イベントも読み込むようになっています。
執筆日は木曜日なので、このまま再度ボードにログインしてみると…

微妙…に薄くなりました。変数を確認するとしっかり数値も変わってます!
やった~!!!
さて。今回は霧の濃度変動に利用しましたが、特殊変数と組み合わせた条件分岐は様々な所で応用が効きます。
例えば…

こんな風に商品のやり取りを会話中の選択肢で行う時、
PCの所持金が5L以下だと買えないイベントを組む必要があります。
(そのままだと所持金がマイナス表記になるので…)
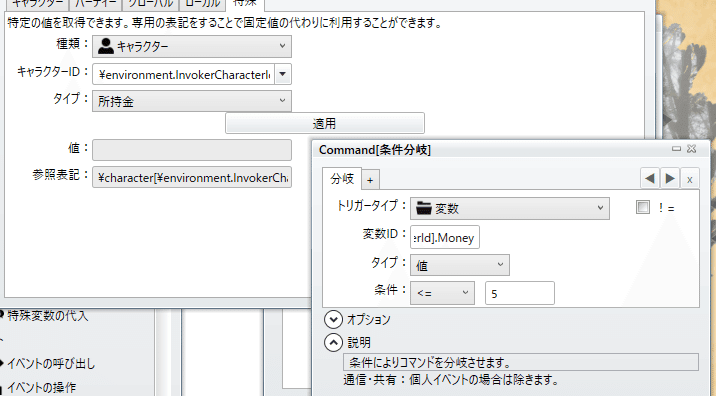
所持金を参照して分岐し、5以下だった時に分岐。などなど…
できる事の幅もグンと広がるので、是非触って遊んでみてほしいです。
配列変数
さて、霧が深いとはいえ森は森。
ひょっとすると何か落ちているかもしれません。どんぐりとか。

どんぐりが拾えるイベントを作ってみましょう。

さくっと作ってみました。
しかしこのままでは同じ場所で無限にどんぐりが拾えてしまいますね…
かといって変数で管理してどんぐり1個しか拾えなくなるのもな…
どんぐり以外のアイテムも拾えるようにしたいし…
そんな時は「配列変数」を使ってみましょう!
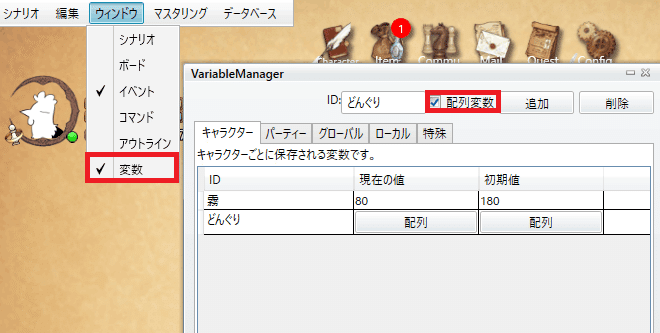
変数ウィンドウからIDを決めた後、「配列変数」にチェックを入れます。
その後追加ボタンを押すと配列変数が生成されました。

作ってすぐは空っぽな状態ですが、配列変数とは複数の値を一つの変数枠で管理できる超~便利な変数です。
これを使って複数のどんぐりが拾えるイベントを作ってみましょう。
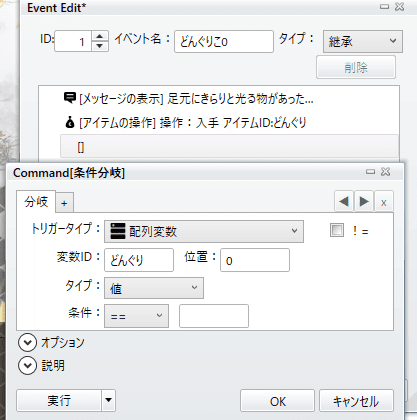
まずは条件分岐でトリガータイプを「配列変数」に指定します。
ひとつめのイベントなので、位置は「0」。
配列変数どんぐりの初期値は空なので、値も空欄のままでOK。
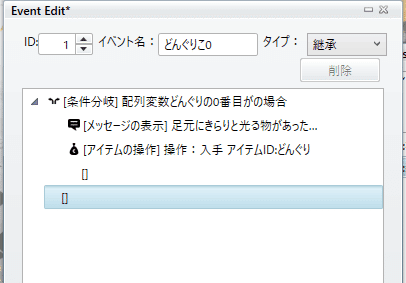
条件分岐を指定し、中にどんぐりが拾えるイベントを入れました!
しかしこれでは配列変数どんぐりの0番目は空のままなので、結果変わらず無限にどんぐりが拾えてしまいます。

条件分岐の中に「配列変数の操作」イベントを入れ、配列変数どんぐりの0番に文字を代入してあげましょう。

数字だけ変えて同じボード内で5つのどんぐりが拾えるようになりました。
1個拾ったら同じ場所では拾えません。
いい形のどんぐりは探さないと見つかりませんからね!
移動イベント
そんなこんなで作っていたらボードが増えていました。
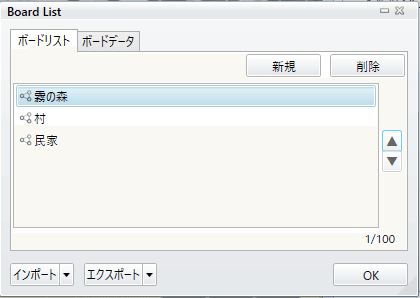
霧の森の中に小さな村があるようです。
移動イベントを作って、2つのボードを繋げてみましょう!
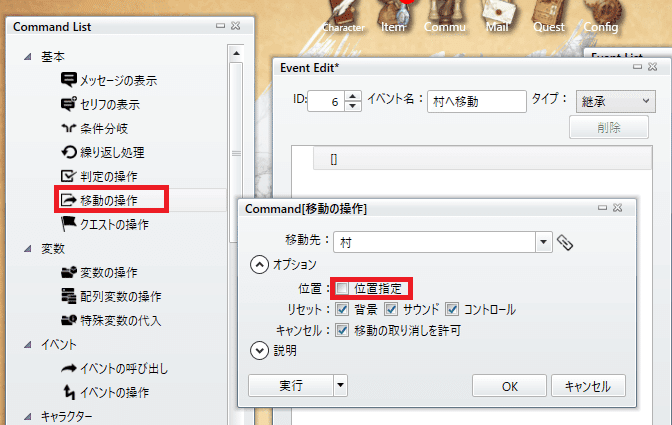
「移動の操作」から、移動先プルダウンでボードを指定します。
このときオプションで「位置指定」のチェックを入れておくと、移動先のどの位置へ飛ぶかまで指定できるので大変便利です。
公開しよう
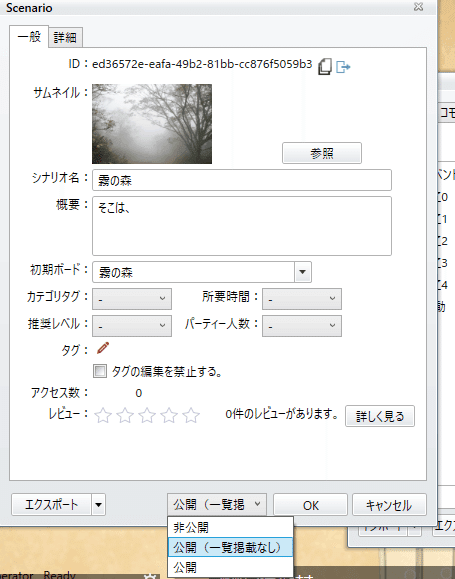
ボードを作り終えたら公開です!
シナリオウィンドウを開き、シナリオ名や概要を埋めて公開しましょう。
公開(一覧掲載なし)を選択した場合、クエストのURLを知っている人のみ入場が可能です。
先に身内で共有してテストプレイしてもらう場合はこちらを選ぶといいかもしれませんね。
おわりに
気づいたら長くなりすぎました!!!!
ここまでお読みくださりありがとうございます。
クエストノーツには魅力的なパブリックボードが沢山あり、様々なロケーションで交流が楽しめます。
それでも一人ひとりの「あったらいいな」は尽きないもので。
お読み頂いた方の「あったらいいな」を実現する、その初めの一歩を踏み出すお手伝いが出来れば嬉しいです。
みんなも作ろう!パブリックボード!
この記事が気に入ったらサポートをしてみませんか?
