
超音波診断装置をzoomに繋ぐ方法

今回の内容は超音波診断装置の画面をPCに取り込んだ後、zoomに繋ぐ方法について記載していきます。
こちらは2020年12月以降に始められる方を対象にしております。
zoomと繋ぐ?
いまいちイメージができないかもしれませんが今までの方法ですと
手持ちのPCの中にOBSを使って画面を構築しそのPCをzoomで画面共有するという方法です。
この方法でも実際大きな支障はないのですが・・・
いかんせ複数で行う場合は『画面共有』→『解除』→『画面共有』と手間がかかります。
また、画面共有を行うとなんとなく画像・動画がカクツク印象を受けます。
そこでzoomの画面共有を行わなくとも可能な方法がないか調べました。
一生懸命探しました。血眼になって探しました。そして見つけました。
というかOBSが公式にサポートしてくれていました。
バージョンが26.0以降のものです。
下図がOBS-stadio26.1(OBSバージョン26.1)です。
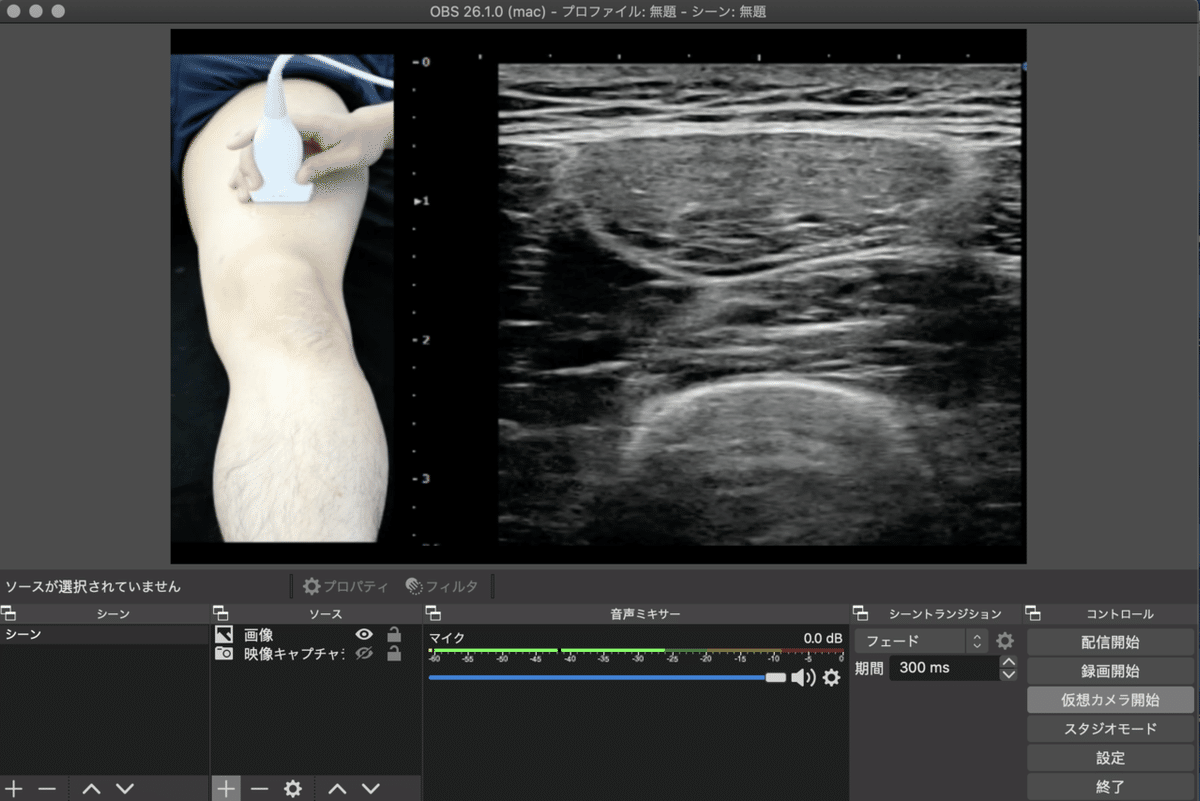
画面右下の『仮想カメラ開始』が表示されています。
そこをクリックするだけでOBS側の設定は完了です。
次にzoomの設定に入ります。

↑この画像はいつも皆さんが使用しているzoomの画面(ビデオ設定の△をクリックした時)です。
現在はビデオ設定が『FaceTime HDカメラ(内臓)』になっているので自分が映っていることが確認できるかと思います。
通常、接続可能なカメラを選択する事ができるかと思います。先ほど『仮想カメラ開始』をクリックしているので『OBS Virtual Camera』が選択できる状態になっています。
もし『OBS Virtual Camera』が表示されなければOBSがインストールされていないかクリックされていないと思われます。
選択すると下図の様に画面が変わります。
この設定を行うことで先ほどまで自分が映っていた画面がOBSの画面に切り替わります。
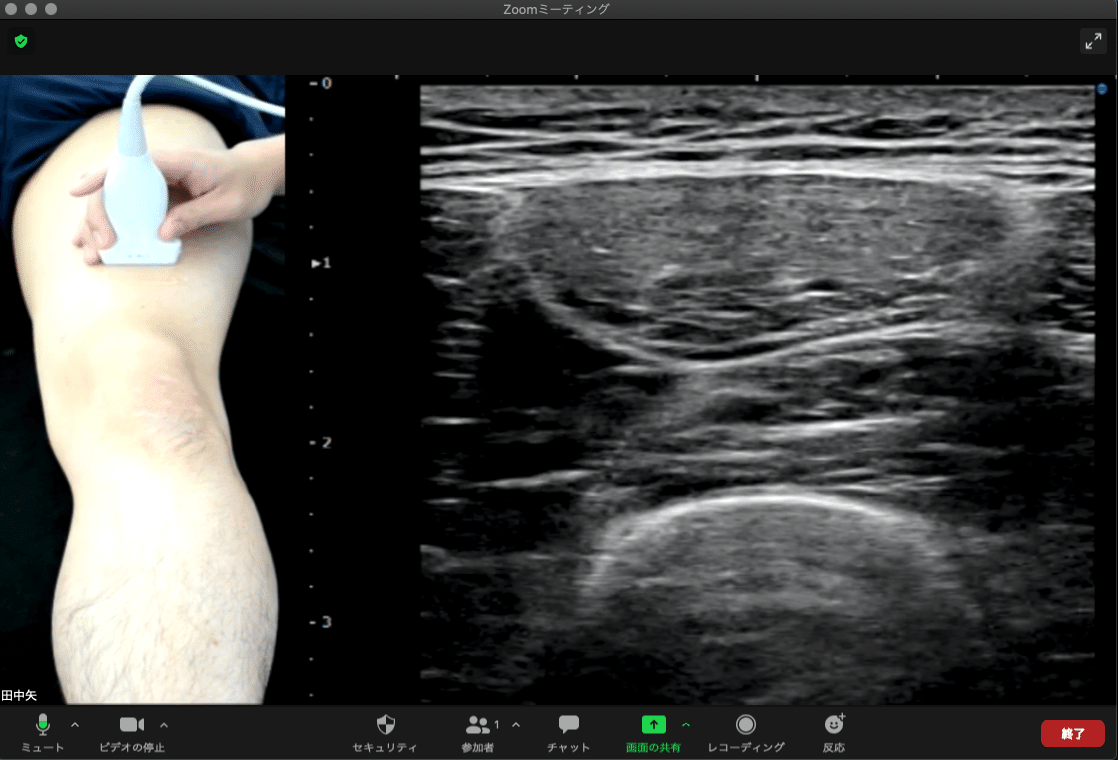
下記画面は『zoomの設定はOK』だが『OBSの設定』が出来ていないという事を意味します。
OBS『仮想カメラ開始』をクリックされているか確認して下さい。
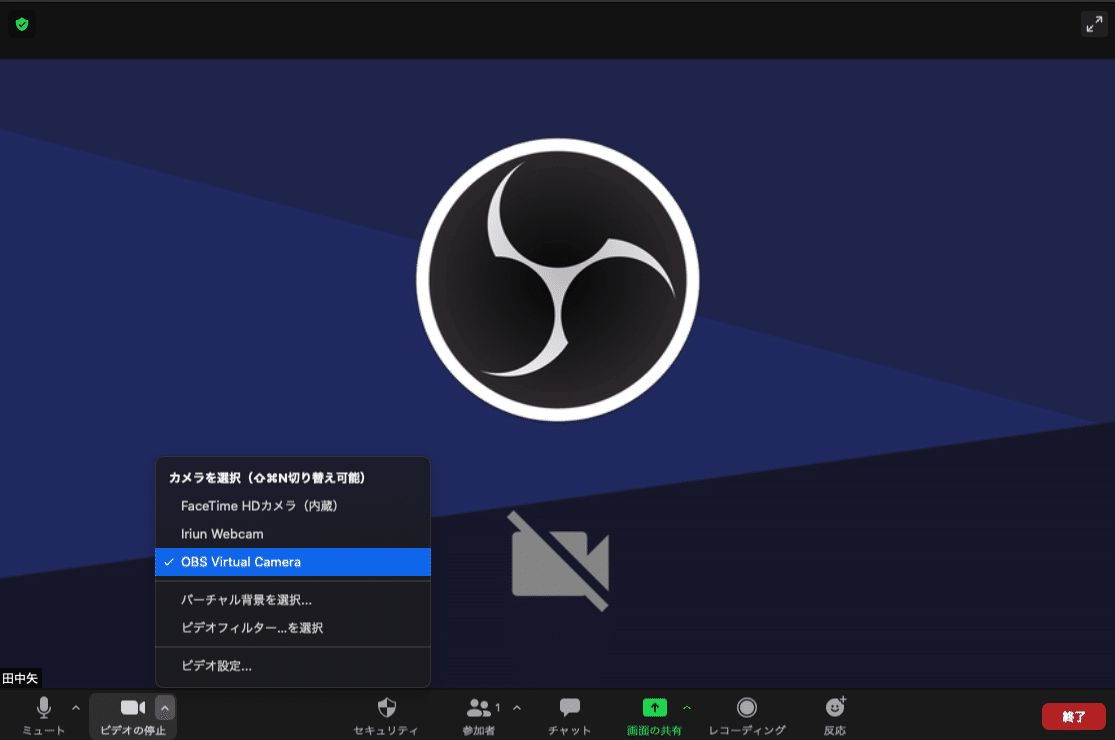
この設定でわざわざ画面共有を行わずともエコーの画面を共有する事が可能となります。
こんなことが可能になります。
二人で画面を確認しながらエコーの練習ができます。

以上
よろしければサポートお願いします。
