
【第6話】ライターとコンパイラ(XC8)の準備
「たばこを吸うわけじゃないわ。」
「そのライターで燃やすのは簡単よ。」

「冗談はあまり得意ではないわ…」
(ほむらさんは怒らせると串刺しにされそうです…)

「コリャ、極楽ですなぁ〜」

「さやかちゃんのベッドにしちゃいますからね〜…」

「わお!びっくりした!ほむらじゃん!」
「びっくりしたのはこっちよ。美樹さやか。貴方もほとほと変わった人ね。」
「こんなところに丁度いいベッドがあったから、つい。」
「どう見たら、これがベットに見えるのかしら?そこまで記憶を改変した覚えはないわ。」

「おお!コリャ、新しい槍か?」

「ちと柄が太いが、これも悪くねえな!」

「それは槍ではないわ。佐倉杏子。」
「ほむら??!」
「デジャブかしら?さっきも同じリアクションをされた気がするわ。」

「それは私がまどかに教えるのに大事な道具よ。私は貴方の槍で戦いたくはないわ。」
「わーった、わーったよ…」

「しかし、突然貴方達が来た理由がわからないのだけど?」
「いやー、ほむら何か楽しそうにやってっから、何か美味いモノでもあるのかと思ってよ!」
「私は杏子にそそのかされただけですからね〜(ちぇ、お菓子じゃないのか…)」

「何だか、のび○に道具をせがまれるドラ○もんの気分だけど…これ、あげるから向こうで遊んでくれるかしら?」
「わーいわーい!」
「ジュース久しぶりぃ!」
「(やれやれ、まるで小学生ね)」

「とんだ邪魔が入ったけれど、気を取り直して進めるわ。」
「PICマイコンに目的の動作をさせる為には、パソコンでプログラムを作成する必要があるわ。」
「パソコンでプログラミングの経験があるなら、コンパイラの事は知ってるかしら。PICマイコンでも同じ様に必要だけど、この辺りはまた追って説明していくわ。」
「コンパイラで生成されたパソコンで動作するプログラムと違って、PICマイコンの場合はパソコンからPICマイコンにプログラムを書き込む必要があるわ。」
「そうしてPICマイコンは目的の動作を果たすわ。」
「パソコンでプログラムをコンパイル(PICマイコンに理解出来る機械語への変換)して、コンパイルしたものをPICマイコンに書き込むわ。」

「そこで必要なのがこれよ。美樹さやかが寝ていたベッd…、じゃないわ…ライターね。」
「7年前(2015年6月時点)に秋葉原で買った古いものだけど、今でもちゃんと動くわ。」
「当時のライターは、パソコンのディスプレイとのコネクタで使われている「9ピンD-sub」接続が主流だったわ。」
「写真の左側はパソコンと接続してる9ピンD-subよ。手前が電源。黄色く光っているLEDのすぐ奥にPICマイコンがセットされてるわ。」
「この状態で、パソコンでコンパイルしたプログラムをPICマイコンに書き込むの。」

「そしてライターから一旦外して、ブレッドボードの所定の位置に挿しこんで動作確認を繰り返す。まどかとの時間は何度も繰り返したけど、これは繰り返したくはないわね、出来る限り…」
(プログラム書き込みや動作確認の度にブレッドボードやライターからのPICマイコンの抜き挿しは面倒ですし、何よりピン破損が心配です…)

「でも最近はもっと便利なライターが以前よりも入手しやすい値段で売られているわ。その代表がこのPICkitシリーズよ。」
「最新はPICkit3で、4500円程で入手出来るわ。7年前の先ほどの古いライターが10000円前後だったのに比べたら、ずいぶんと開発環境は良くなったわ。」
「パソコンとはUSBで接続するのだけど、ブレッドボード側との接続はちょっとした手間が必要になるわ。」
「最初にその手間さえかければ、後は快適よ。PICマイコンをライターから取り外す必要なく、そのまま動作確認が出来るんですもの。良い時代になったわ。」
(ほむらさん、本当に中学生ですか?と突っ込みたいですが、怖いので止めていきましょう…)

「続けてもいいかしら?」
(はい…)
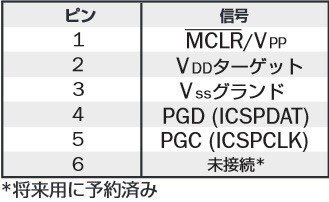
「PICkit3には、ブレッドボードや回路側(これらは「ターゲットデバイス」って呼ばれているわ)と接続する為に6つの穴が開いてるわ。それぞれの穴をジャンプワイヤー等のピンを挿しこんでいくわ。」
「上の表がPICkit3の各ピンの役割を示したものよ。例えば、1番ピンはPICマイコンのMCLRピンに接続するわ。」
「ブレッドボードとの接続方法は幾つかあるのだけれど、最も簡単なのは、ジャンプワイヤーで直接接続する方法よ。」
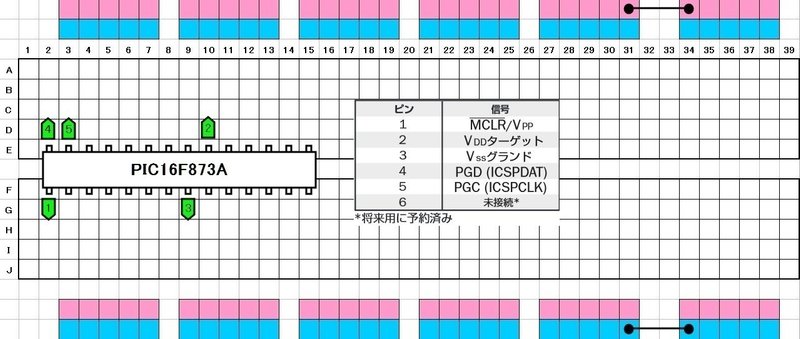
「これからPIC16F873Aを使っていくから、ここでもその例で接続方法を図にしたわ。図には、先ほどのPICkit3の各ピンの役割の表も並べてみたわ。」
「図の緑色矢印の番号が、PICkit3の各ピンの番号よ。同じ番号同士をジャンプワイヤーで接続するわ。」
「この後、パソコン側でも設定が必要なのだけど、ソフトウェアをダウンロードする必要があるわ。」
「パソコンで作成したプログラムのアセンブラ(要はコンパイルね)とPICkit3を経由したプログラムの書き込みをやってくれるソフトウェアよ。」
「ソフトウェアでの設定方法は次回するわ。まずは次のリンクからソフトウェアをダウンロードね。」
【ダウンロードリンク】◉MPLAB X IDE
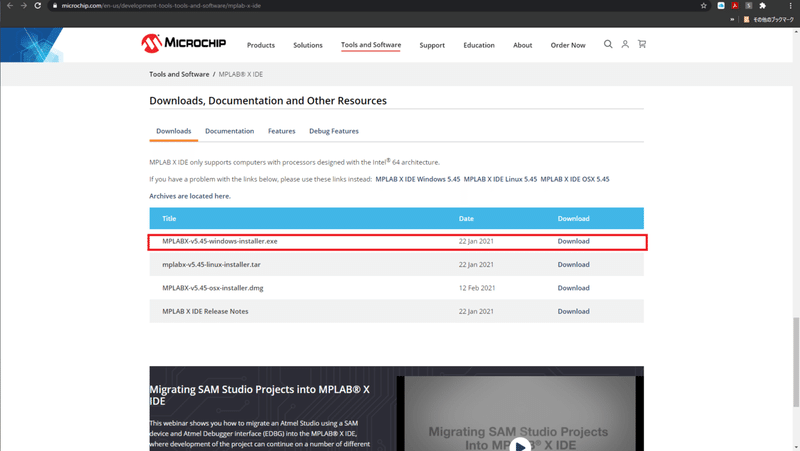
「リンクを開いて、赤枠の~.exeがダウンロードファイルよ。」
※2021年1月22日現在。 今後もページ画面、下記インストール時のウィンドウ画面の見た目は変わる可能性があります。また以降の説明では、Windows10 64ビット版を前提としています。

「ダウンロードが完了したら、ダウンロードしたファイルを開いてインストール作業ね。[Next>]をクリックして次へ進めるわ」
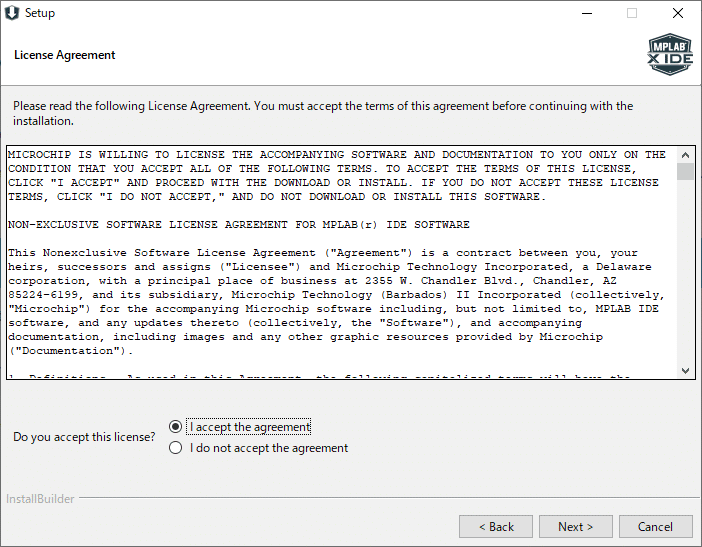
「使用の前に契約に同意するかを聞かれているわ。もっともあの白い営業担当の契約に比べるまでもなく、躊躇する必要は全くないわ。『I accept~』を選んで、[Next>]で次へ進みましょう」

「ここでは、インストールする今回のソフトウェアの場所設定や、開発元への品質向上のためのフィードバックに協力するかを聞かれているわ。ここは貴方の自由だけど、私は特に必要ないからフィードバックのチェックを外しておくわ。[Next>]で次へ行きましょう」

「別途インストールするソフトウェアの設定と、対応させたいマイコンのデバイスの設定部分ね。特段の必要がない限り、ここはこのまま全てのチェックボックスを入れたままでいいわ。[Next>]で次へ進みましょう」
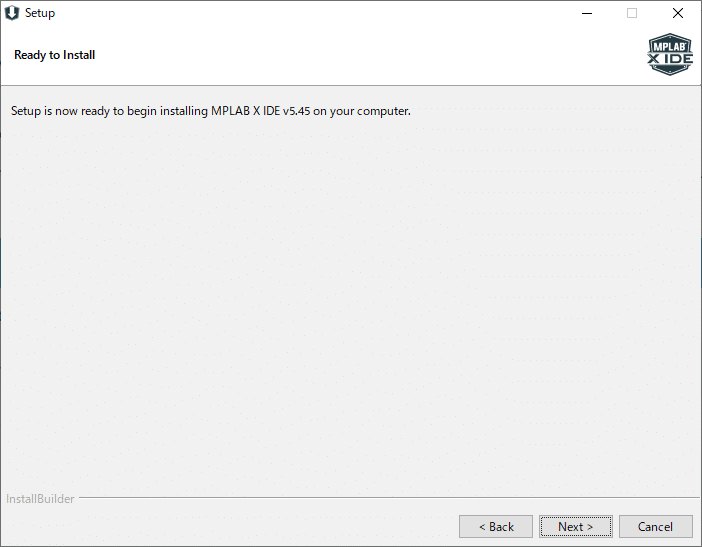
「ここまで来たら、もうすぐね。[Next>]で進みましょう」
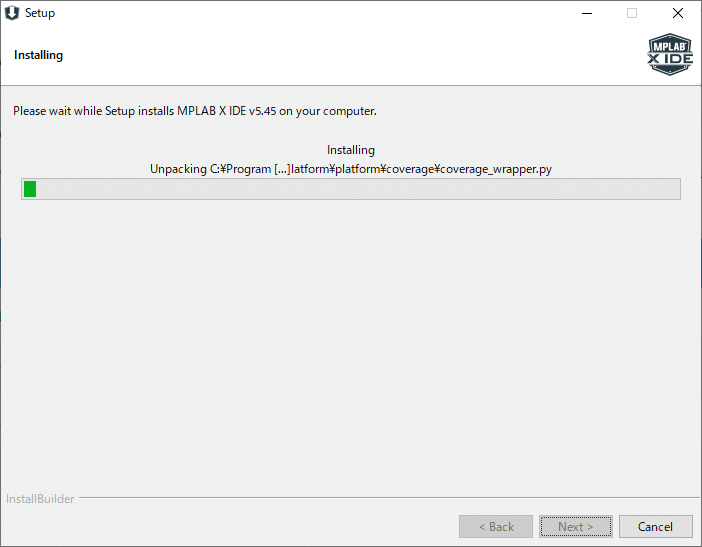
「貴方のパソコン環境によるけれど、インストール完了までしばらく待つことになるわ。完了したら[Next>]で次へ行きましょう」
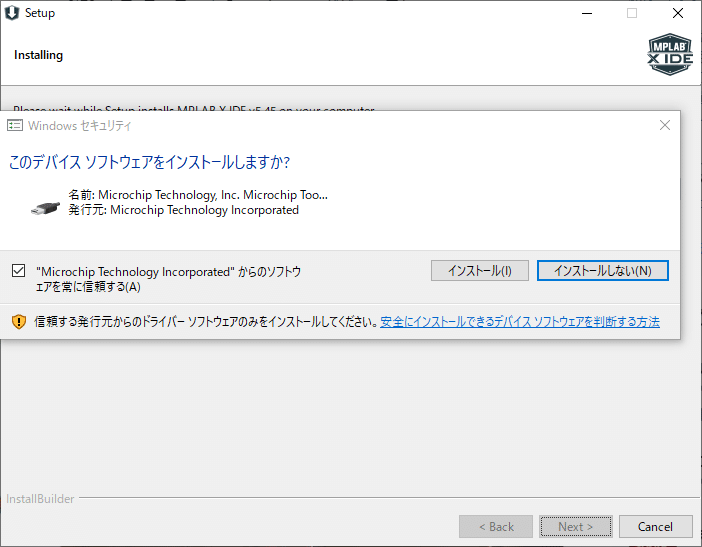
「私のパソコンではWindows10。だからわざわざこんなウィンドウが表示されるわ。[インストール]をクリックしましょう。」
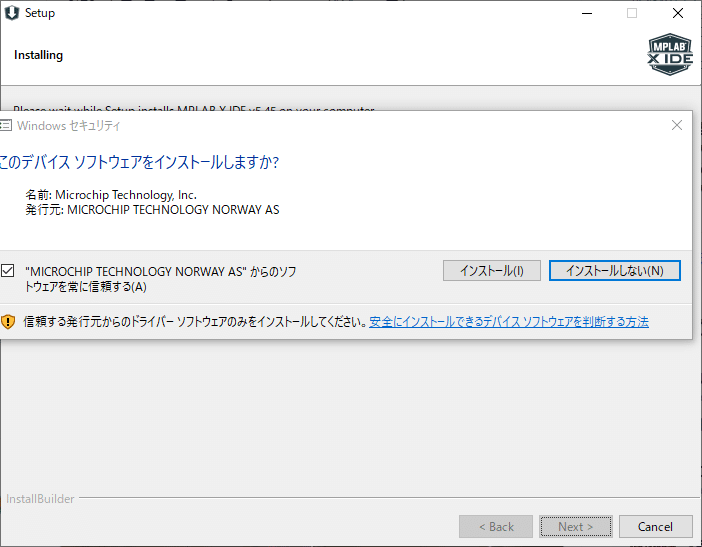
「また同じようなウィンドウが表示されるわ。時間遡行する度に少しずつ違う風景を見ているような気分だわ。ぼやいても仕方ないわ。[インストール]で先へ進みましょう。」
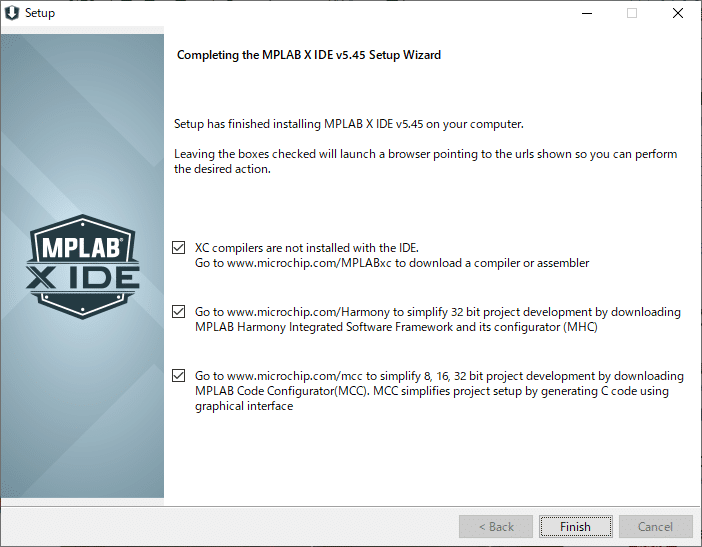
「このウィンドウを初めて見たときは、さっぱりわからなかったわ。でも後で確認してみると、どうやらコンパイラを別途インストール必要があるのがわかったわ。今インストールしたソフトウェアには、不親切な事にコンパイラは含まれないの。だから、チェックボックスを入れたまま[Finish]をクリックしましょう。この後、コンパイラのダウンロードページが開くわ。」
【ダウンロードリンク】●↓このページ
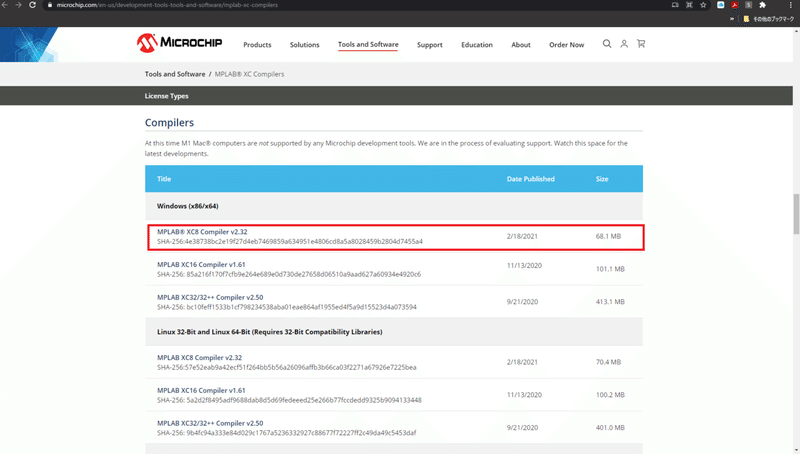
「先ほどインストールしたソフトウェアのダウンロードページと似ているけれど、このページではコンパイラをダウンロードできるわ。XC8、XC16、XC32といくつかのバージョンがあるけれど、今回説明で使っていくコンパイラはXC8よ。赤枠の「MPLAB® XC8 Compiler~」をクリックしましょう。」
※XC16,XC32を使う場合は、マイコンへ書き込むプログラムのソースコード内で、使用するヘッダファイルや関数の書き方がXC8とは少々異なる点、参照する情報では、XC8が一番豊富である点から、説明ではXC8コンパイラを使用します。
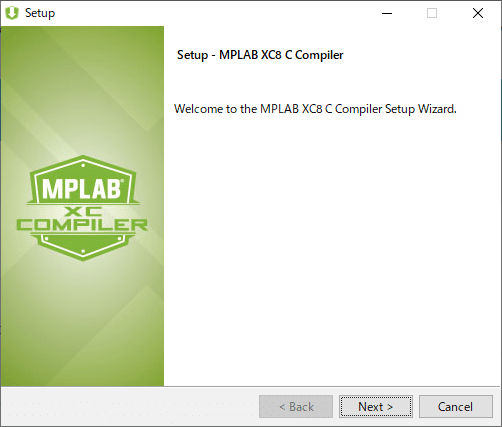
「ダウンロードが終わったら、ファイルを開きましょう。[Next>]で次へ進みましょう」
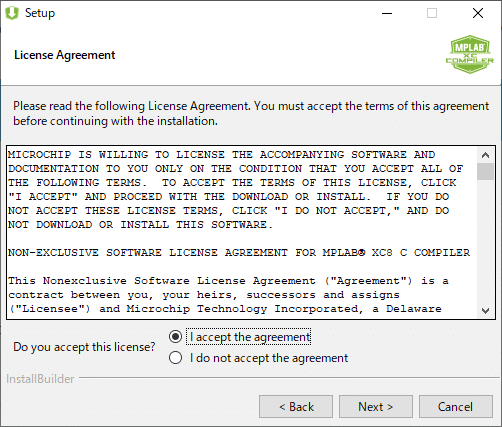
「さっきインストールしたソフトウェアと同じね。契約に同意しないことには使えないわ。「I accept~」を選んで[Next>]で次へ進みましょう。」

「ここでは、インストールするコンパイラの版を聞かれているわ。今回はFree版を使うので、Freeを選択して、[Next>]で進みましょう。」
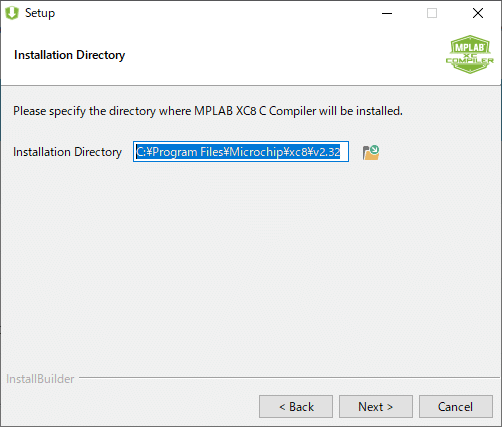
「コンパイラのインストール先を聞かれているわ。特に指定がなければこのままで、[Next>]で進みましょう。」
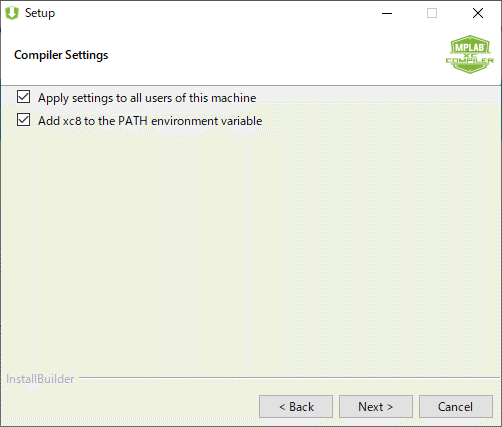
「コンパイラの設定を他のユーザーにも適用するか、環境変数にコンパイラのパスを設定するかを聞かれているわ。変える必要がなければこのままで、[Next]をクリックしましょう。」
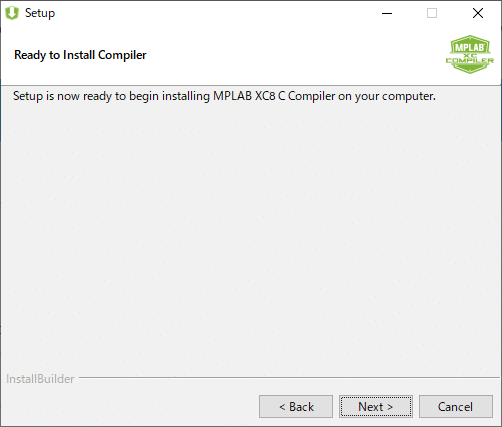
「ここまで来たら、コンパイラのインストールももう少しで終わるわ。[Next>]で先へ進みましょう。」

「インストール完了までは、しばらく待つことになるわ。完了したら[Next>]で先へ進みましょう。」
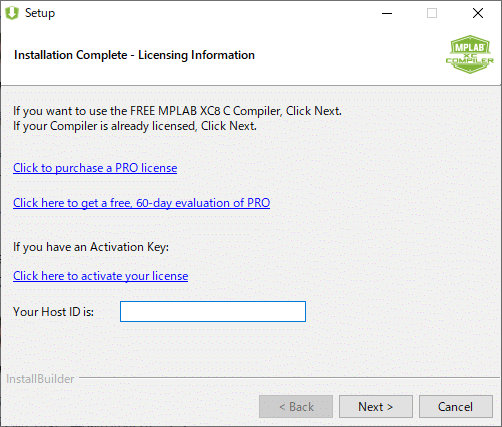
※画像を一部加工しています。「Your Host ID」が空欄になっていますが、実際はIDが入力されています。
「貴方がPRO licence(有料版)を使いたいというのでなければ、私と同じようにFree(無料版)を使うならば、「Your Host ID」の文字列は気にする必要はないわ。有料版で使う際に必要なIDなの。ウィンドウ内にもいくつかのリンクがあるけれど、これも有料版を使う場合だけよ。だからここは何もきにせずに、[Next>]で先へ進みましょう。」
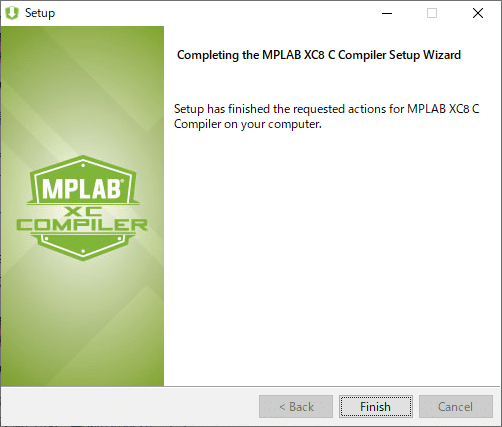
「これでコンパイラのインストールも完了ね。[Finish]をクリックしましょう。」

「そうだわ。一つ忘れていたわ。もしも貴方が今回インストールしたソフトウェアよりも古いVerのインストールしていた場合、MPLAB X IDEを起動すると(デスクトップ上にある上のアイコン)、次のようなウィンドウが表示されるはずよ。」

「一見すると何だかわからないけれど、古いverに残っているソースコードなどのデータを引き継ぐかを聞かれているわ。データを引き継ぐなら、[Yes]。データを綺麗に消してクリーンでインストールするなら[No]ね。ここは特になければ[Yes]で問題ないわ。」

「MPLAB X IDEが起動すると、またウィンドウが表示されるわ。個々のプログラムのソースコード等のファイル別に引き継ぐかを聞かれているわ。過去に作成したプログラム分、このウィンドウが表示されるわ。もちろん[No]を選択すれば、そのデータだけは引き継がれないわ。」
「これでXC8コンパイラまで準備ができたわ。後はこれらソフトウェアでの設定ね。これは次回説明することにするわ。」

「準備が終わったら、起こして頂戴。それまでは、まどかの布団にいるわ。」
(つづく)
この記事が気に入ったらサポートをしてみませんか?
