
【第7話】ライターの動作は同じ条件とは限らない
「…31。…32…。ふぅ〜…33っと…」

「…35、36…、ふうふう…」

「…41、42…う、きつぅ…」


「巴マミ。それは体操マットじゃないわ。」
「あら?暁美さん?」

「あなたもどうかしら?私と同じ条件で勝てるかしら?」
「勝負するつもりはないし、心臓の病気である事を知ってるなら、同じ条件じゃないわ。」
「あら?それは残念ね。ならこれで失礼するわ。硬さが丁度いいマットだったわ。」

「人の話を聞いてるのかしら?それとペットボトル…って、もう行っちゃったわ。」
(あの3人が絡むと面倒臭いわ…)

「巴マミのお陰とは思いたくないのだけど…PICマイコンで動かすプログラム作成の前に大事な説明をするのを思い出したわ。」
「PICkit3を使ってプログラムをPICマイコンに書き込む時と動作確認の際の注意点よ。」
「前回の7年前のライターと役割は一緒なのだけど、同じ条件では動かせないわ」
「PICkit3を使えるようにソフトウェア側での説明を割愛するところで終わっていたから、最初はこちらから説明していくわ」
※みゆさん、ご協力ありがとうございます。この場を借りてお礼申しあげます。

「前回までの説明で、7セグ点灯用として回路をつくったわね。」
「でも残念ながら、その回路のままではPICkit3からのプログラム書き込みはできないわ。」
「書き込みの際は上図の通りにPICkit3とジャンプワイヤーで同じ番号同士を接続するのだけど、他のピンに余計な接続があると正常に書き込みが出来ない場合があるの。」
「でも折角組んだ回路を取り外すのは面倒だわ。だからブレッドボードの空いている別のスペース(後々説明する中で7セグ回路が右に広がって行くので、可能ならば上か下半分が望ましい)に回路から抜いたPICマイコンを挿す方法にしましょう。」
「別のスペースで上図の通りにPICkit3とジャンプワイヤーで接続して、プログラムを書き込んだら、PICマイコンを抜いて、7セグ回路側に戻して動作確認・・・という流れよ。」
「上図で注意するなら、今まで繋いでいた5V電源は繋げない事かしら。パソコンとUSB接続されたPICkit3なら、パソコンからのUSB給電で別途電源は不要だからよ。」
「上図の通りに、PICkit3をブレッドボードとジャンプワイヤーで接続したら、次はパソコンから使えるようにする設定が必要よ。」
「前回、MPLAB X IDEをインストールしたときに、もう一つソフトウェアがインストールされているはずよ。それがMPLAB X IPEね。」
「もしデスクトップにアイコンが無かったら、Program Filesフォルダ→Microchipフォルダと辿ると、[MPLAB X IPE]のexeファイル(実行ファイル)があるはずよ。」

「上のようなウィンドウが開けたかしら?[Tool:]を選択すると、PICKit3~の項目があるはずだから、それを選択よ。」
「早速[Connect]ボタンを押したいところだけど、ちょっとした設定が必要になるわ。このままだと電圧設定で接続エラーになるからよ。」

「メニューバーのSettings→Advanced Modeをクリックしましょう。」

「パスワード入力画面になるわ。ここから先は色々と設定出来るから余計な操作ミスを抑止するためって事だけど、正直面倒ね。「microchip」がパスワードよ。」
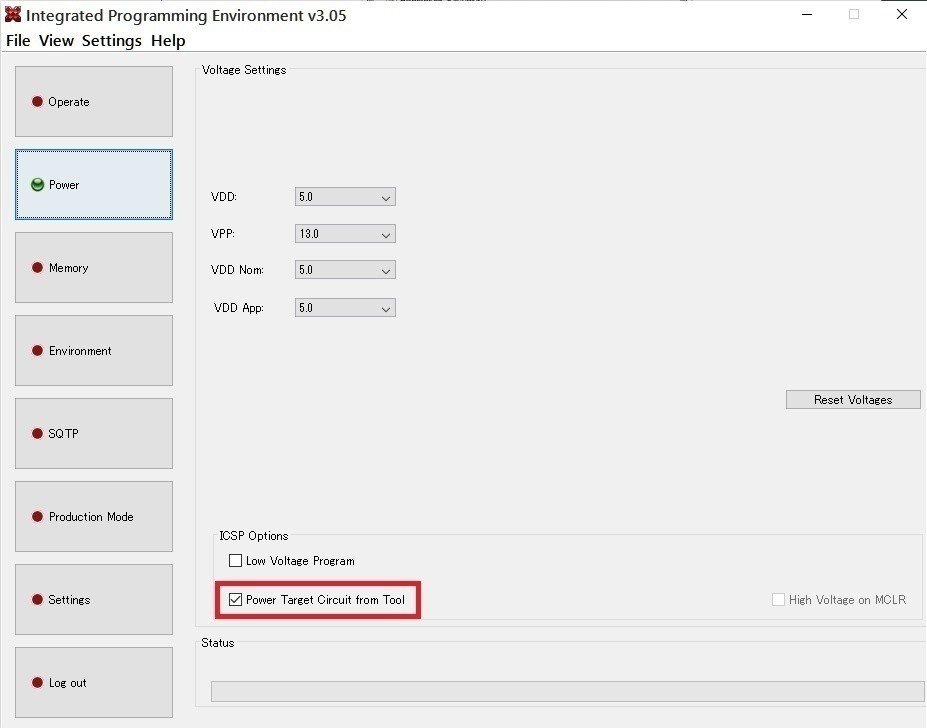
「左側の[Power]をクリックすると、上のような画面になるわ。設定するのは、赤枠で囲った部分のチェックを入れるだけよ。他はそのままよ。」
「デフォルトの設定ではこのチェックが外れているから、PICKit3に接続しようとしてもパソコンから電力供給出来ない状態だから接続エラーになるわ。」
「再度、左側の[Operate]をクリックして、[Connect]ボタンを押してみましょう。」
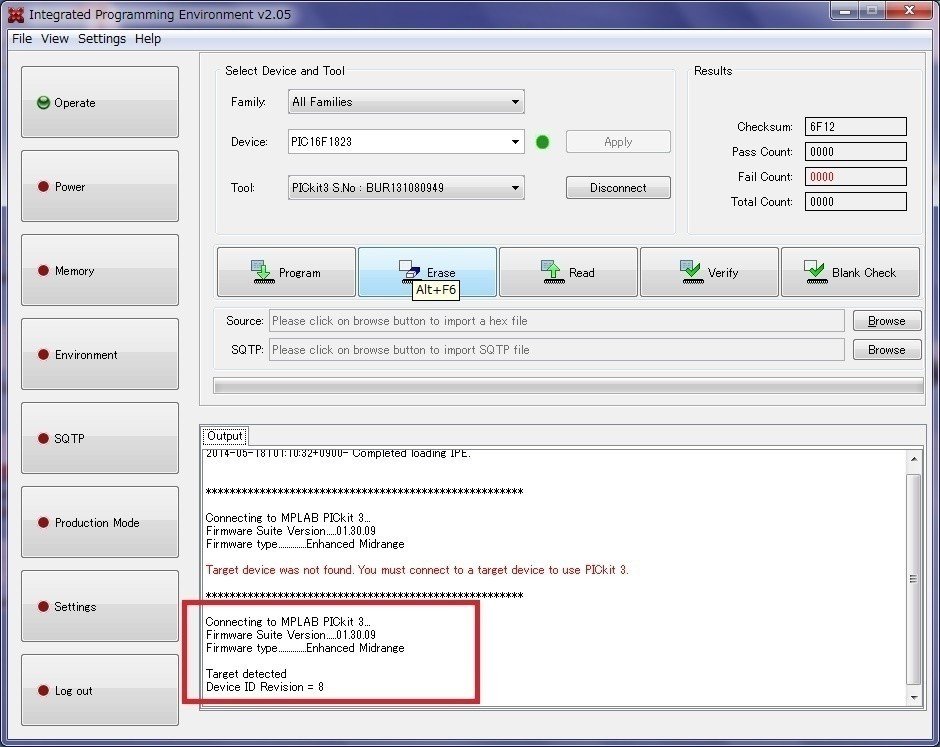
「赤枠のように表示されたら、接続成功よ。これでPICKit3からマイコンへの書き込みできる環境は整ったわ。」
「最後は書き込むプログラムの用意ね。作成したプログラムを今開いているMPLAB X IPEに読み込んで、書き込むのだけどその説明は次回にするわ。」
(つづく)
