
TriBall(トライボール)の向きがズレている時②
前回投稿した内容に、重要なことが抜けていたため補足します。
〇忘れてた
前回作成したモデルでは、下図のようにタップ穴と真ん中の穴の中心が微妙にズレたまま環状配列をしていました。これでは、このパーツと取付場所の関係性が合わないということが起こりかねないので、正しい位置に戻す手順を3通り紹介したいと思います。
(結構面倒でした。IRONCADの先輩方、もっといい手法があるよという方は是非教えていただきたい所存です。)
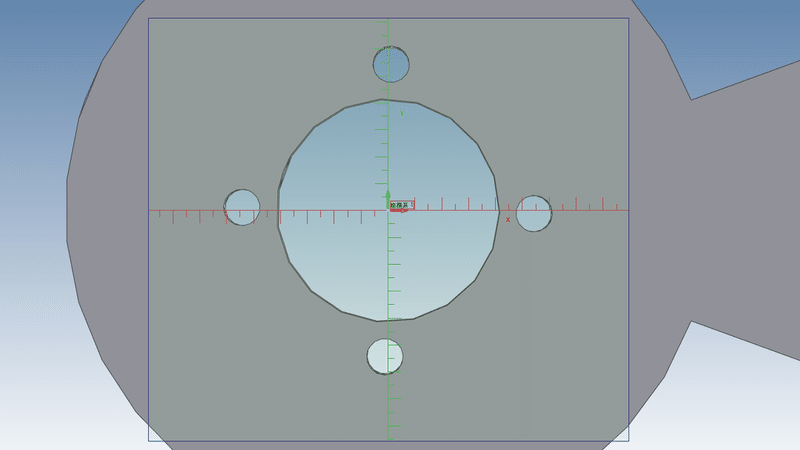
↓ ↓ ↓ これをこうなるようにやり直します。なので前回作成した環状配列は削除します。
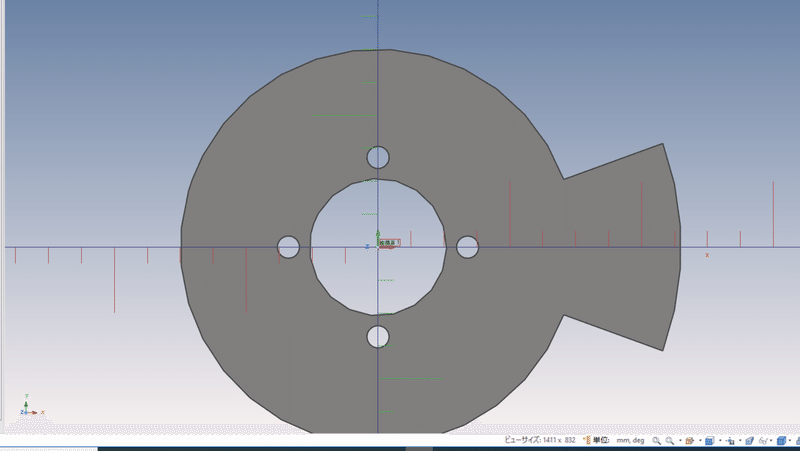
〇手法① タップ穴のトライボールを、パーツの中心線と平行にしてあげるやり方
(1)タップ穴を適当な位置に配置

(2)トライボールのみ移動モードにして円の中心点に配置

(3)縦の長いハンドル(回転の軸となるハンドル)をクリックして固定し、向きを合わせたい方向の短いハンドルを右クリック
→「エッジの中間」を選択

(4)扇状の部分の中間点をクリック
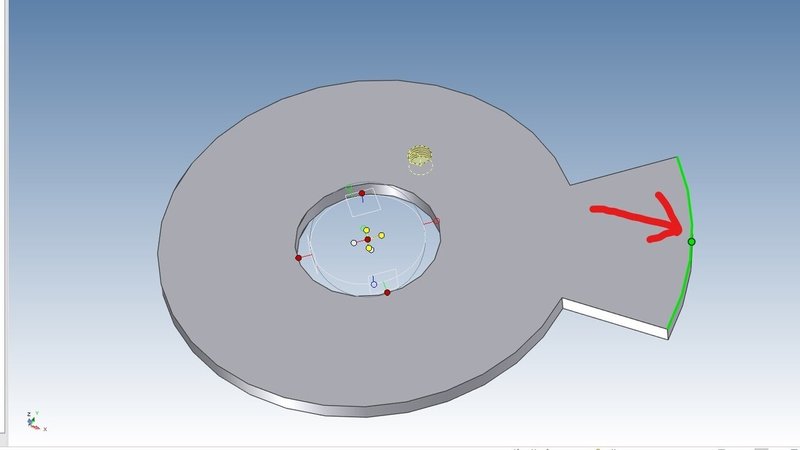
これでトライボールがエッジの中間に向きました。

(5)トライボールのみ移動モードにして、トライボールをタップ穴の中間点へ戻す
(6)左右いずれかの長い方のハンドルを右クリックし、「中心点まで」を選択
→円の縁のどこかをクリック

タップ穴が円の中心点まで横移動しました。

(7)あとは前回と同じく、円の中心点からの距離を指定し、環状配列をして完成です。
手法②パーツそのものの向きを座標に揃える その1
タップ穴等を配置した際にトライボールの向きがズレる原因として、ベースとなるパーツがグローバル座標とズレていることが考えられます。このパーツの場合、扇状の部分を作る際に下の辺をX軸に合わせて作成したため、このような斜めのパーツになってしまっています。

なのでこうなってしまうという訳です。↓
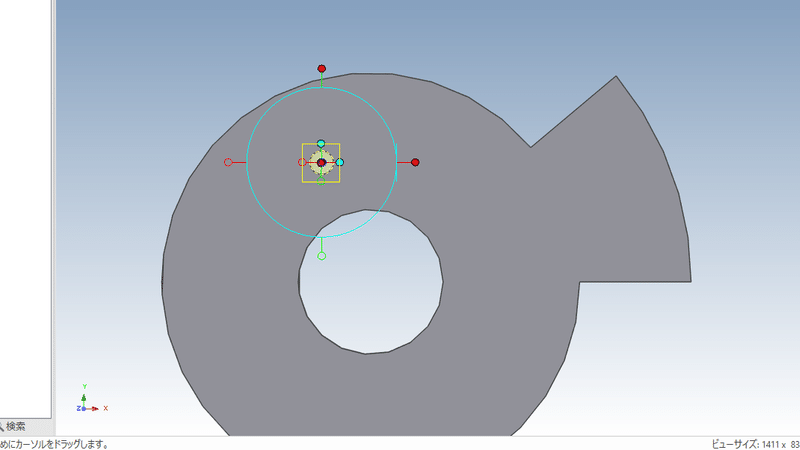
タップ穴を配置する前に、パーツそのものの向きをグローバル座標に合わせます。
(1)トライボールを起動し、円の中心点に配置

(2)上記手法①(3)(4)と同じ手順で、トライボールの方向を扇状の部分のエッジの中間へ向けます。

(3)トライボールをX軸に平行になるように編集します。
トライボールのみ移動モードを解除して、
平行にしたい方向にある短い方のハンドルを右クリックし、「方向を編集」
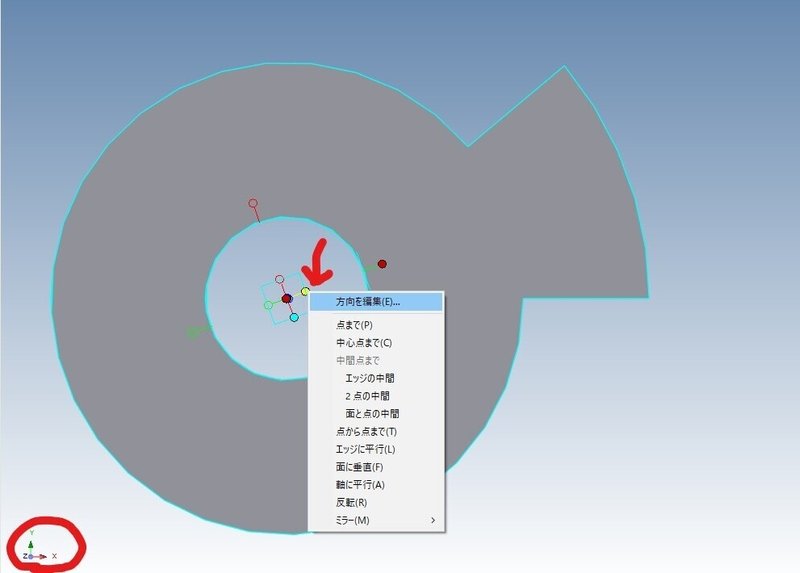
X:100 Y:0 Z:0 と入力します
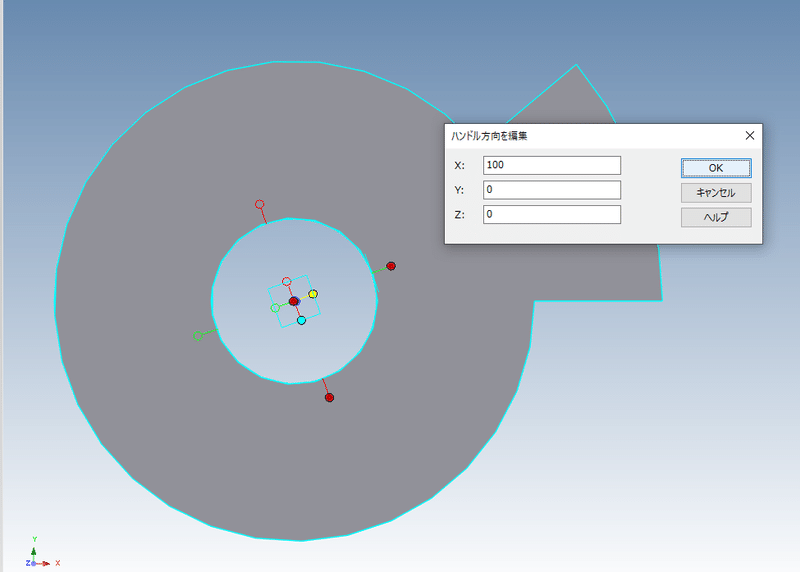
これで、パーツの向きがグローバル座標の向きと同じになりました。

(4)あとはタップ穴を配置し、手法①の(6)(7)を行って完成です。

手法③パーツそのものの向きを座標に揃える その2
手法②と同じ考え方で、もっと大胆に向きを座標へ合わせる手法があります。今回の例では先にタップ穴を配置してあります。
(1)パーツ全体を選択してトライボール起動
(2)どこも選択せず、トライボール内の何も無いところ(矢印らへん)を右クリック
→ 「TriBallの向きをグローバル座標に」を選択

これまでと向きが異なりますが、グローバル座標と平行になりました。↓

(3)タップ穴も念のため、同じようにグローバル座標と向きを合わせます。

(4)あとはこちらも、手法①の(6)(7)をして完成です。

この記事が気に入ったらサポートをしてみませんか?
