
【IRONCAD】TriBall(トライボール)の活用法
今日は、昨日の続きとして”TriBall(トライボール)”について書きたいと思います。"TriBall"とは、作成したり取り込んだオブジェクトを3D空間内で自由自在に動かすことができるツールです。これは直感的に3Dモデルを作成する上で画期的な機能であり、”最強の移動ツール”とも言えるでしょう。
実際に、日本でIRONCADの総代理店である株式会社クリエイティブマシンさんもこの”TriBall”を模した「トラボくん」というキャラクターでTwitterを運営するなど、IRONCADの目玉機能であることは間違いないようです。↓
https://twitter.com/IronCAD_jp?s=20https://twitter.com/IronCAD_jp?s=20
では早速、”TriBall”の使い方についてまとめていきたいと思います。
○TriBall(トライボール)でできること
①オブジェクトの移動
移動させたいオブジェクトを選択してTriBallを表示させます。
TriBallには前後左右上下の6方向にツマミが出ており、それを引っ張ることで動かしたい方向にスライドさせることができます。
また、指定した面や地点まで、瞬間移動させることも可能です。実際に設計をするときはその手法を使うことが多いです。

②オブジェクトの合致

例として、上図のような赤色のパーツと黄色のパーツを合致させ、黄色のパーツを赤色のパーツの真ん中にくっつけたいと思います。

手順1)黄色のパーツのTriBallを起動させ、TriBallの中心を底面の中心にセット
手順②)TriBallの中心点をつかんで、Shiftキーを押しながら赤色パーツ天面の中心 点にドラッグ&ドロップ
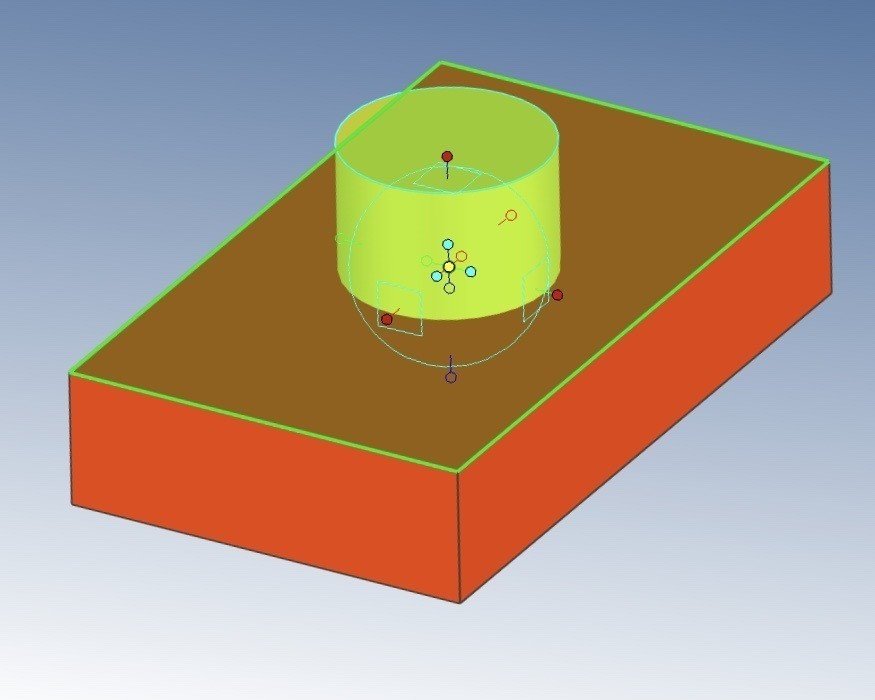
完成。とっても簡単です。
この作業、SOLIDWORKSなどの”TriBall”が無い3次元CADで行おうとすると、赤パーツの三面と黄色パーツの三面を計3回合致拘束をする必要があり、少し面倒なんです。その点、ドラッグ&ドロップするだけで合致ができる”TriBall”って凄いんです。
③オブジェクトの回転
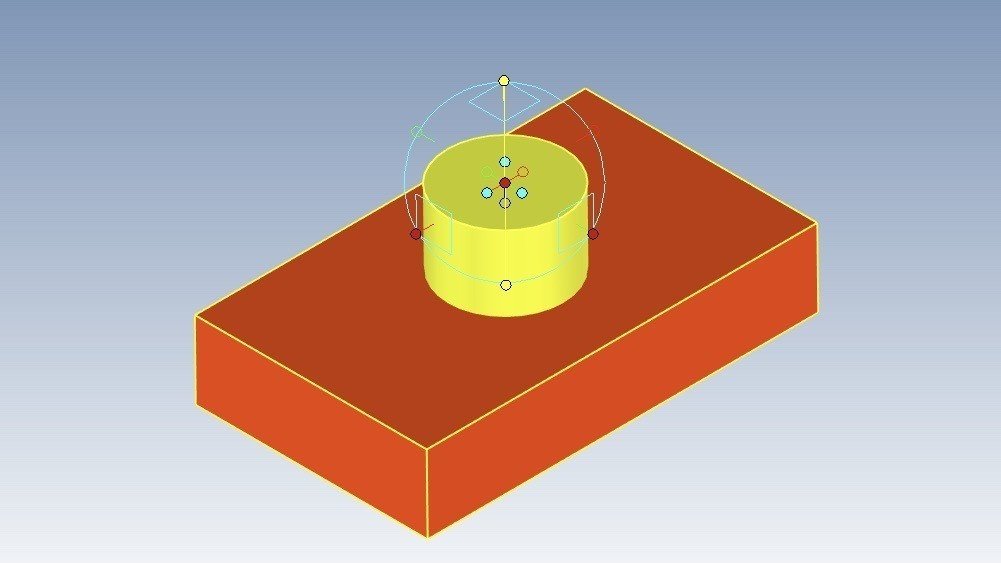
手順1)上図のように上下に伸びる軸を選択して固定(軸が黄色になります)
手順2)軸の周りのボールを回転させて「90」と入力すると………

90°回転しました。
この機能は主にオブジェクトの向きを変えたい時によく使います。
今回は上下軸を固定して横回転させましたが、左右軸・手前奥軸(?)を固定することで縦向きに回転させることも可能です!
④オブジェクトのコピー

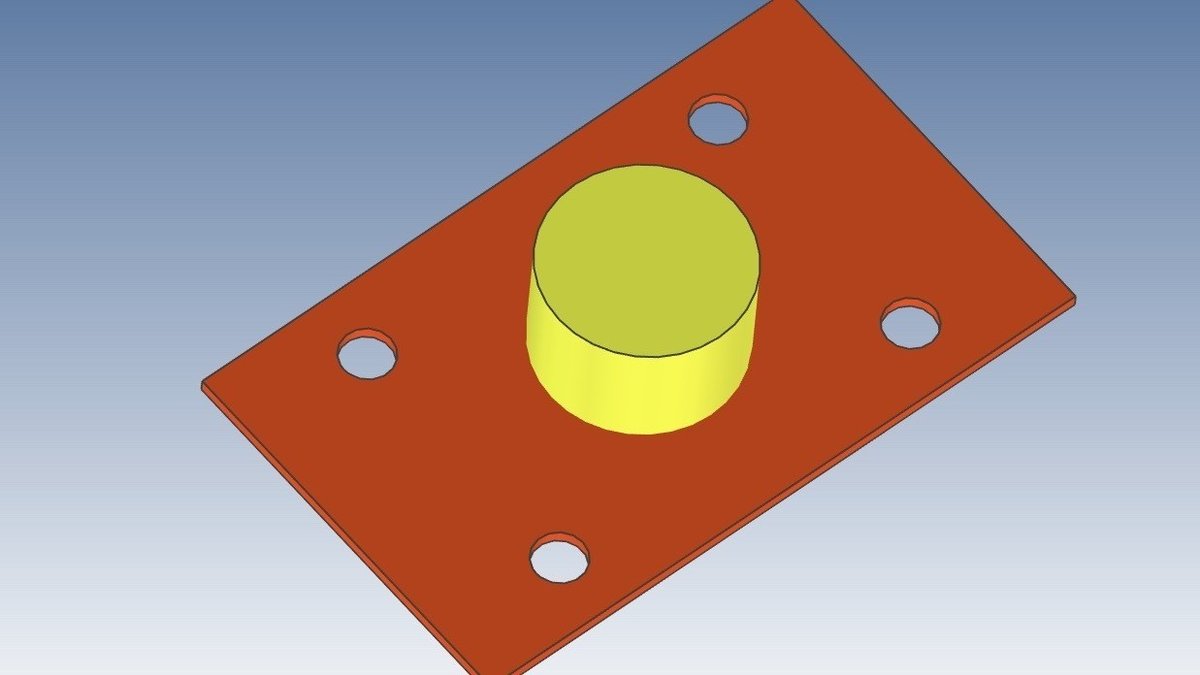
上記画像(上)に、ひとつだけ穴を開けたオブジェクトを用意しました。
これを(下)のように、均等に4つの穴を配置した状態にする方法を紹介します。
もちろん同じサイスの穴を3つ追加して寸法情報を入力しても作ることは可能なのですが、少々面倒です。
もっと良い方法があります。

手順1)穴を選択した状態でTriBallを起動させ、コピーしたい方向(今回は左)へ右クリックで引っ張り、”リンクコピー”を選択します。
手順2)コピー元からどれだけ離れた位置にコピーを配置するかを入力します(今回は200)
↓

コピーができました。
また黄色いパーツの反対側にも対照の穴を開けたいので、以下の作業を行います
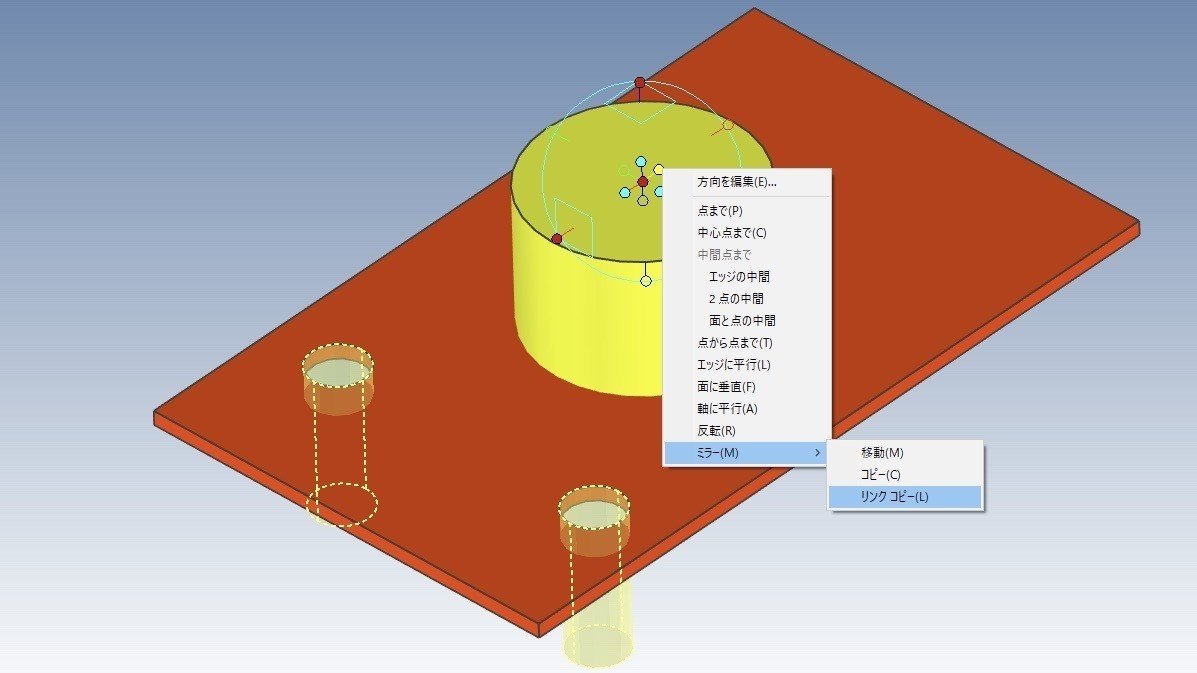
手順3)既に作成した二つの穴を同時に選択し、Triballの中心点を黄色いパーツの中心(ここを基点に反対側へ同じ距離コピーしたいので)にセットします。
手順4)コピーしたい方向に伸びている短いほうのツマミ(上図では黄色い点になっています)を右クリックして、ミラー>リンクコピー
↓
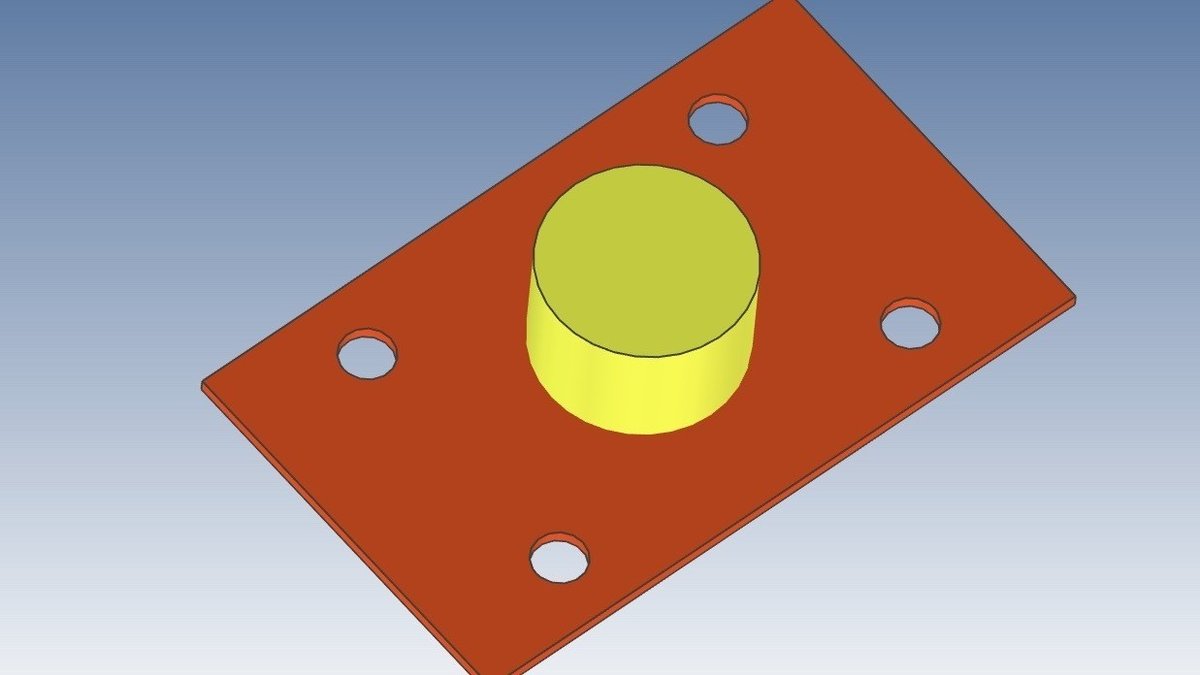
これで完成です。この手法のメリットとしては、4つの穴すべてがリンクで繋がっているので、1つの穴の大きさを変えるだけで他の3つの大きさも自動で変わってくれます。穴の数が多くなればなるほど、ありがたい機能だと感じます。
ただ、「勝手に大きさが変わっては困る!」というケースもありますので、そういう時はリンクコピーではなく通常のコピー機能を使いましょう。
⑤オブジェクトの配列

手順1)配列コピーしたいオブジェクトを選択してTriBallを起動
手順2)配列コピーしたい方向へ右クリックで引っ張り、「配列の作成」を選択
手順3)コピーしたい数とピッチを入力
すると…↓
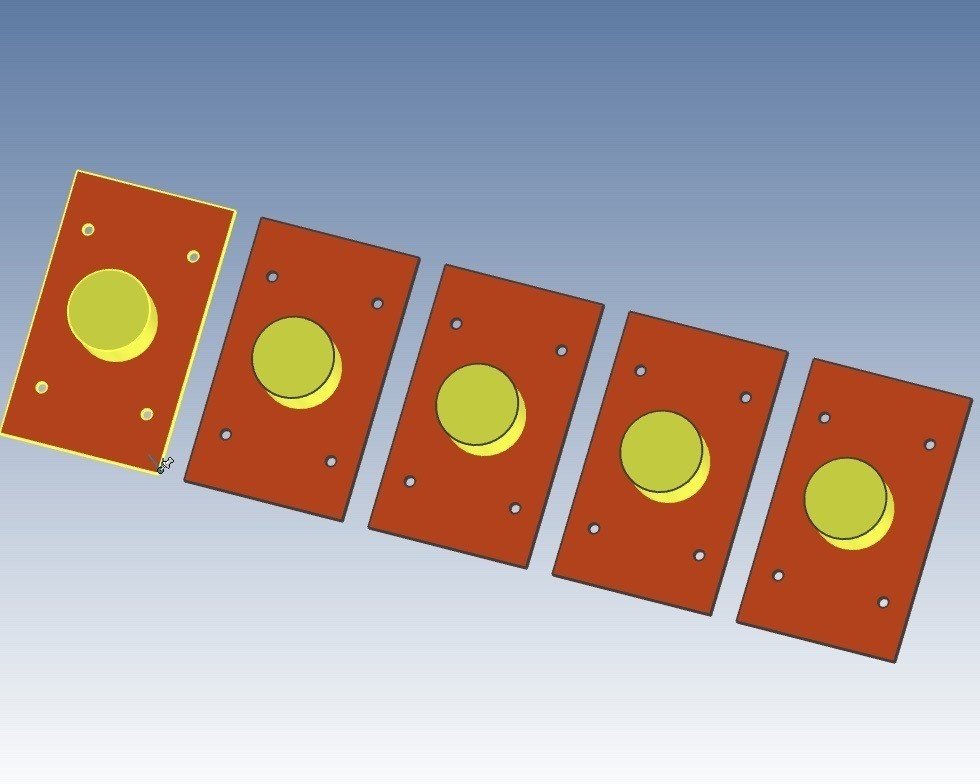
こんな感じになります。
同じ形状のパーツを複数個、等間隔で並べたい際に非常に便利です。
○ありがとうございました
今回は僕が普段使うことの多い機能を中心に紹介しましたが、”TriBall”には他にもたくさんの機能があります。おそらくまだ僕が知らない、使いこなせていない機能もたくさんあるはずです。
まだまだ勉強……!
