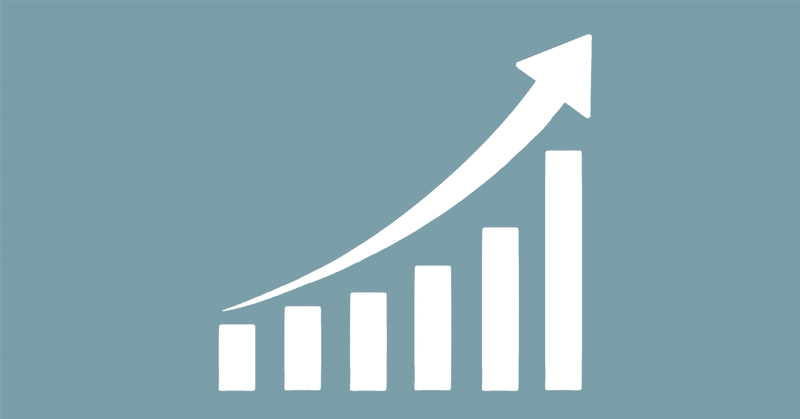
Excelで美しいグラフを作成する
そのグラフでいいんですか?
いま,カンマ区切りのCSVファイルが手元にあるとします。そのCSVファイルをExcelにインポートします。[ファイル]→[インポート]から,CSVファイルをインポートします。「カンマ」を区切り文字に選択すれば,1つのセルに1つの値が格納された状態で読み込むことができます。
読み込んだデータをグラフ化します。グラフは,グラフ化したいデータを選択した状態で,「挿入」タブにある「散布図」を選択することで作成できます。たとえば,2つの時系列データをグラフ化すると下図のようなものが作成できます。
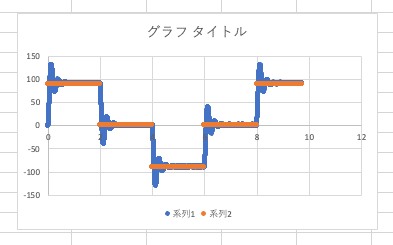
これは美しいグラフでしょうか?このようなグラフがレポートや論文に添付されていたら,間違いなくゴミ箱行きです(そんな先生はたぶんいないけど)。そして,実験結果だけでなく,作成した人までいい加減だという印象を与えます。
どこが悪いのかわからないという方のために,気になるポイントを整理しておきます。
グラフタイトルが入っている(レポートに貼り付けたときにつけるので不要)
外枠の線がある(余計な装飾は不要)
横軸や縦軸のラベルがない(実験グラフとしては問題外)
線が太くてグラフの形状が読み取りにくい(このデータではマーカーは不要)
横軸の位置がわるい(グラフの下側に配置すべき)
実験データは9秒分しかないのに,横軸のレンジがそれより広い
凡例に意味がなく場所もわるい
縦軸のメモリが50刻み(実験では90を目標値にしているので見せ方が悪い)
グリッド線が実線(現状のものでも悪くないですが,波線にした方がよい)
デフォルトがいかにゴミなのかがおわかりいただけたでしょうか。実験のグラフは,第3者にわかりやすく示す必要があります。第3者は忙しい人ですので,時間をかけずに,結果を理解できるように工夫しておく必要があります。ちょっとした工夫で下図のようになります。どうですか,美しいでしょう!
以下では,ここまで修正する方法を説明します。
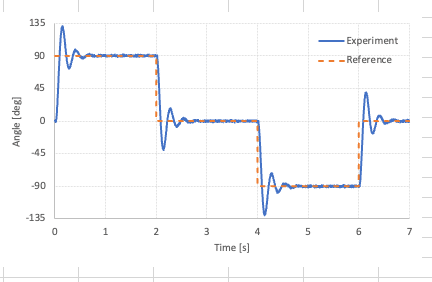
グラフ作成テクニック
昔作った動画です(家族が寝ている側で作成したので,音量小さめです)。ぼーっと見たい方は動画を見てください。文章を読みたい方は,チャンネル登録だけして,動画は飛ばしてください。
グラフの種類
まずは,散布図のマーカを消します。グラフの種類を「散布図(直線)」に変更します。グラフを作成し直しても良いですし,グラフを選択し,右クリック→グラフの種類の変更→散布図,という手順で変更してもよいです。
グラフのサイズ
つぎは,グラフのサイズを変更します。グラフは,Wordなどに貼り付けてから大きさを調整することができますが,そうすると,フォントの大きさが変わってしまいます(レポートや論文では,図のフォントサイズと文章のフォントサイズを同じか近いサイズにします)。ですので,グラフの大きさをあらかじめ,貼り付ける用紙のサイズに合わせて決めてしまいます。ついでにフォントの大きさもWordのフォントサイズに合わせます。そうすれば,Wordに挿入したときに,グラフの大きさを調整することなく,フォントの大きさが本文のフォントサイズと同じになります。
グラフを選択し,「書式」タブを選択します。そして,下図のように,たとえば,横の大きさを15cmにします(A4は横幅が20cmぐらいなので,それより小さいぐらい)。縦の大きさは,実験データの特徴に合わせて各自で調整します。ここでは,9cmにしておきます。
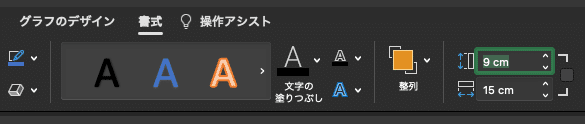
グラフの書式
横軸や縦軸のフォントも合わせて変更しておきます。横軸や縦軸の文字を選択(クリック)した状態で,「ホーム」タブのフォントサイズを10ptや10.5ptに設定します(これは,Wordの文字サイズに合わせておくと良いでしょう)。
余計なタイトルや凡例を消してください。選択して,deleteキーを押すか,右クリック→削除,で消すことができます。
ここからは,グラフの書式を変更していきます。「書式」タブの書式ウィンドウを開きます。さらに,「書式」タブの左端にどの部分の書式を変更するかを指定するプルダウンメニューがあります。そこで,グラフエリアを指定します。そして,不要な枠線を削除します。枠線→線なしを選択すればOKです。


ついでにグリッド線の種類も変更します。プルダウンメニューの「横(値)軸目盛線」や「縦(値)軸目盛線」を選択し,書式設定から線種を点線に変更します。
目盛の設定
横軸と縦軸の範囲(レンジ)を調整します。プルダウンメニューの横(値)軸」や「縦(値)軸」を選択します。そして,軸の書式設定の軸のオプションを変更します。今回は,横軸を0秒から7秒に変更します。最小値を0にして,最大値を7に設定します。
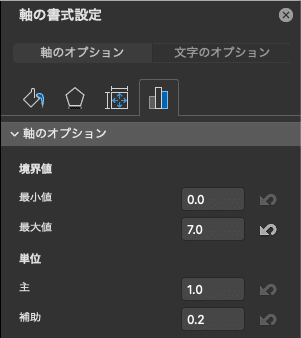
同様に縦軸も変更します。今回は,範囲を-135〜135にして,目盛を-135, -90, -45, 0, 45, 90, 135 に変更します。目盛の刻みは「単位」の「主」の値を変更します。さらに,横軸の位置をグラフの下側に設定したいので,「横軸との交点」を-135の値に設定します。
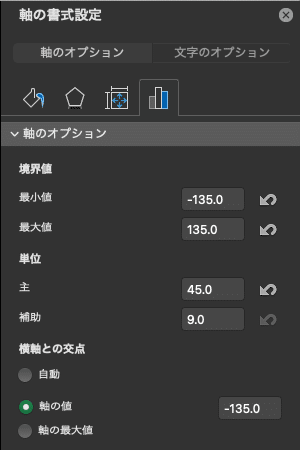
グラフの線の種類も変えておきましょう。このままでもよいですが,白黒印刷をする場合には区別ができませんので,片方を波線に変更します。書式のプルダウンメニューに系列1と系列2がありますので,変更したいほうのデータを選択します。今回はオレンジの線(系列2)を波線に変更します。適宜,線の太さなども調整するとよいでしょう。

ここまでの設定で,下図のようなグラフが作成できます。かなり美しくなってきました。
ラベルと凡例
あとは,縦軸と横軸のラベルと凡例をつけます。ラベルは,「グラフのデザイン」タブから「グラフ要素を追加」→「軸ラベル」→「第1横軸/縦軸」を選択することで追加されます。テキストボックスが追加されますので,テキストを変更します。また,フォントサイズも本文の大きさに合わせておくとよいでしょう。
凡例は,「グラフ要素を追加」→「凡例」で追加します。凡例の位置は調整します。凡例の名前は,「グラフのデザイン」タブの「グラフデータの選択」の中で変更することができます。今回は,系列1をExperiment,系列2をReferenceに設定します。なお,凡例を追加すると,プロットエリアが小さくなるので,プロットエリアのサイズを微調整します(グラフエリアのサイズは変更しないでください。最初に設定した大きさを変えない!変更するのは中のプロットエリアです)。
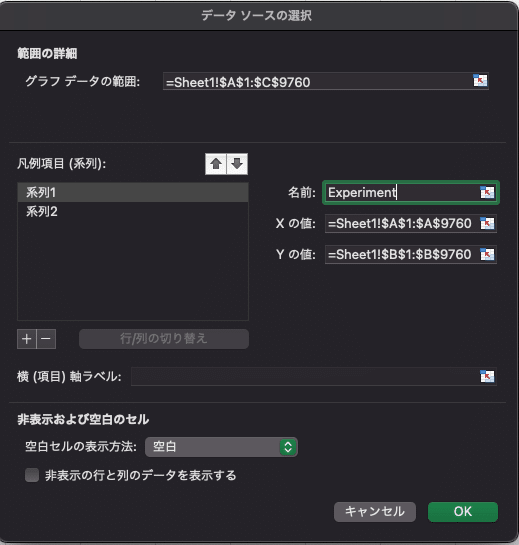

グラフが作成できました。おつかれさまでした。
時短テクニック(テンプレート)
ところで,上記の作業を毎回やりたくないですよね。実験では,複数のグラフを作成しなければなりません。ひとつひとつ設定していては,時間がもったいないです。そんな時間があるなら,考察に時間をかけるべきです。ということで,時短テクニックを確認しておきましょう。作成したグラフを選択して,右クリックすると「テンプレートとして保存」が選択できます。つまり,各種設定がテンプレートにできます。テンプレートは,右クリック→「グラフの種類の変更」→「テンプレート」から読み出すことができます。あとは,グラフのラベルや凡例,線の種類などを修正すればOKです。とても簡単です。

この記事が気に入ったらサポートをしてみませんか?
