Zbrush Tips
動かなくなったと思ったら
Shift+Sでスナップショットの撮影となるのですが、これが何かの拍子に誤操作することが意外に多く、ツールの回転などができなくることがあります。
ctrl+Nでスナップショットを消去しましょう。
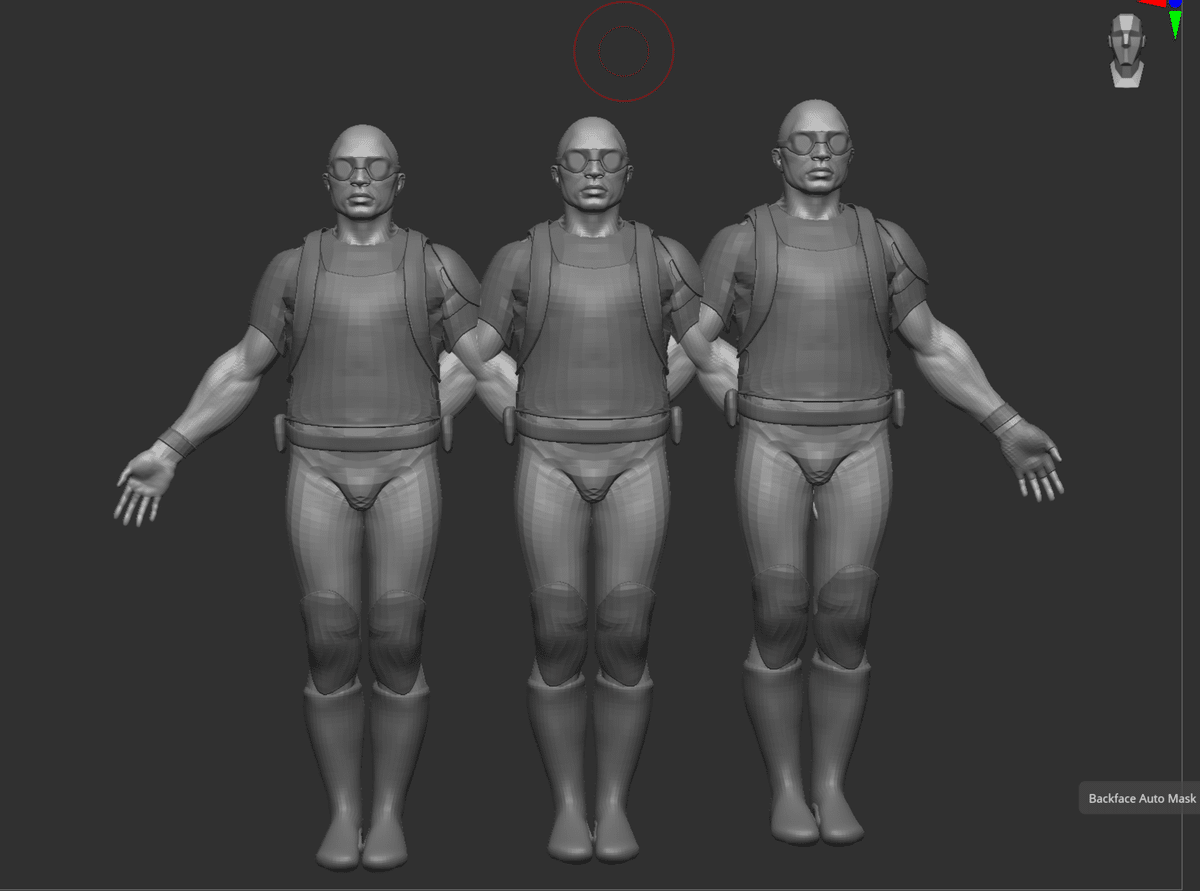
アルファの作り方
同じ形状を使いまわしたい時はアルファと作っておくと便利です。
板ポリに皴などを彫ってからAlphaのタブの"From Mesh"をクリックすると、メッシュのハイト情報をアルファとして記録することができます。

マスクブラーの違い
マスクをctrl+クリックすることでマスクにブラーをかけることができますが、境界の位置を保ったままブラーをかけるというもので、このまま移動やスケールなどを行うと境界にラインが残りやすくなります。
MaskingタブのBlur Maskをクリックすることで通常のブラーをかけることができます。

トランスポーズ
ポリゴンモデリングに慣れているとギズモの方が扱いやすいと感じるかもしれませんが、Zbrushにギズモが導入されたのは意外と最近になってからで、それ以前はトランスポーズというライン状のものを使用していました。
最初は使いにくいと感じるかもしれませんが素早く方向や移動量の加減がしやすいツールですので、個人的にはこちらの利用を推奨します。

リファレンス
リファレンスを表示する方法はいくつかあります。
不透明度
右上の"See-through"のスライダーを動かすことでZbrushの画面全体の不透明度を下げることができます。
下にリファレンスとなる画像を置くことで画像に合わせやすくなります。
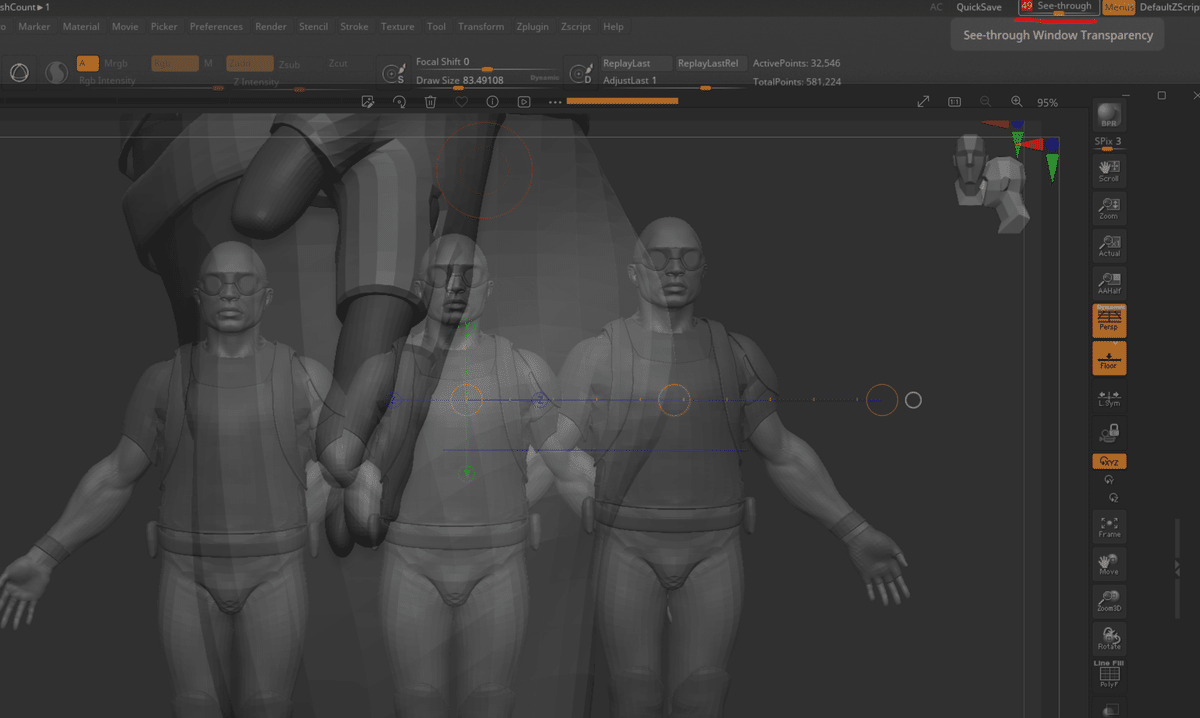
スポットライト
スポットライトはテクスチャを転写するための機能ですが、リファレンスの表示にも使うことができます。
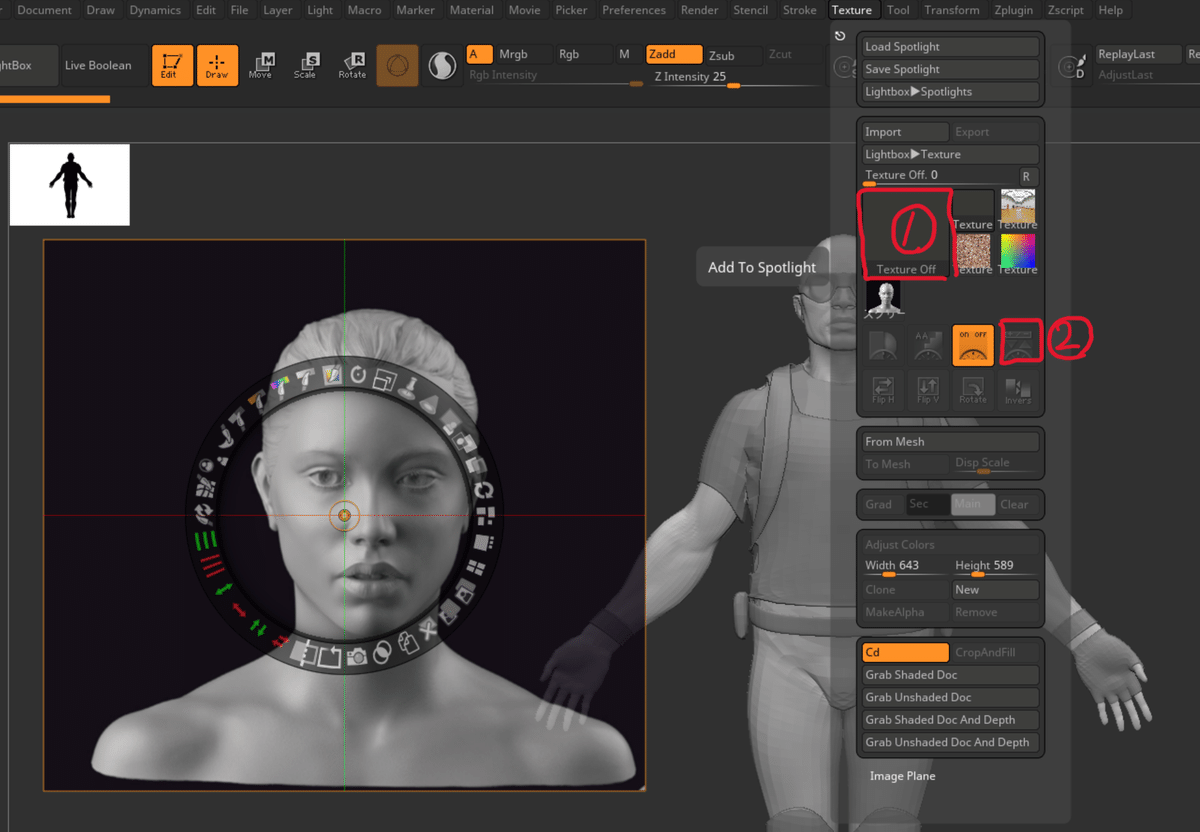
Textureタブを開き図①のところをクリックでテクスチャを読み込み、②でスポットライトにテクスチャを追加することができます。
リングメニューを回すことで拡大縮小、不透明度の調節などができます。
グリッド
スポットライトはツール(モデル)の位置や角度に依存しない表示方法でしたが、Mayaのイメージプレーンのように3D空間上にリファレンス画像を表示することもできます。
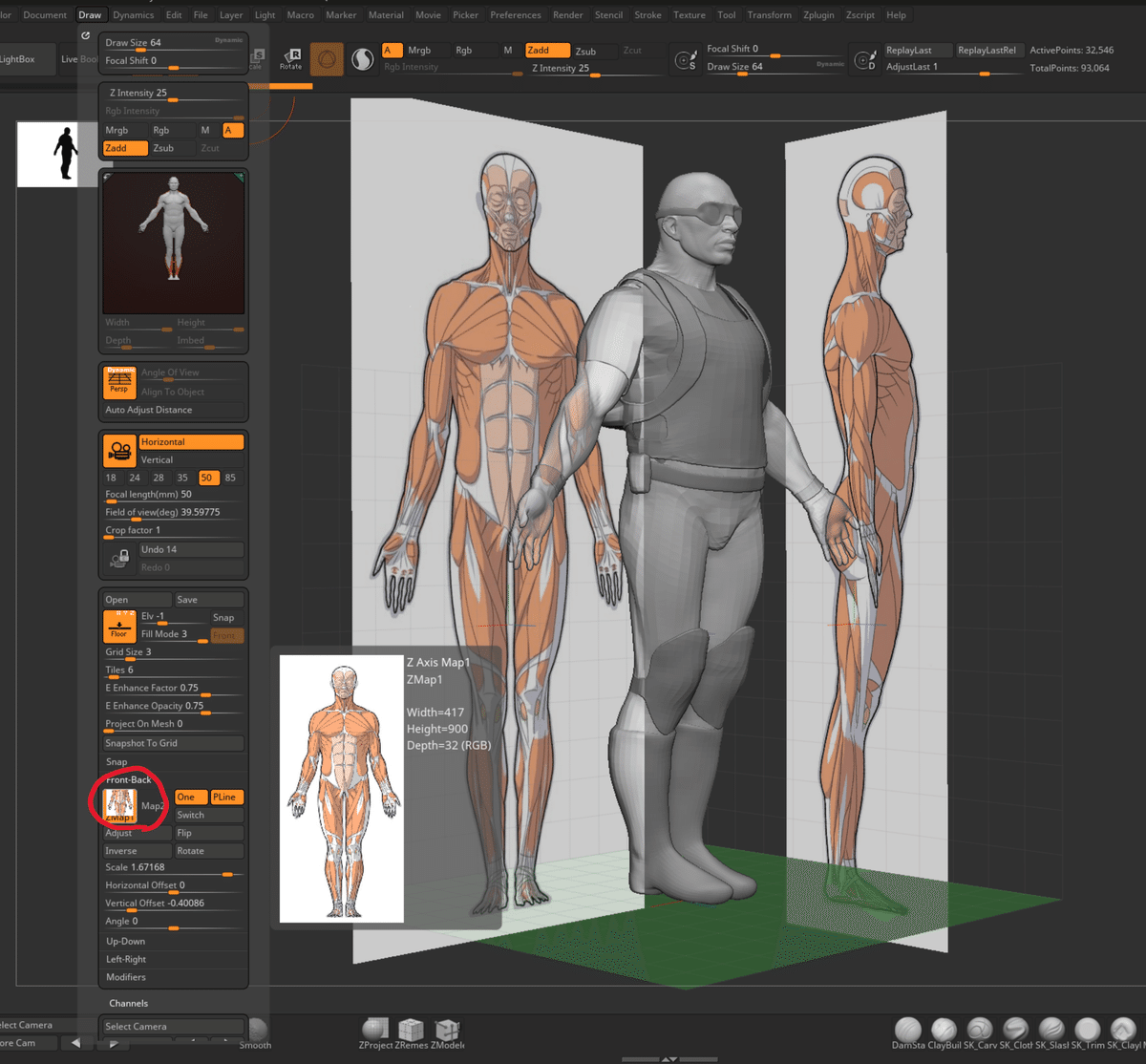
Drawタブを開き、Front-Back等書かれた場所のMapと書かれたボタンをクリックすることで画像をグリッドに追加できます。
画像の表示サイズや位置は調整できますが、あまり極端な調整はできないのであらかじめ画像サイズを調節したものを用意した方がいいです。
画像はグリッドに追加されたものなのでグリッドを非表示にすることで画像も非表示にできます。
Matcapの変更
スカルプトでよく使用されるGrayやRed Waxは陰影が強く出て微妙な凹凸に気付きやすいというメリットがありますが、強い影は細って見えてしまうためリファレンスに合わせるときはあまり適しません。
陰影が弱めのマテリアルに変更したり、陰影の強さを調節することでより正確にリファレンスと比較することができます。

Matcapタブを開きModifiresの中を見ると各パラメーターを調節するところがあります。ここで陰影の強さや色相、サイドなどを調節することができます。
球状のマテリアルの画像をクリックするとテクスチャ選択メニューが開くので画像ファイルを読み込んでマテリアルとすることもできます。
インサートメッシュ
大量に配置したいツール(オブジェクト)はインサートメッシュブラシに登録しておくと便利です。

ブラシタブのcreate (①) から現在選択中のツールをインサートメッシュとして登録することができます。
このまま1つづつ配置することもできますが、真骨頂はカーブモードでの使用です。Strokeタブでカーブモードを有効にし (②)、ブラシタブに戻りトライパーツとウィールドポイントを有効にします。
上中下段でポリグループを分けていればカーブの長さ分中段パーツをカーブに沿って配置、連結、変形まで一気にでき、始めに上段、終端に下段パーツを配置することができます。
これは髪の房やフリルなどによく使われます。
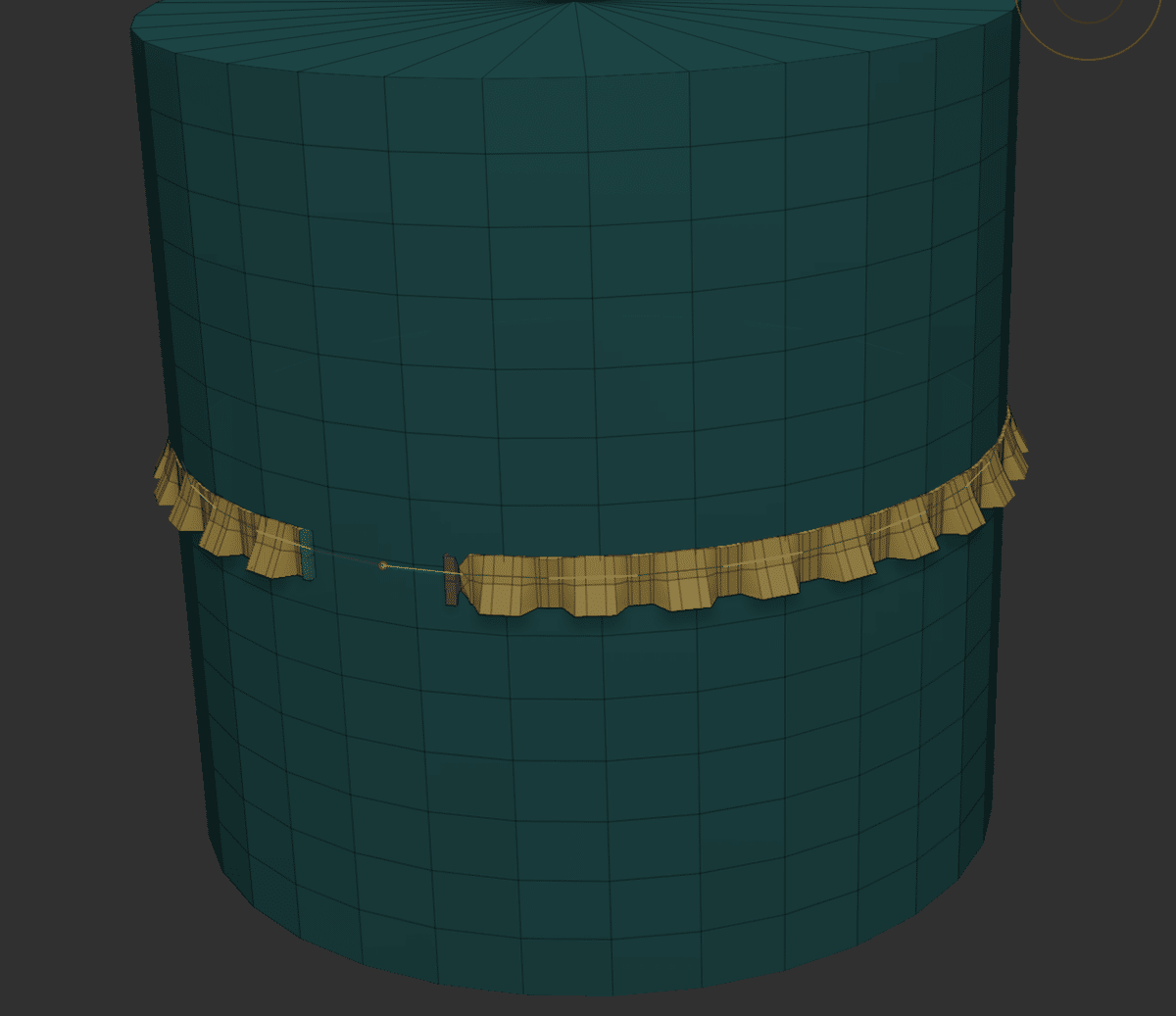
ナノメッシュ
ナノメッシュもインサートメッシュと同様大量のツール(オブジェクト)の配置に適しています。

インサートメッシュと同様にBrushタブのcreateからツールを登録します (①)。
ナノメッシュはZModelerの機能の一つなので自動的にブラシがZModelerに切り替わります。ポリゴンやポリグループなど範囲を選択しドラッグすればナノメッシュとして配置されます。
配置されたものはToolタブのNanoMeshの項目で大きさや傾き、などを調整でき、ランダムな配置にすることもできます (②)。
Zsphereを使った髪の毛の作り方
アニメ系の髪の毛の場合スカルプトでディテールを入れる必要があまりないのでローポリ+ダイナミックサブディブで作ることができます。
Zsphereは空間に細長い形状のローポリを作りやすいです。
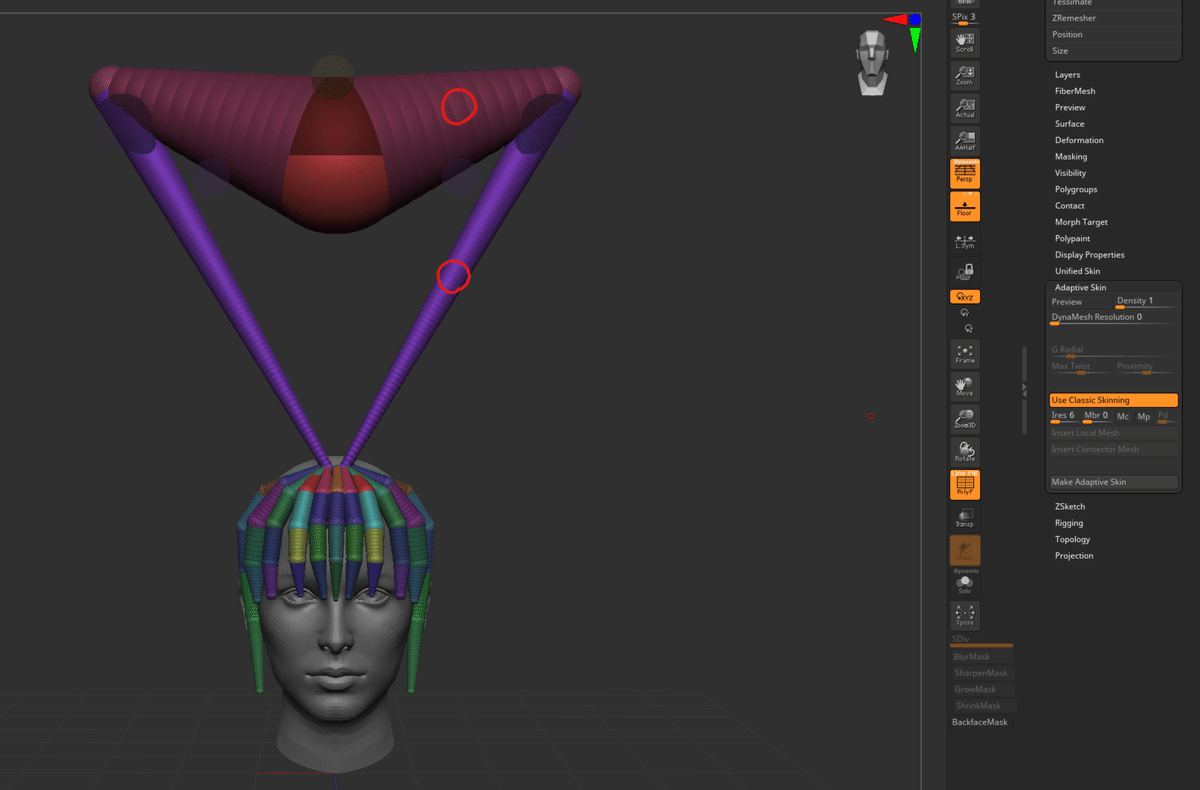
頭上にベースとなるZsphereを配置し、そこから枝を左右に伸ばし、さらに頭部に枝を伸ばします。
そこから髪の毛の房を作り、図の〇のところをalt+クリックで非表示にします。

ToolタブのAdaptive Skinの項目のPreviewをクリック(①)し、Classic Skinningモードにします(②)。ローポリとしてプレビューできるようになるので問題なければMake Adaptive Skin (③)をクリックし編集可能なメッシュへと変換します。サブツールとして呼び出すことができるようになったのでアペンドしてメッシュを追加します。
あとはZmodelerでエッジを増減させたり、クリースさせてダイナミックサブディブをかければ滑らかな髪の毛にすることができます。
もしスカルプトでさらにディテールを追加したくなったら通常のサブディブへ変更すればスカルプトをすることができるようになります。
Zsphereからカーブへ変換
Zbrushのカーブは空中に自由な曲線を描く難易度が高いですが、Zsphereを経由することでカーブの制御がしやすくなります。

Zsphereでカーブにしたい形状を作成したらStrokeタブのCurve HelperのCopy
Zsphere Chainを押し、カーブを作成したいサブツールに切り替えCreate Curveをします。
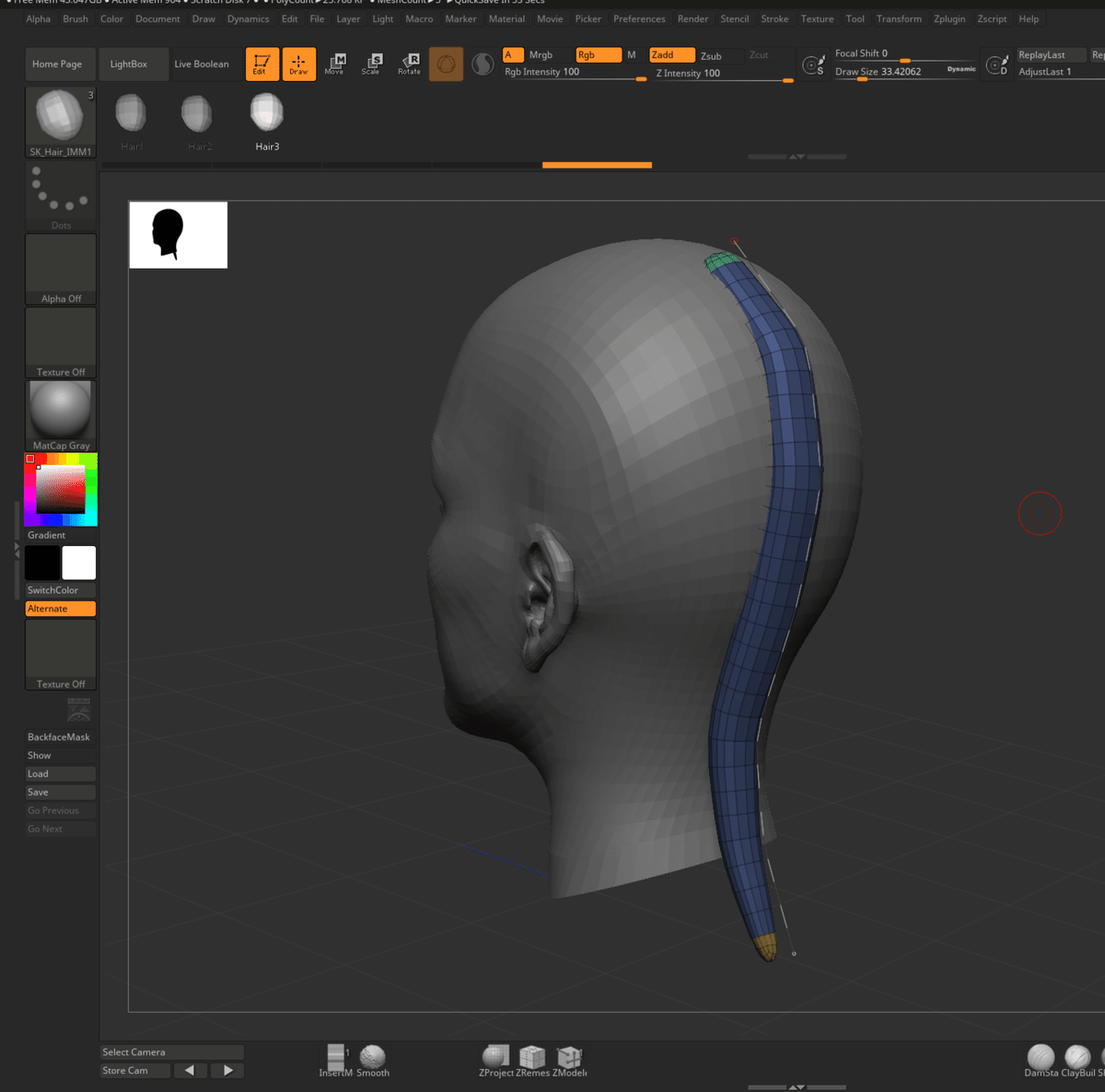
作成したカーブをIMMカーブブラシでクリックするとストロークした時と同様にメッシュを追加できます。
Zremesherのコツ
手動リトポ
デシメーションマスター
この記事が気に入ったらサポートをしてみませんか?
