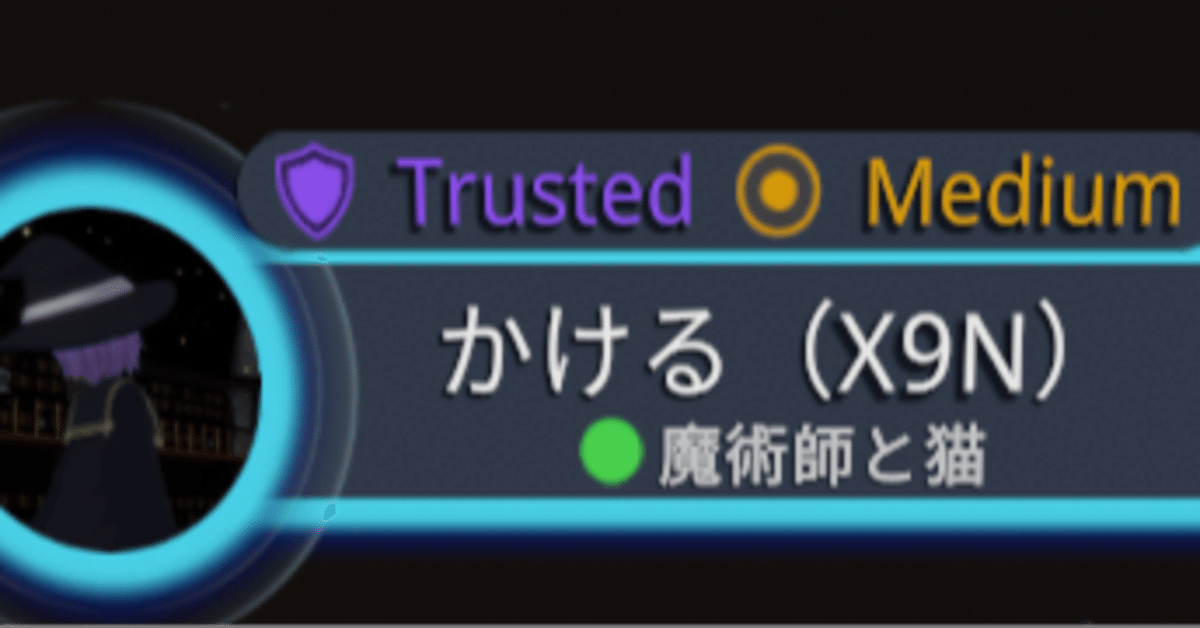
【VRChat】初心者向けトラブルシューティング(2024.8版)
最近よく行くイベントでVisitor、NewUserの方やQuest単機の方と話す機会が増え、軽い初心者案内をすることが多くなったため、初心者の時によく遭遇する事象について纏めてみた。
0. この文章の適用範囲
・2024.8時点でのUIを基に作成(VRChatは知識の更新速度が早く、数年前の知識が既に過去のものとなっていることも多々ある為、古い記事を参照する際はその点に留意しておいた方が良い)。
・筆者のVR環境はQuest3+PC(QuestLink)。
・筆者のVRChat歴→2022.1より。現時点でプレー時間3,000時間位
1. 日本語UI
1-1. 英語UIから日本語UIにする
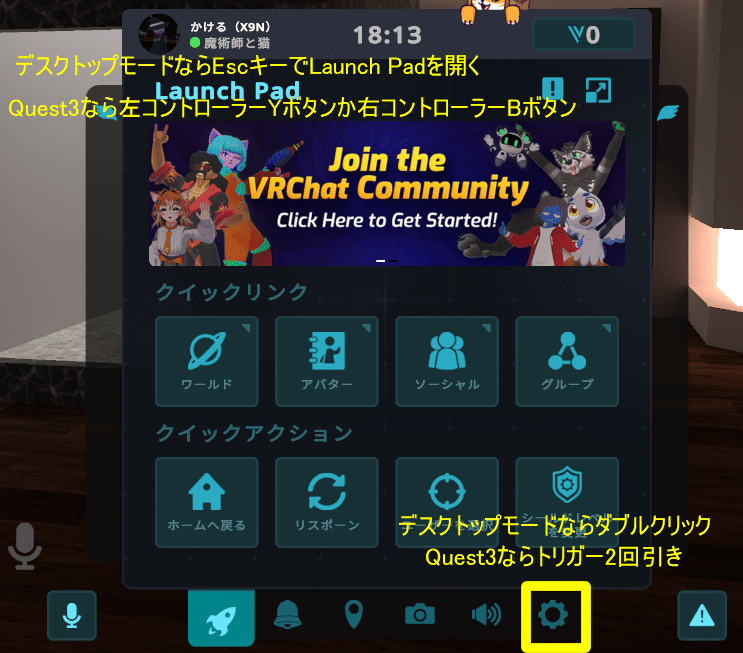
(VRモードならトリガーを2回連続で引く)
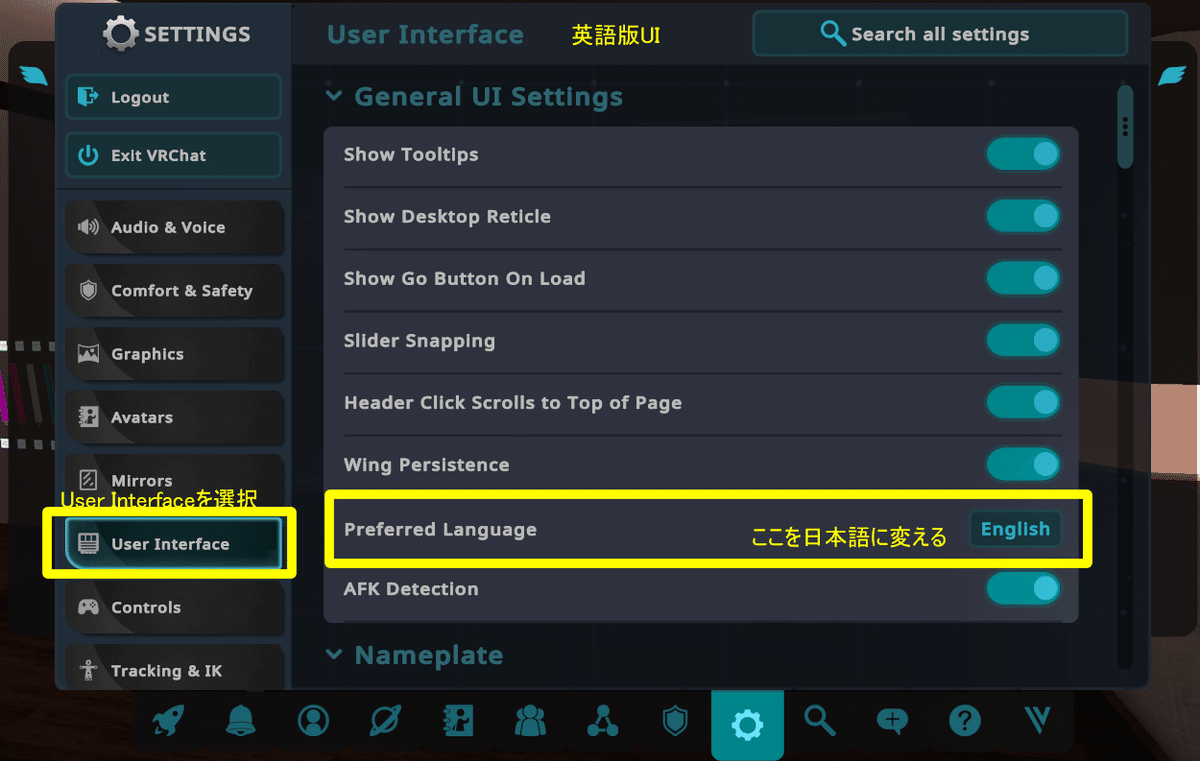
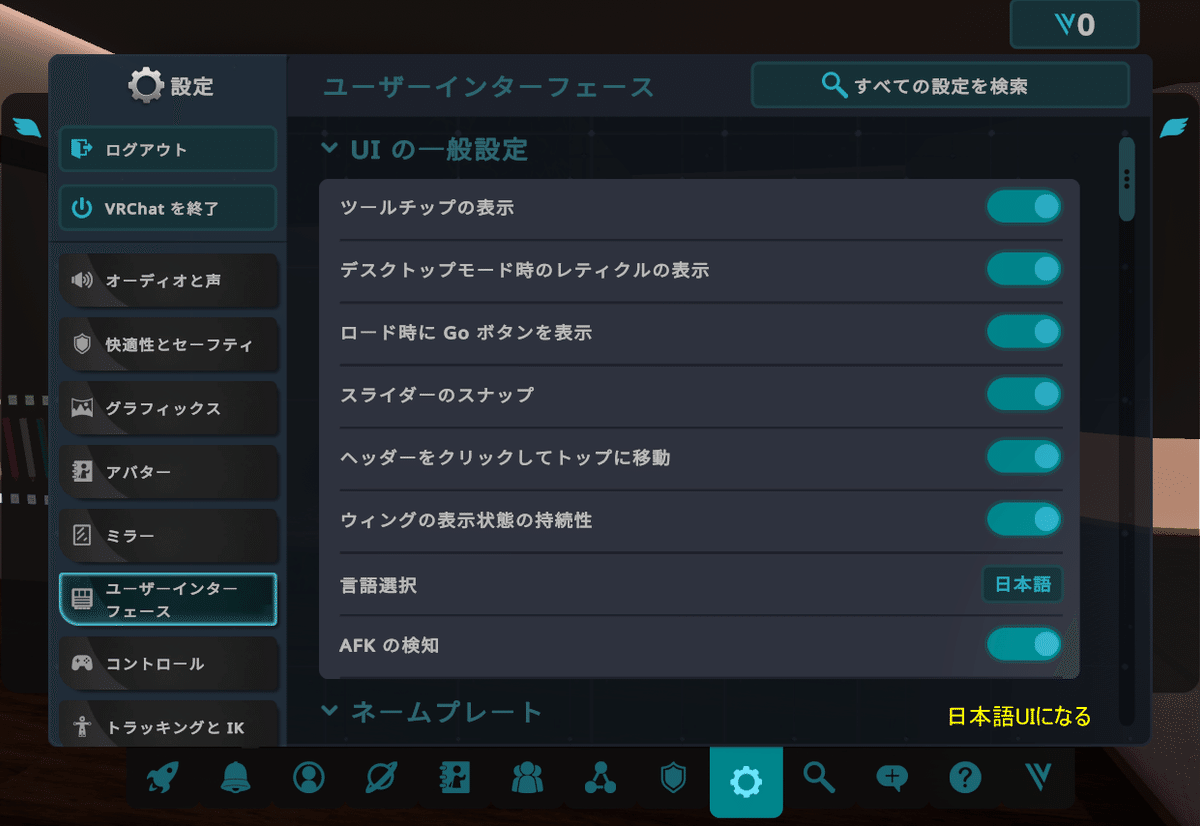
2. トラストランク
2-1. トラストランクを上げるには
・Trusted User(紫)
・Known User(橙)
・User(緑) …ワールドがアップロードできる
・New User(青) …アバターがアップロードできる
・Visitor(白) …ここからスタート
開始時はVisitorから始まり、アバターをアップロードする権限があるのはNew User以上。トラストランクが上がる条件は非公開情報ではあるが、「ソーシャルのトラスト情報」…社会的な信用情報、のランクである為、以下の傾向がある。
・フレンドと一緒のインスタンスに居る時間の累計(フレンド1人ごとに別カウント) なのでフレンドの人数が多いほど上がりやすく、フレンドと一緒に過ごす時間が長いほど上がりやすい。
・VRC+に加入すると初回ボーナス(固定値)+トラスト値ブースト(×1.5とか×2とかかな) いわゆる課金ボーナスだが、最初からこれをやってしまうと初回ボーナス値が高すぎてNew Userを飛び越してUserになってしまう可能性があり、他のプレイヤーから経験者扱いされてしまう恐れがある(初心者向けの集会に参加できないことも)。全くの初心者の状態からのVRC+への加入は個人的にはお勧めしない。
・ソロプレイだとトラストランクは上がらない(=最低限1人はフレンドが要る)
なお上の傾向とは別に、VRChatアカウントでないとアバターやワールドのアップロードは出来ない(Steamアカウントでは×)上にトラストランクも上がりにくい(らしい)。VRChatアカウントで運用すること。
Steamアカウントで行うと名前の後ろに4桁の英数字が付与されるので、他の人からも判別可能。
3. 音声まわり
3-1. 話しかけているはずなのに相手に伝わってない(聞こえてない)/ 相手の声が聞こえない
→オーディオの設定を一通り確認する(ハードウェアのアップデートで勝手に変わっていることも多々ある為、VRChatにログインしたら他のワールドへ移動する前に毎回確認しておくと良い)


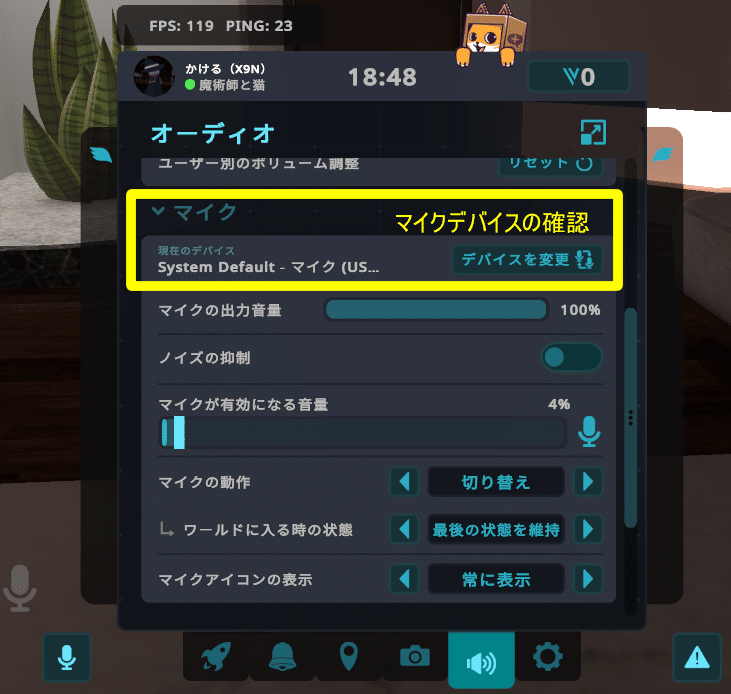


マイクの出力音量…基本的に100%でOK。「音割れしてる」と言われたら下げればOK。
ノイズの抑制…OFFで様子見。「声がぶつぶつ途切れて聞こえる」と言われたらOFF。
マイクが有効になる音量…声の大きさがここの設定値を超えると「発声している」と認識されて相手側に声が伝わる。5%以下が無難。
ここの値を大きく設定しすぎると「声がぶつぶつ途切れて聞こえる」。
マイクの動作 / ワールドに入る時の状態 / マイクアイコンの表示
…ここは設定自由だが、筆者のお勧め設定は画像参照。
マイクの動作「切り替え」…マイクボタン(デスクトップモード:Vボタン(=Voiceボタン)、Quest3コントローラー→左手のXボタン)でマイクON/OFFが切り替わる。
ワールドに入る時の状態「最後の状態を保持」…ワールドを移動してもマイクのON/OFF設定が保持される。移動前OFFなら移動後もOFFから始まる。
マイクアイコンの表示「常に表示」…喋ってる声が相手側に伝わっているかどうかが確認できるので、常に表示でOK。
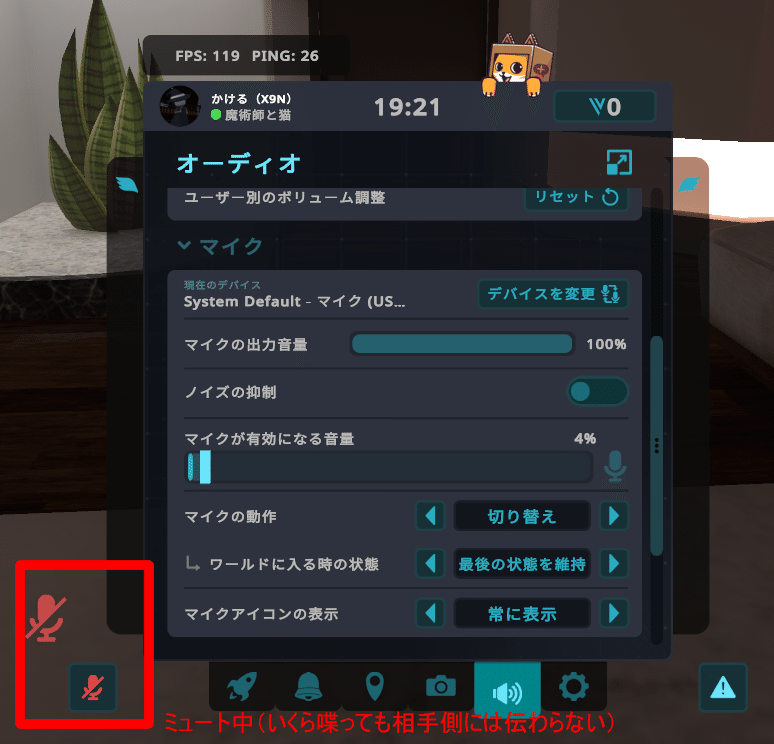
相手側には伝わってない

黄色枠のマイクアイコンが灰色表示
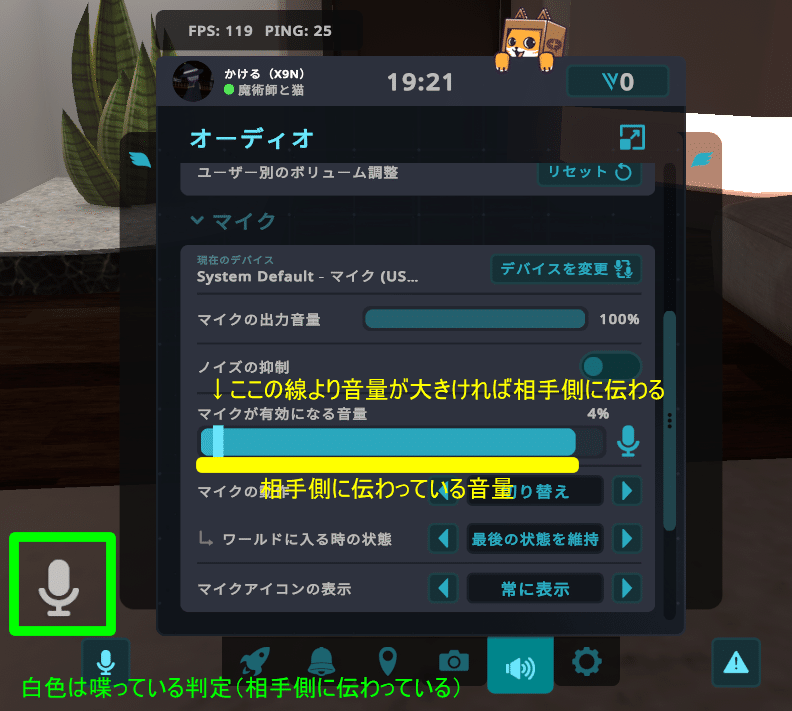
一番左のマイクアイコンが灰色から白色になる
上の音量バーがはみ出す位大きいと音割れして相手側に伝わっている可能性がある為注意(その場合は出力音量を下げる)

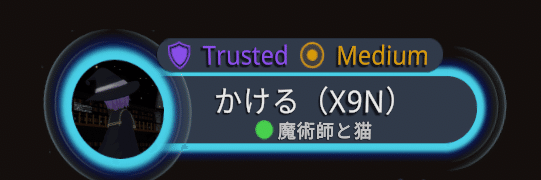
3-2. イベント等で数十人密集している状態だと会話が聴き取れない
イヤーマフモード(自分周囲のみ会話が聴こえる状態で、自分周囲以外は会話音量を絞るモード)を設定すればOK。
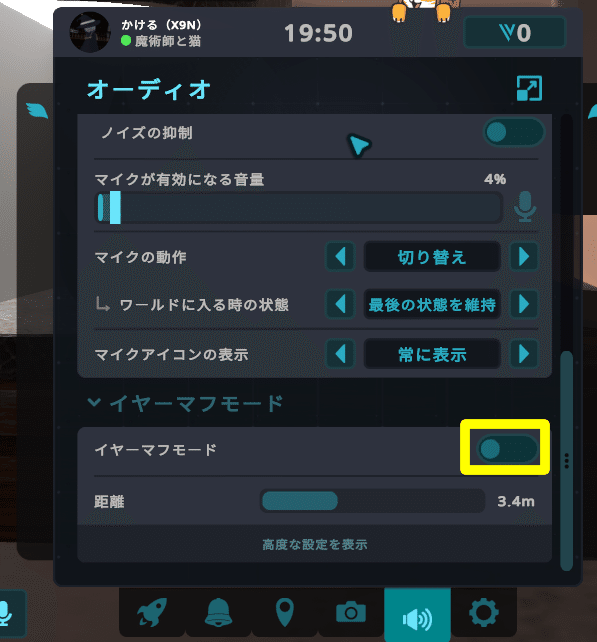
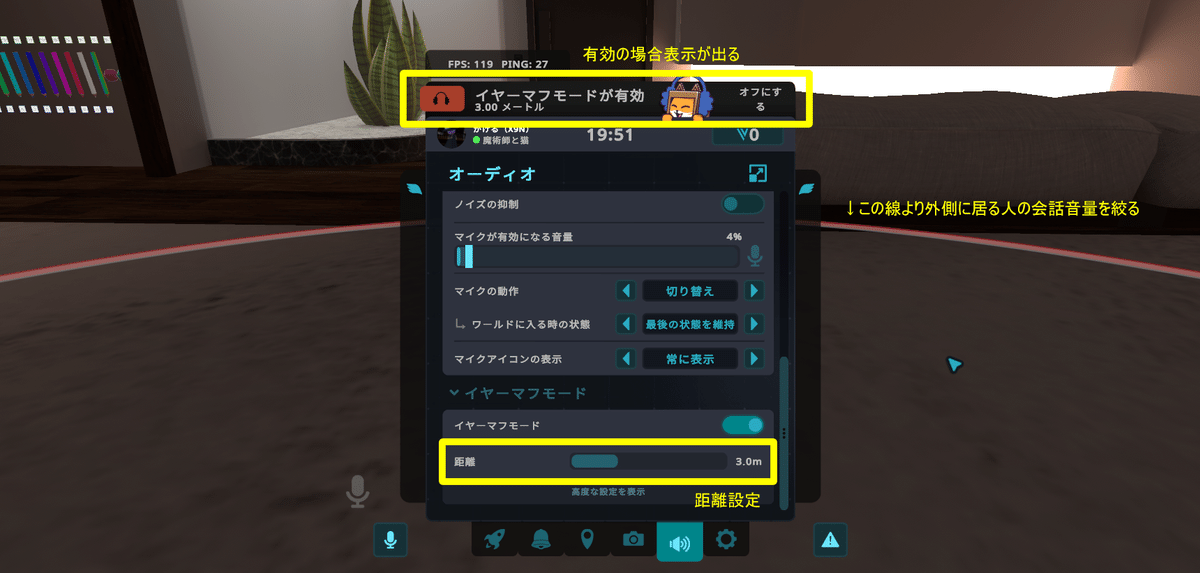
線の半径は変えられる
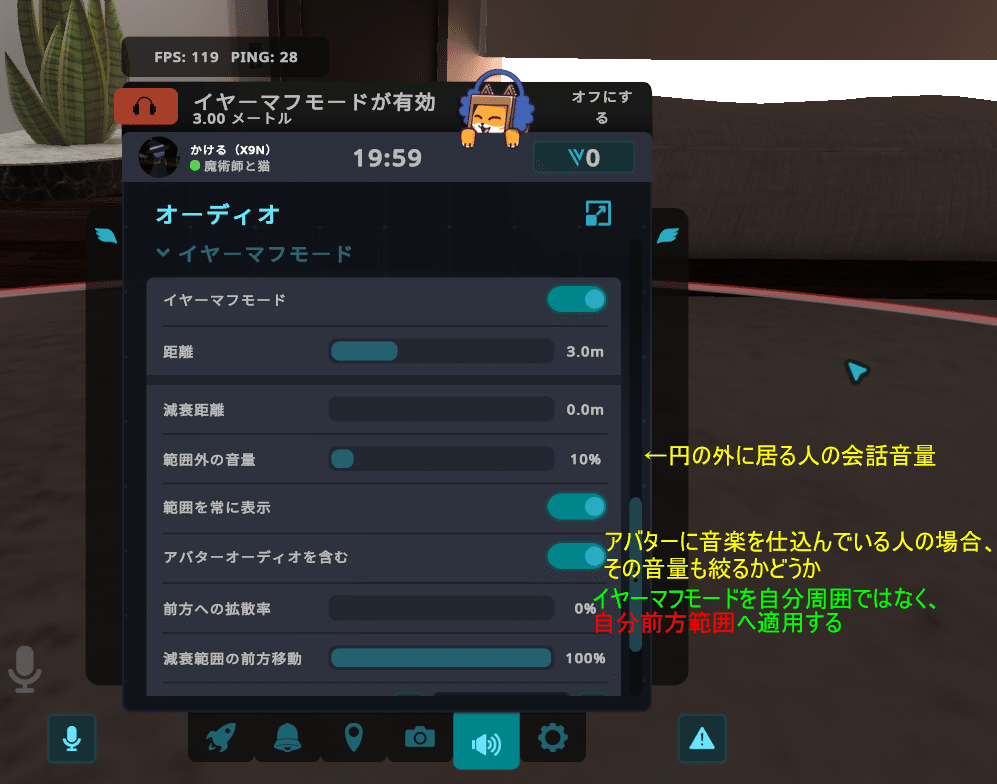
デフォルトでは自分周囲の円だが、これを自分前方範囲へずらすことも可能
(赤線が移動するので確認する)
4. チャットボックス
4-1. チャットボックス設定(必須)
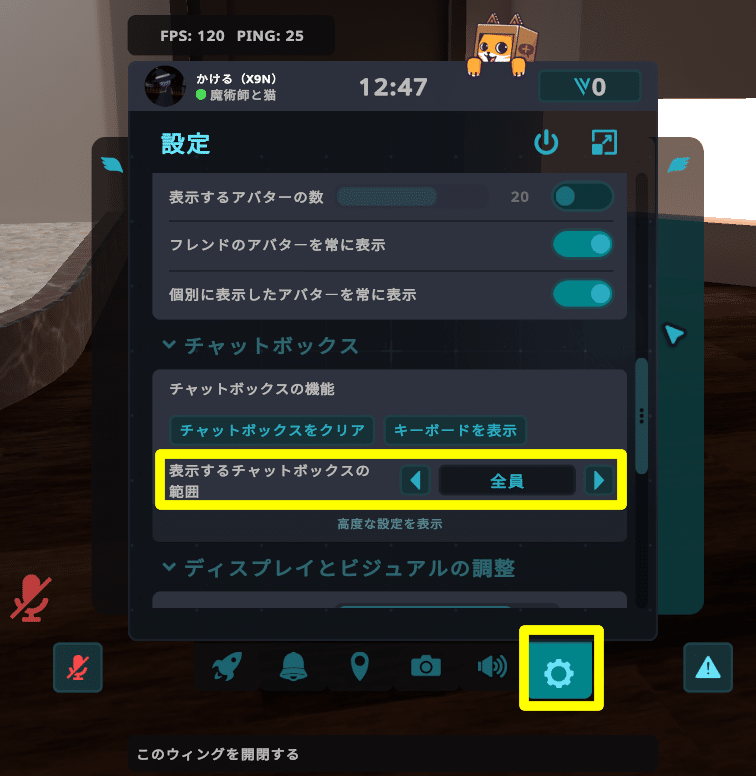
チャットボックスはデフォルト設定が「フレンドのみ」になっており、これだと初対面の人のチャットボックスが見えない。「全員」にする。
5. 画面表示関係
5-1. 至近距離に近づくとアバター表示が消える
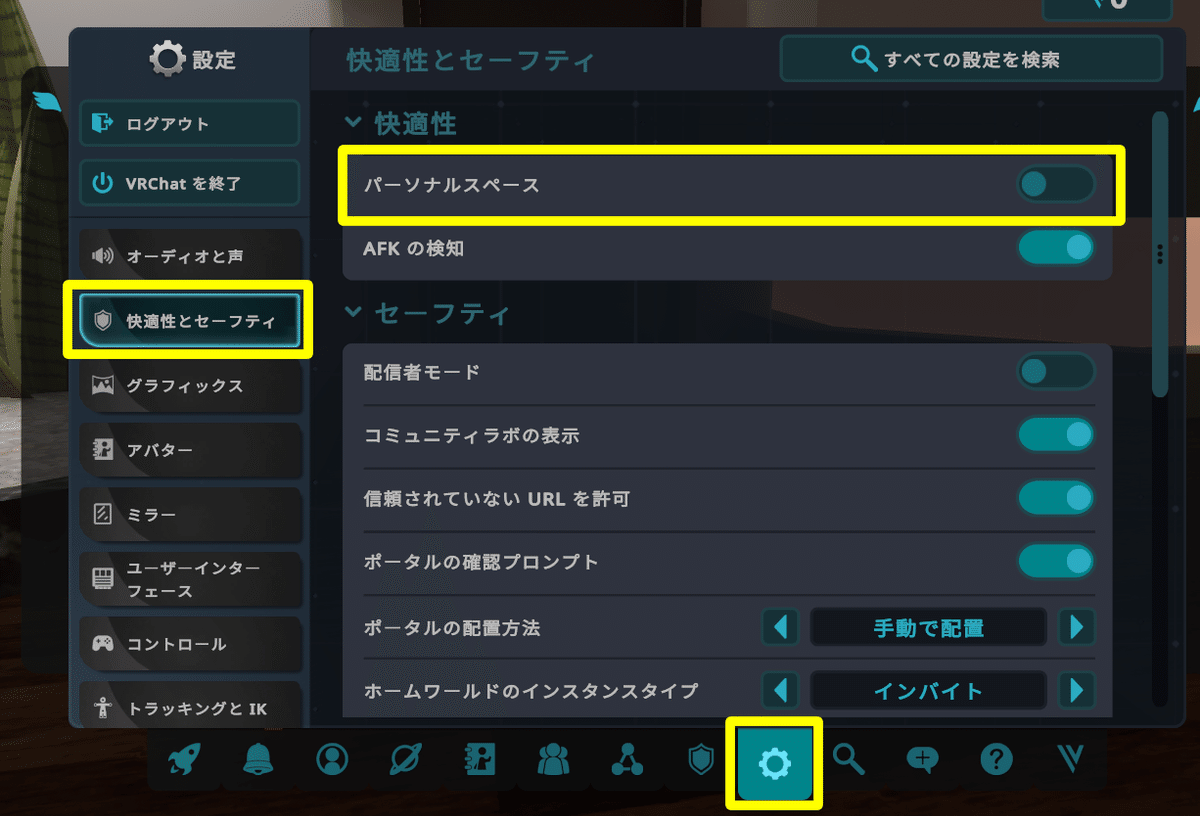
パーソナルスペースは「至近距離まで近づかれた時に非表示にする」機能。デフォルトではONになっているので、OFF推奨(特にVRモードだと目の前に近づかれた時に目の前から消えるという不自然な挙動になるので、OFFの方が無難)。迷惑な人に近寄られた場合は個別に非表示でOK。
5-2. 重くて画面がカクつく(10fps以下になる)
VRChatはアップロードするワールドやアバターのスペックについての制限が家庭用ゲーム機などに比べてはるかに緩く、またアップロードする人もゲームクリエイターなどの専門職では無い事が多い。その為家庭用ゲーム機では考えられない高負荷なコンテンツもアップロードできてしまいそれが数十人集まるので、かなりのハイスペックPCでも処理が重たくて画面がカクついてしまうケースがある。その為、処理が重たくて画面がカクつく場合各自で負荷軽減の設定を行い対処する必要がある。
5-2-1. 画質を下げる

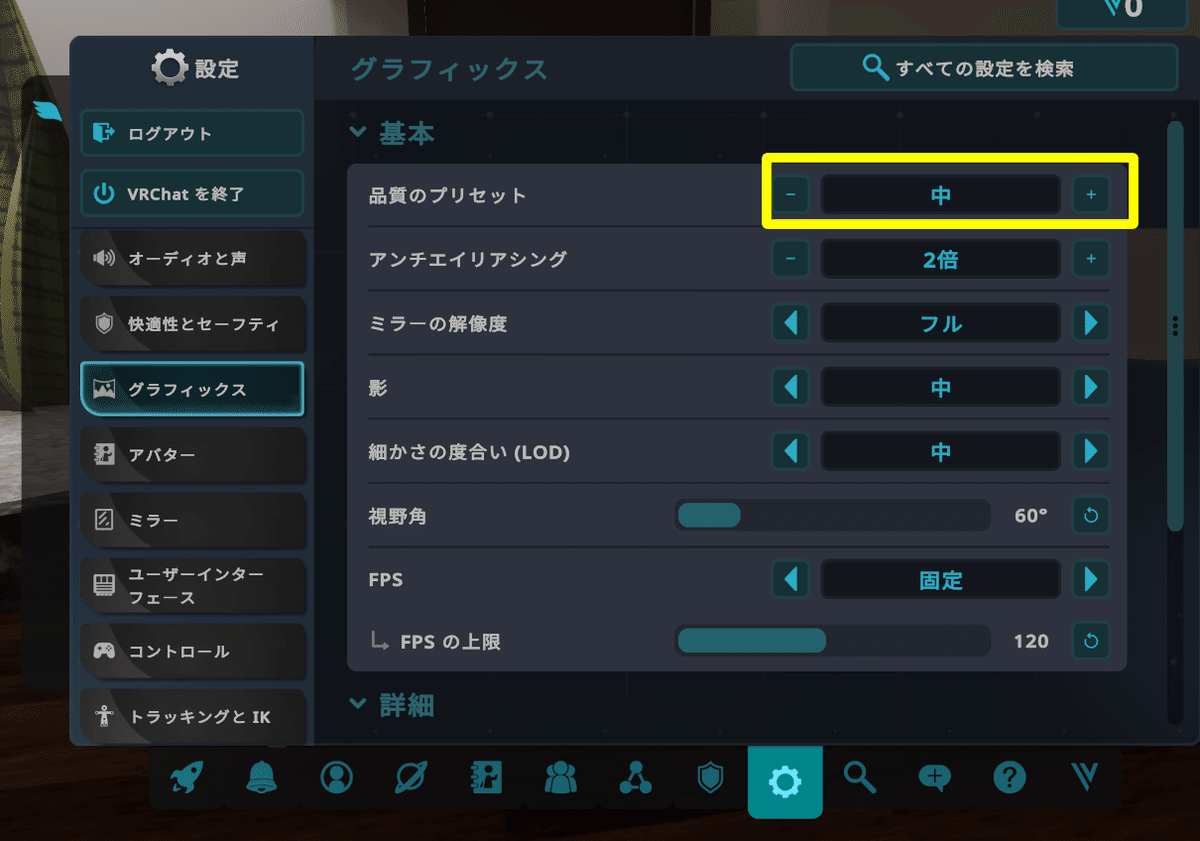
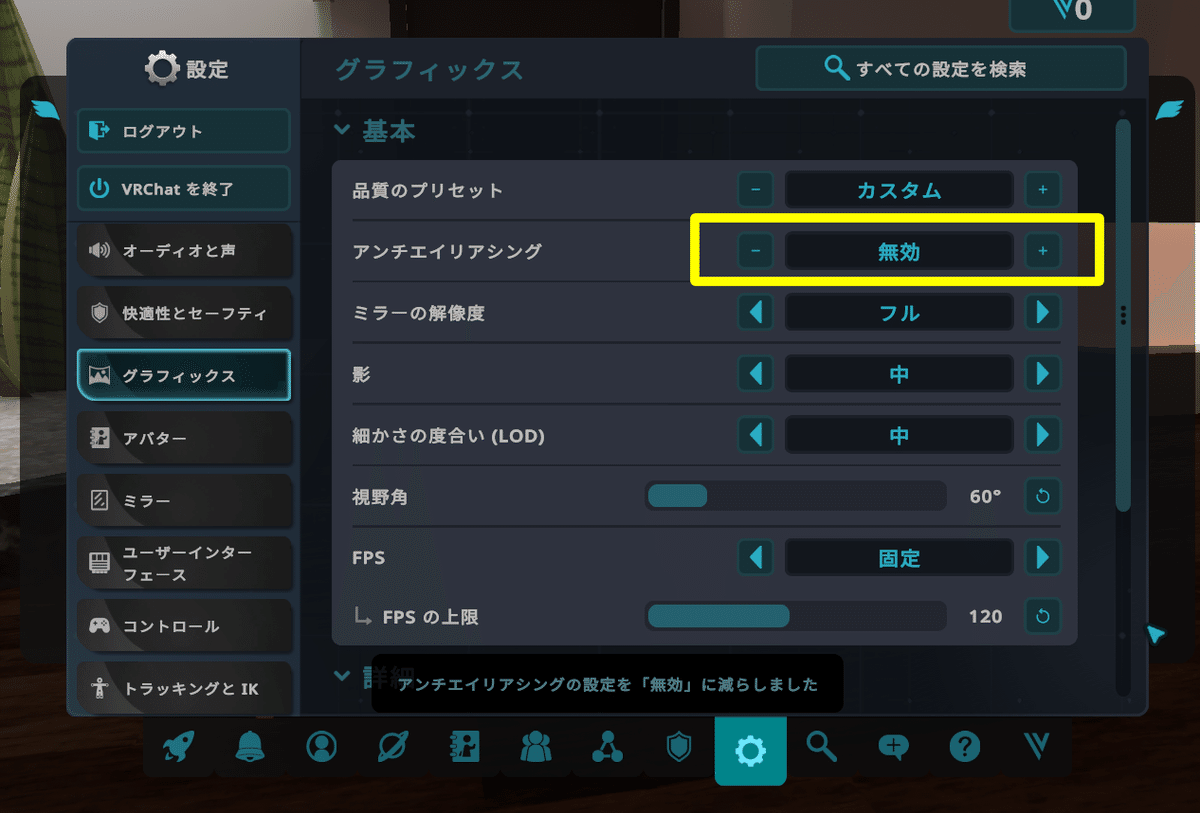
(この時プリセットは自動的に「カスタム」表示になる)
5-2-2. アバターカリングを行い自分の周囲の人のみ表示する
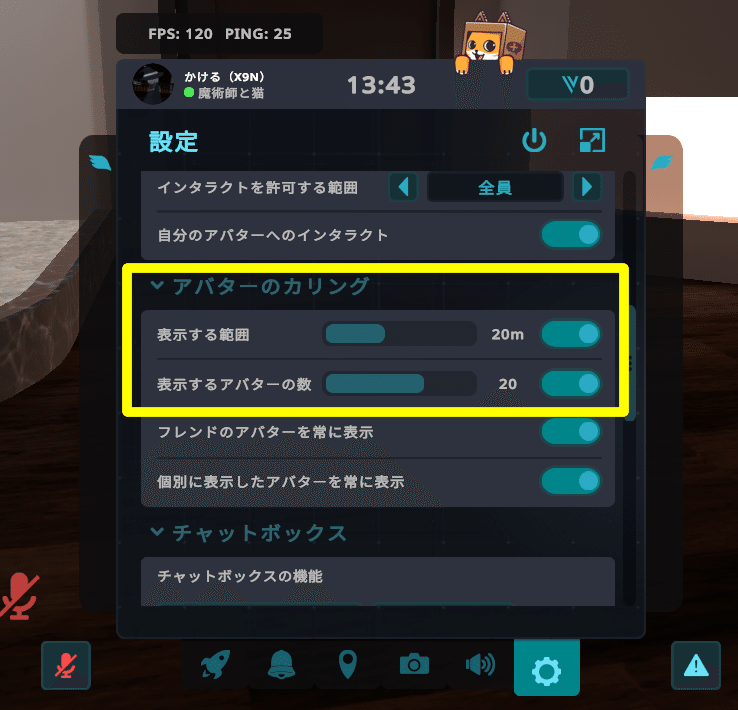
他のプレイヤーの表示を自分周囲のみに絞り、範囲外のプレイヤーを透明クリスタル表示に置き換える機能。
表示する範囲→自分を起点として半径何mを表示範囲にするか。
表示するアバターの数→ワールド内で一度に表示する人数。自分から距離の近い順ではなく、アバターそのものの負荷が軽い順に表示。
5-2-3. 処理負荷の高いアバターを代替アバター(フォールバック)で置き換えて表示する
画質を下げたり表示する範囲を小さくしても、表示するアバターそのものが超高負荷になっていて例えばそれが10人集まっただけでもスペック限界になってカクついてしまう様な場合もある為、アバター表示そのものをシステム側で自動的にブロックして負荷の軽いアバター(=フォールバックアバターと呼ぶ)で置き換えて表示する機能がある。

自分が負荷の高いアバターを使用時に他の人に設定でフォールバックされた場合、相手側の画面ではここで設定したアバターが表示される

・最適化されていないアバターのブロック:アップロードされたアバターは基準が定められた「アバター負荷のランク」が存在していて、そのランクによってフォールバックアバターへ差し替えるかどうか。

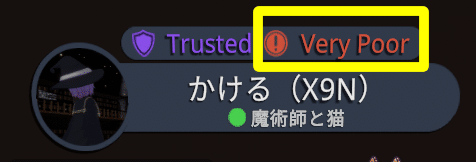
ランクは
・Excellent(処理負荷が小さい)
・Good
・Medium
・Poor
・Very Poor(処理負荷が大きい)
の5段階で、PCVRとQuest単機のVRでは別々にランク設定がされている(Quest単機の方が基準が厳しい)。このランクによって一律でフォールバックアバター指定するかどうかの項目になっている。…が、実の所このランクは実際の処理負荷を反映しているとはあまりいえず、日本のコミュニティで2024.8現在使用されているアバターは大体がVery Poorになっている(ポリゴン数が7万以上あるとVery Poor判定)。Very Poorをフォールバックアバターへ差し替える設定にしてしまうと日本のコミュニティでは結構な頻度でフォールバックアバターへ差し替えてしまうので、ランクでは「ブロックしない」設定にした方が無難。後述のサイズによる制限で十分補える。
・最大ダウンロードサイズ / 最大非圧縮サイズ

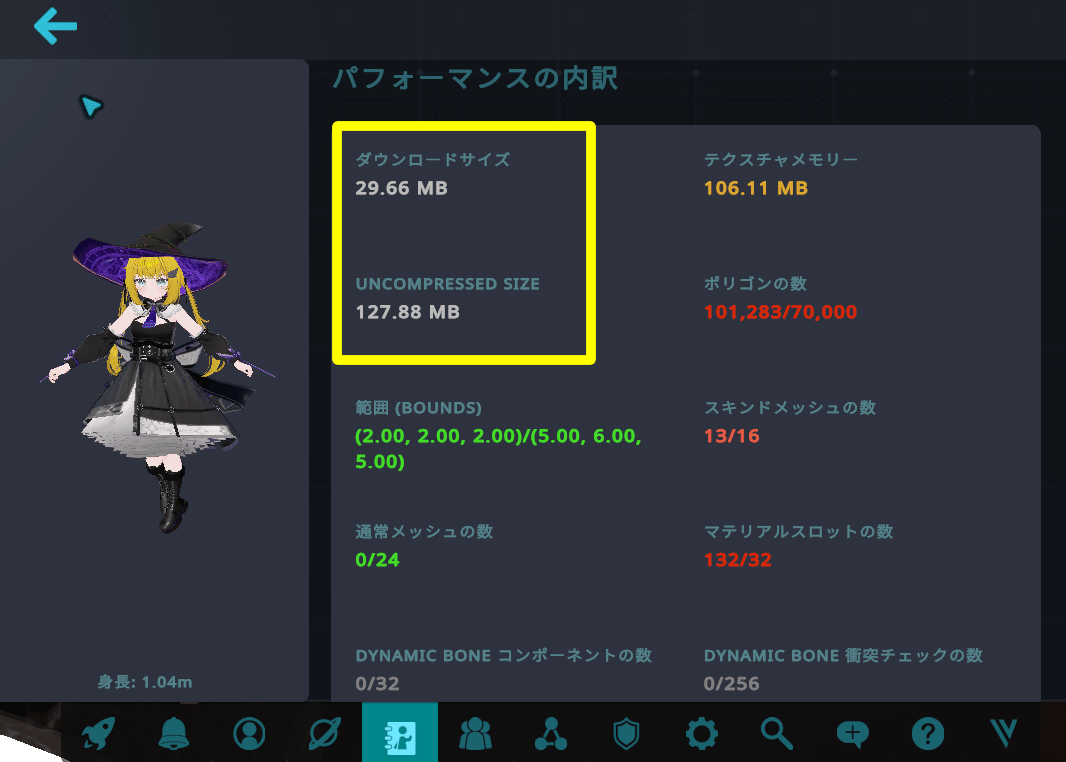
ダウンロードサイズ / 非圧縮サイズは直接ではないがアバターの実負荷と大まかに相関する所はあり、大きいほど重たくなる。
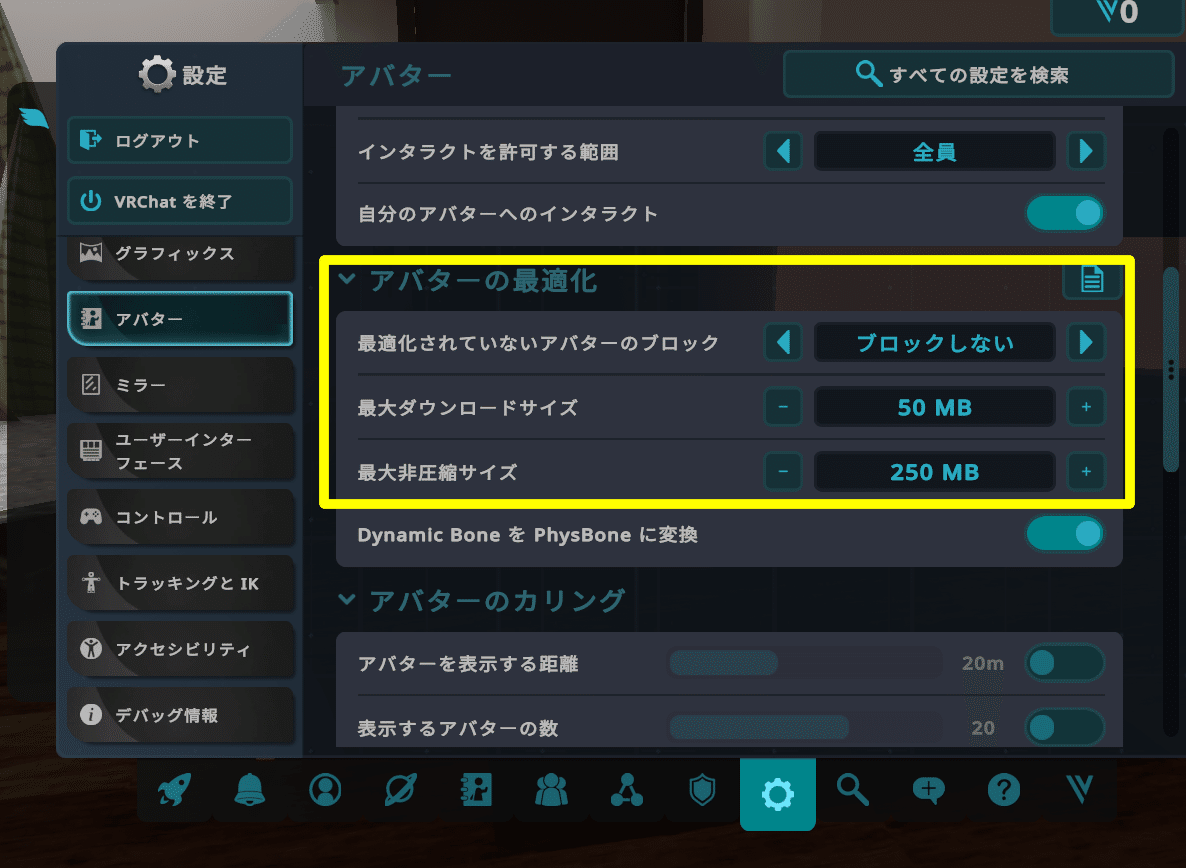
感覚的な所にはなるが筆者の場合はおおよそ
・最大ダウンロードサイズが50MB以上
・最大非圧縮サイズが250MB以上
はちょっと負荷が大きいかなと考えていて、この値を超えているアバターを使用している人はフォールバック表示に差し替えている(個別で表示する必要がある場合はその都度個別表示させている)。音楽イベントインスタンスだと40人超えることも珍しくない為、画質下げ、アバターカリング、フォールバック設定を併用して負荷の軽減を行っている。
6. (以下追記するものがあれば追記予定)
この記事が気に入ったらサポートをしてみませんか?
