動画を楽にダウンロードする手法についてメモ
楽に動画をダウンロードする方法について、いくつか書いておきます。
パソコンでダウンロードする場合
1.yt-dlp
私は大体「yt-dlp」というものを使用してます。
https://gigazine.net/news/20220101-yt-dlp/
このサイトに説明や手順が書いてあるので、書いてある通りに行えばyt-dlpを導入できますけど、これだと分かりにくくて出来ないという方の為に手順を説明しておきます。別に私の説明が上手いというわけでもないですけど…
まずこいつhttps://github.com/yt-dlp/yt-dlp/releases/download/2022.11.11/yt-dlp.exeとこいつhttps://github.com/yt-dlp/FFmpeg-Builds/releases/download/latest/ffmpeg-master-latest-win64-gpl.zipをダウンロードします。
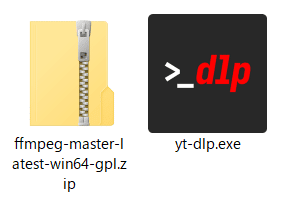
するとなんか「>_dlp」って書かれてる黒いやつと「ffmpeg-master-latest-win64-gpl.zip」というフォルダがダウンロードされるので、フォルダの方を解凍します。
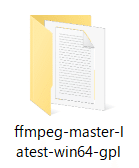
それをダブルクリックすると、中にこんなんが入ってる。

さらに「bin」って書かれたやつをダブルクリックすると、中にこんなんが入ってる。

それの「ffmpeg.exe」と「ffprobe.exe」だけを、別のフォルダに移動させます。なんか適当に新しいフォルダを作ってそこに入れてください。

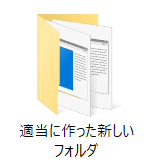
さらに、そこに「>_dlp」って書かれてる黒いやつも入れます。


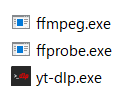
これで下準備は終了です。
最初に載せたサイト
https://gigazine.net/news/20220101-yt-dlp/
には、適当に作った新しいフォルダじゃなくて「ユーザーフォルダに移動させる」という風に書いてあるんですが
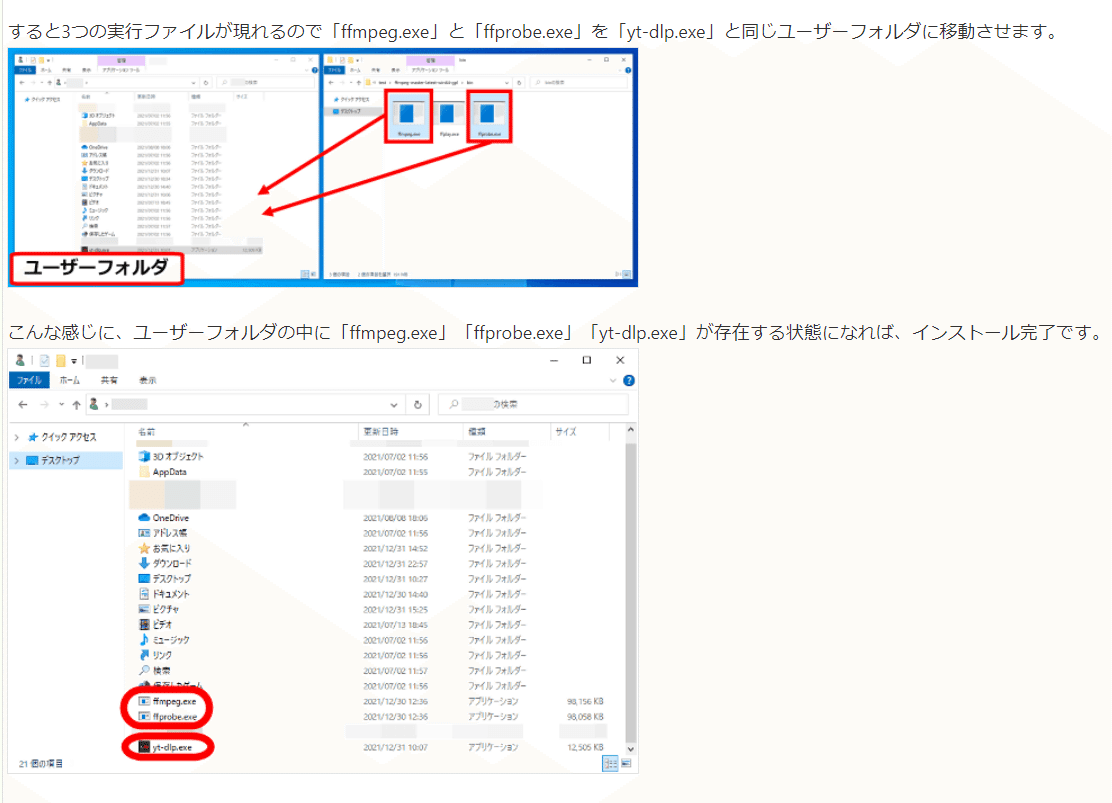
こうすると「動画をダウンロードした際に、ユーザーフォルダに動画が保存される」というだけなので、別にフォルダはどこでもいいです。たぶん。
要はffmpeg.exe・ffprobe.exe・yt-dlpの3つが入ってるフォルダに動画がダウンロードされるんです。
ここまでの作業が終わったら、パソコンの下の方にあるこいつ(黒くて四角いアイコン)をクリックします。

すると唐突にこんな画面が出てきます。(水色で塗りつぶされてる部分は、個人情報を隠してあるだけなので気にしないで下さい)

この黒い画面は「コマンドプロント」と呼ばれてるものです。
ここに文字を入力してパソコンに指示をしてあげることで「動画を自動で大量にダウンロードする」みたいな処理を行うことができます。
試しになんか文字を入力してみると…
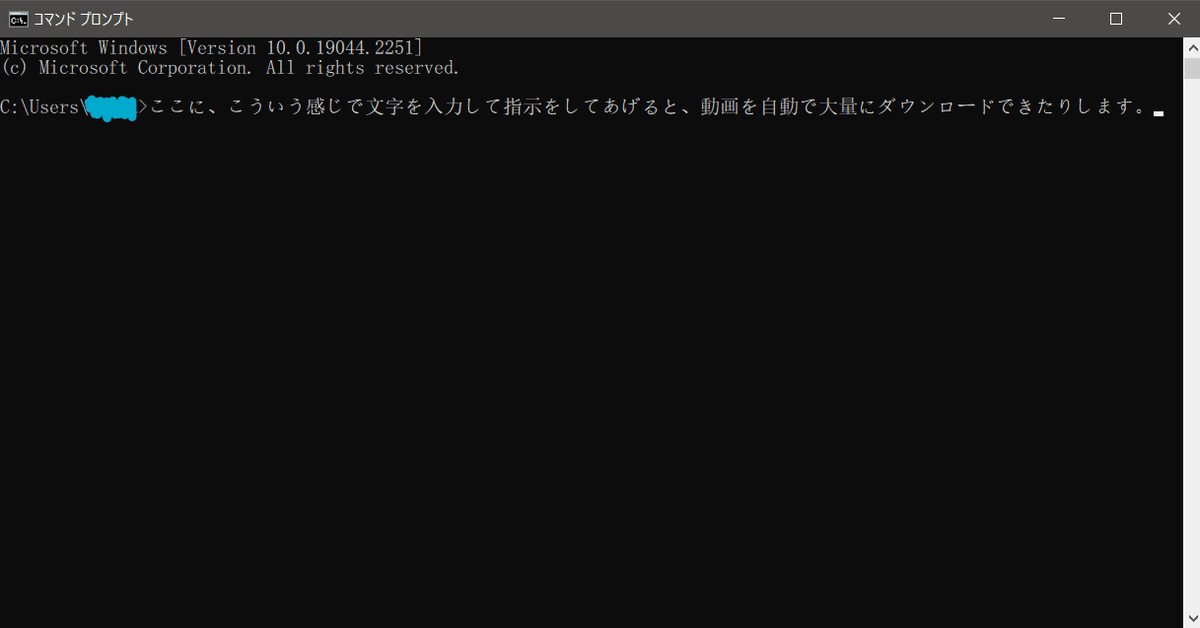
まぁなんかこういう感じになります。文字を入力して、パソコンに指示を出して、処理を行ってもらう空間って感じです。
デフォルトの状態だと、ここ↓
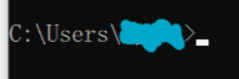
が「C:\Users\(個人情報)\」という風になってるんですけど、これをさっきffmpeg.exe・ffprobe.exe・yt-dlpの3つを入れたフォルダがある場所に変更してあげます。
さっきのフォルダというのは、これのことですね
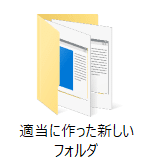
こいつをShiftを押しながら右クリックしてみてください。
するとこんなんが出てくるので、パスのコピーというやつをクリックします。
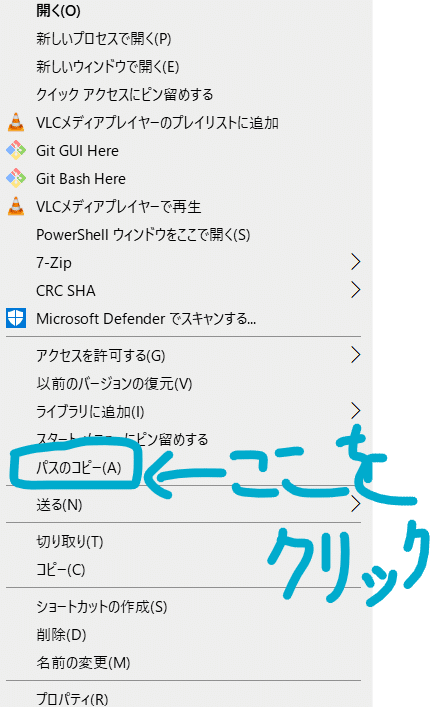
クリックしても特に何も起きませんが、これでフォルダのパスがコピーされた状態になりました。その状態で、さっきの黒い画面に戻ります。

特に何も操作していなければ、多分こんな感じになってると思うので、ここにまずcdと入力します。普通にキーボードでcdと入力してみてください。
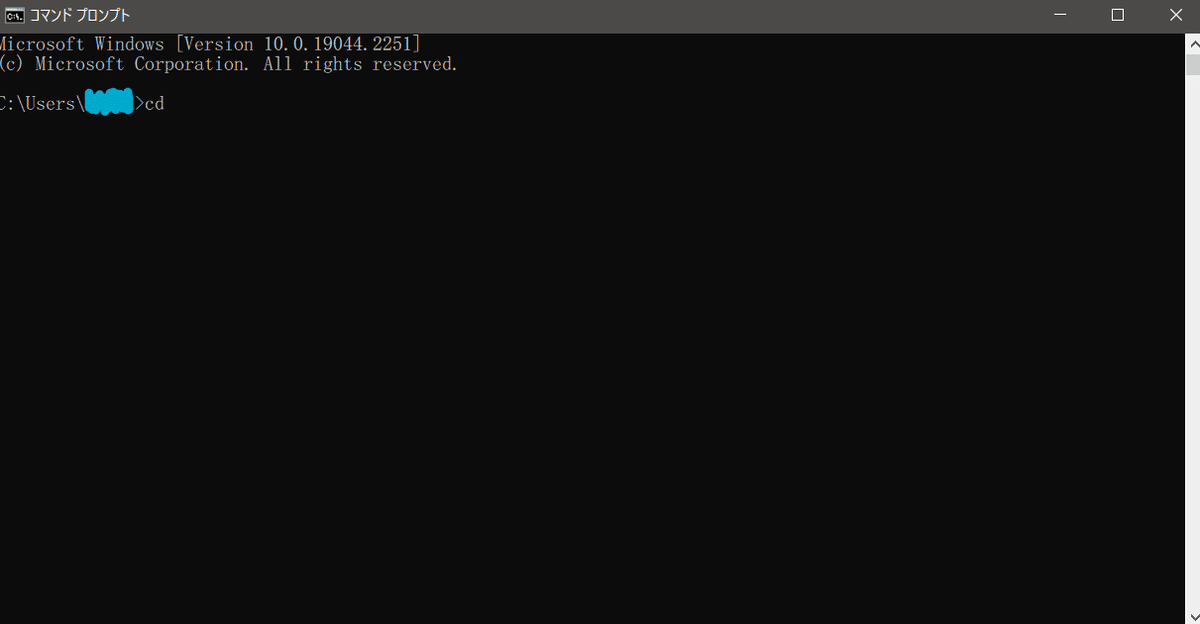
その次に半角(もしくは全角)スペースを1回入力します。
その次に、さっきコピーしたやつを貼り付けます。黒い画面の上で右クリックをするか、キーボードの「ctrl」を押しながら「V」を押せば貼り付けることができます。
すると…
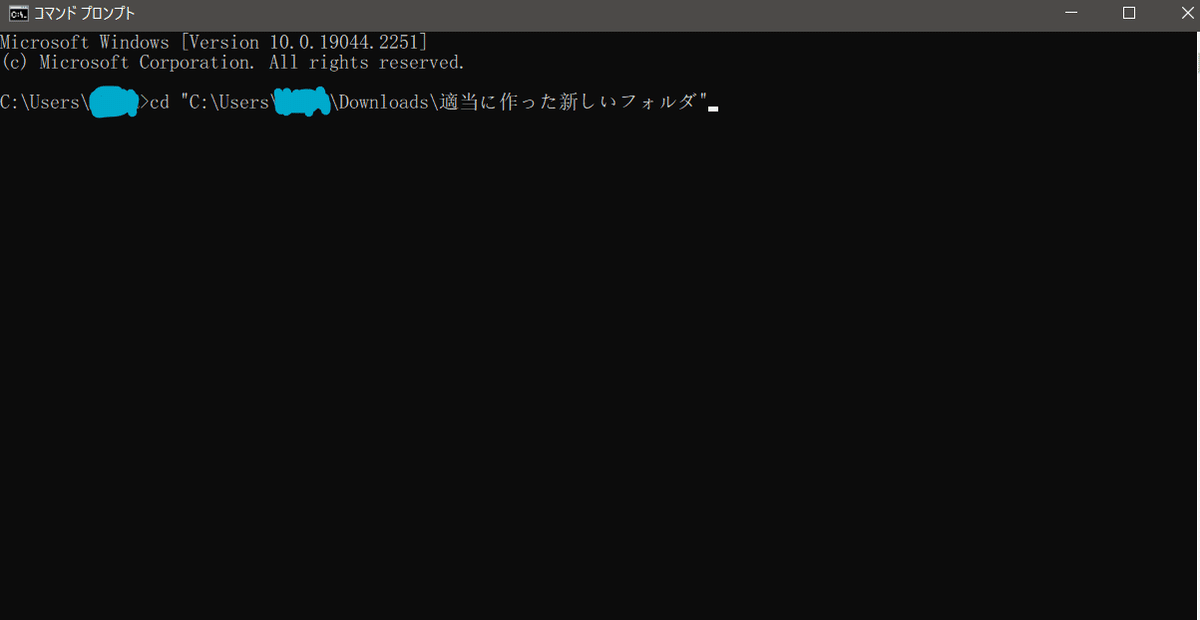
これはフォルダがどこにあるかによって変わるんですけど、まぁなんとなく上の画像のようになるんじゃないかと思います。
その状態でEnterキーを押してください。
(水色で塗りつぶされてる部分は気にしなくて大丈夫です)
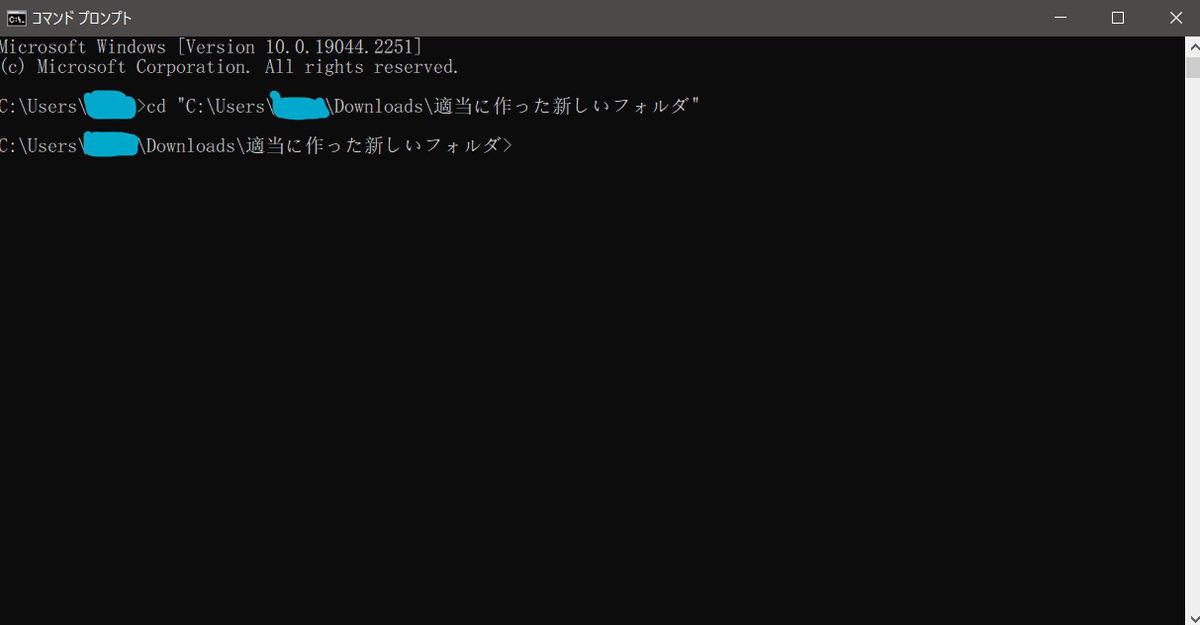
するとこうなりました。これで「適当に作った新しいフォルダ」に対して操作を行うことができます。
【今、何をしたのかについて解説】
「C:\Users\(個人情報)\Downloads\適当に作った新しいフォルダ」というのはなにかと言うと、フォルダが置いてある場所のことです。
日本語で言うと、これは
「Cドライブの中にある\
Usersという名前のフォルダの中にある\
(個人情報)という名前のフォルダの中にある\
Downloadsという名前のフォルダの中にある\
適当に作った新しいフォルダという名前のフォルダ」
ということを表しています。
それで、cdというのはフォルダの場所を変更するためのコマンドです。
cdの後ろに「C:\Users\(個人情報)\Downloads\適当に作った新しいフォルダ」みたいな感じで処理を行いたいフォルダの場所を入力して、Enterを押すと、処理を行う対象となるフォルダが変更されます。
(パスのコピー=フォルダの場所のコピーということです)
つまり、デフォルトだと「C:\Users\(個人情報)\」という風に指定されてしまってるので、これをffmpeg.exe・ffprobe.exe・yt-dlpの3つが入ってるフォルダに変更した…という作業を現在行ったということです。
こうなれば、もう動画をダウンロードすることができます。
やり方は簡単で、yt-dlpと入力したあとに、スペースを空けて、ダウンロードしたい動画のURLを貼って、Enterを押すだけです。
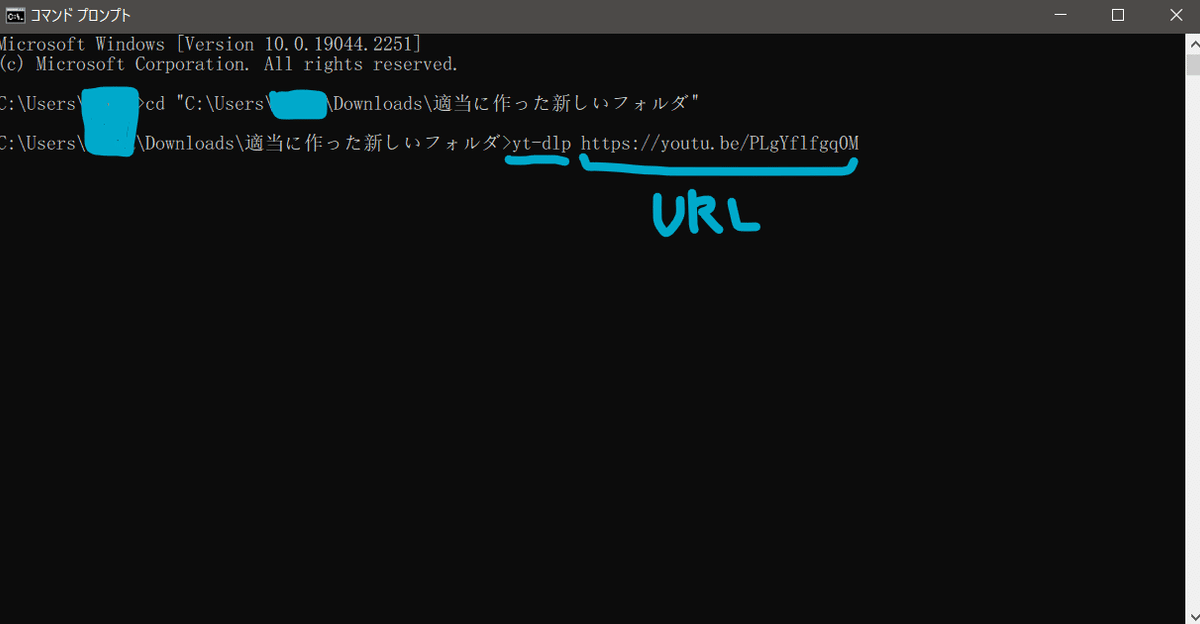
「動画のURL」というのは、動画のページに行って、上の方に出てきたやつをコピーすれば取得できます。

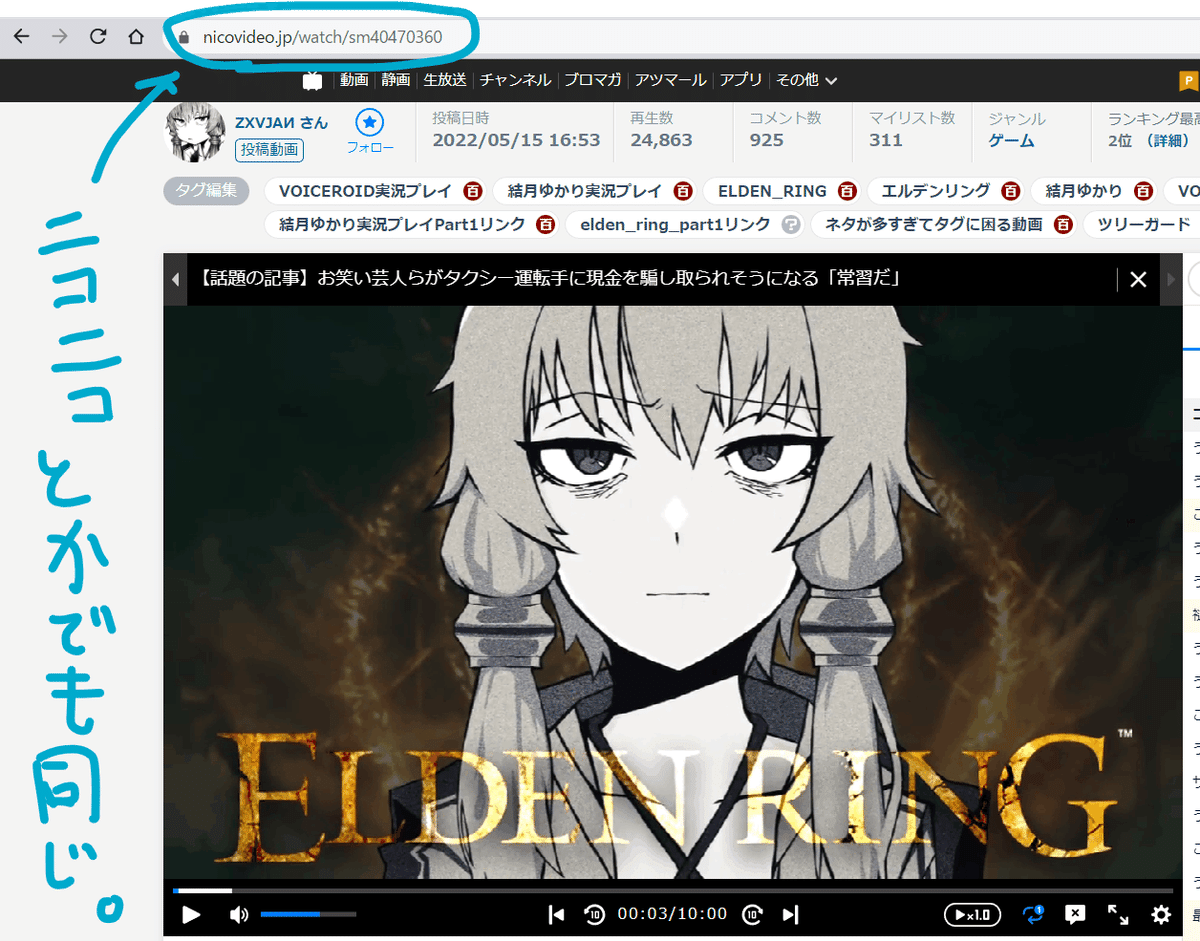
まぁでも、大体の動画サイトは「共有」というボタンがあるので、そこをクリックすればURLを取得できます。
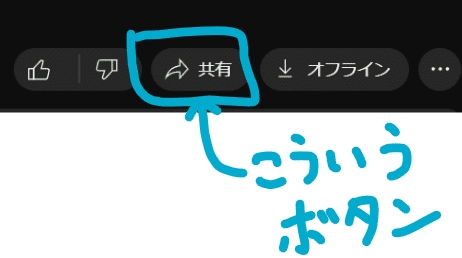
ただ、こういうボタンが無い場合もあるので、そういう時はさっき書いた方法でURLを取得してください。
試しにSTAY TUNEのURLをコピーしてダウンロードしてみてください。
https://youtu.be/PLgYflfgq0M ←これをコピー
次に画像のような感じにする。
(yt-dlpと入力して、スペース1つ空けて、URLを貼る)

それでEnterを押す。
すると何らかの処理が始まって、こんな感じになります。

これでダウンロードが完了しました。
試しに「適当に作った新しいフォルダ」を開いてみると
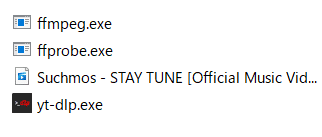
さっきまで無かったはずの「STAY TUNE」がダウンロードされています。
これで操作は終わり。こんな感じで動画をダウンロードすることができるのです。
動画単体だけでなく、再生リストに含まれてる動画を一気にダウンロードしたり、サムネイルの画像だけをダウンロードしたりできるのですが、その辺に関してはこちらに詳しく書いてあります。
より詳しいことはこことかこことかに書かれてます。調べれば出てきます。
12時間以上ある配信アーカイブから「2:00:00~2:01:00の1分間だけ」切り取って保存する…みたいなことも可能なので、色々調べてみてください。
2.拡張機能
「yt-dlp」を用いれば大抵の動画はダウンロードできますが、稀に例外としてダウンロードできない動画も存在します。そういう場合には拡張機能を用います。(Google Chromeを使用している前提で話します)
拡張機能とは
Googleをより便利にしてくれる無料のアイテムみたいなものです。ダウンロードしておけば、Google上で英語のサイトを見るときに、自動で日本語に翻訳してくれたりします。拡張機能には、Youtube広告を自動でブロックするものなど、様々な種類がありますが、この記事では動画ダウンロードに関するものを紹介します。
私が普段使っているのは、これです。
ストリームレコーダー
ダウンロード方法は、↑のリンクをクリックすると
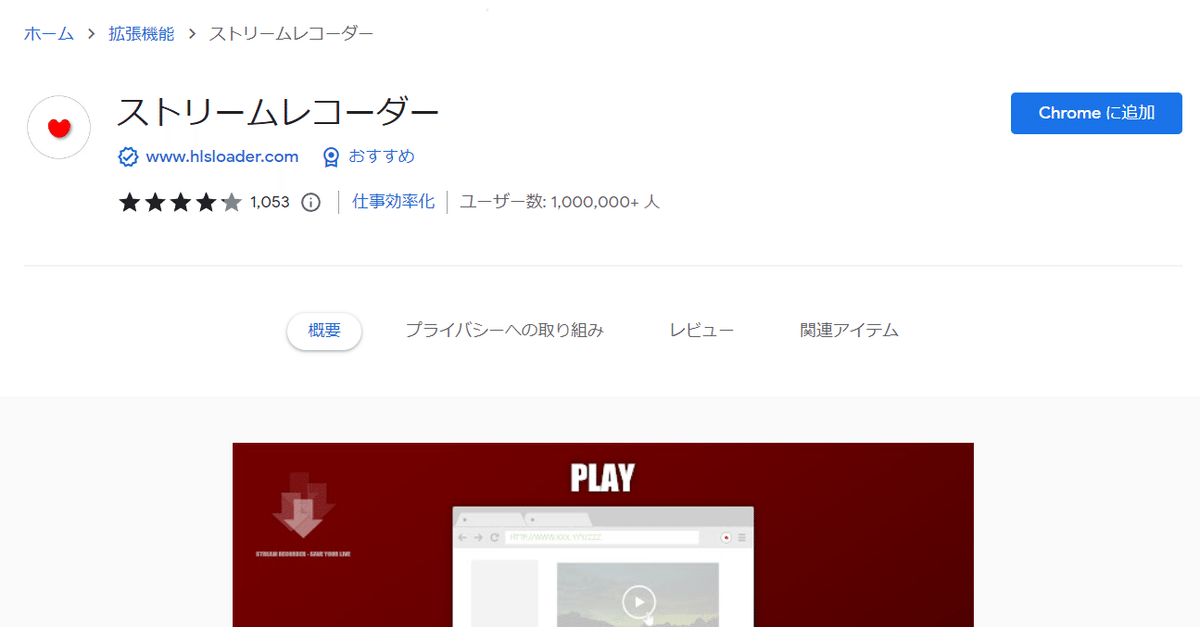
なんかこんな感じのページが出てくると思うので、右の青い「Chromeに追加」というボタンをクリック。

すると、これが出てくるので「拡張機能を追加」をクリック。
これでダウンロードは完了です。
使い方も簡単で、例えば↓のサイトの動画がダウンロードしたい場合
多分クリックするとこんな画面になると思うんですけど

この状態で、右上のパズルのピースみたいな奴をクリックします。
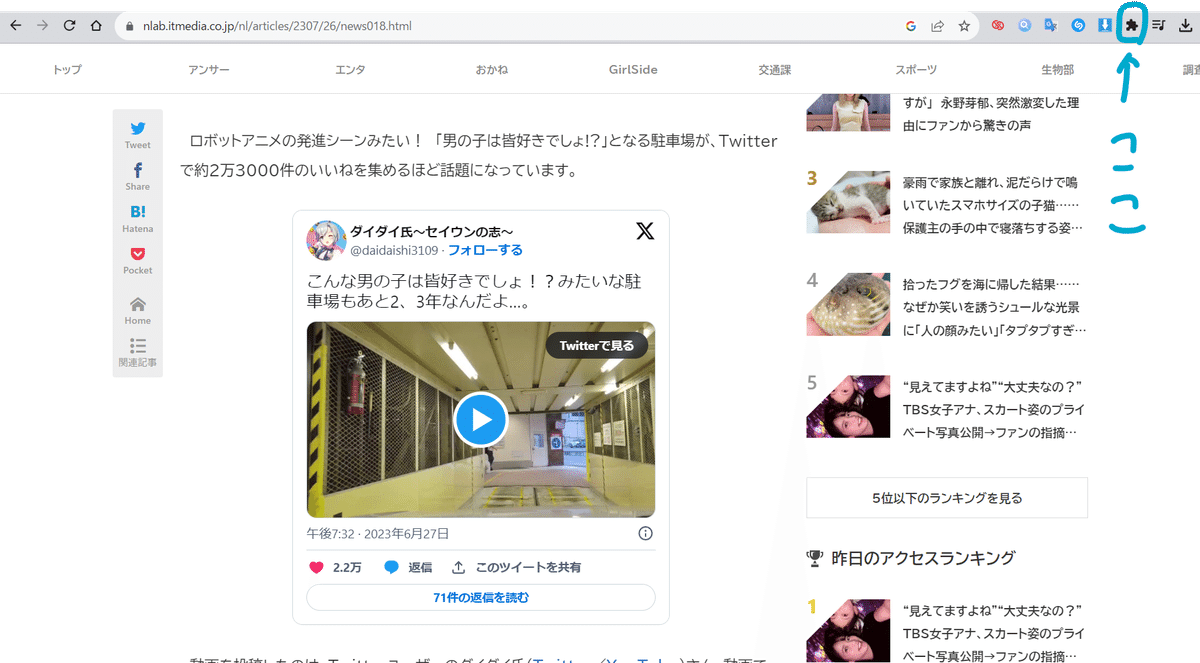
するとダウンロードした拡張機能の一覧が出てくるので「ストリームレコーダー」をクリックします。

すると急に別画面に移動して、こうなります。

この状態で緑色の「保存」というボタンをクリックすれば、サイト内の動画をダウンロードすることができます。(今回は動画が短かったので瞬時に保存状態になりましたが、本来はもう少し時間がかかります)
基本的に
1.動画が載ってるサイトを開く
2.拡張機能を起動する
3.保存ボタンをクリック
の手順でダウンロードが可能です。
yt-dlpだとエラーになる動画でも、ストリームレコーダーだといけるみたいなことが多いので補佐として使用してます。
3.右クリックとか
TikTokとかRedditとかが分かりやすいんですが、シンプルに動画上で右クリックするだけでダウンロードできたりもします。
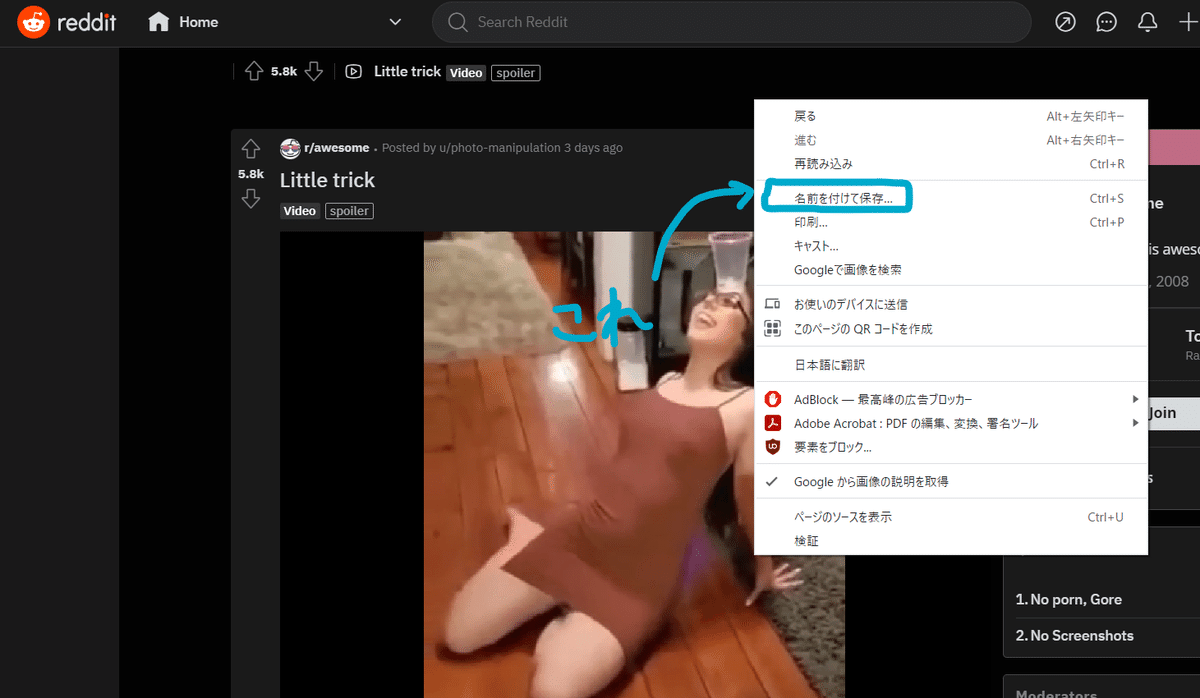
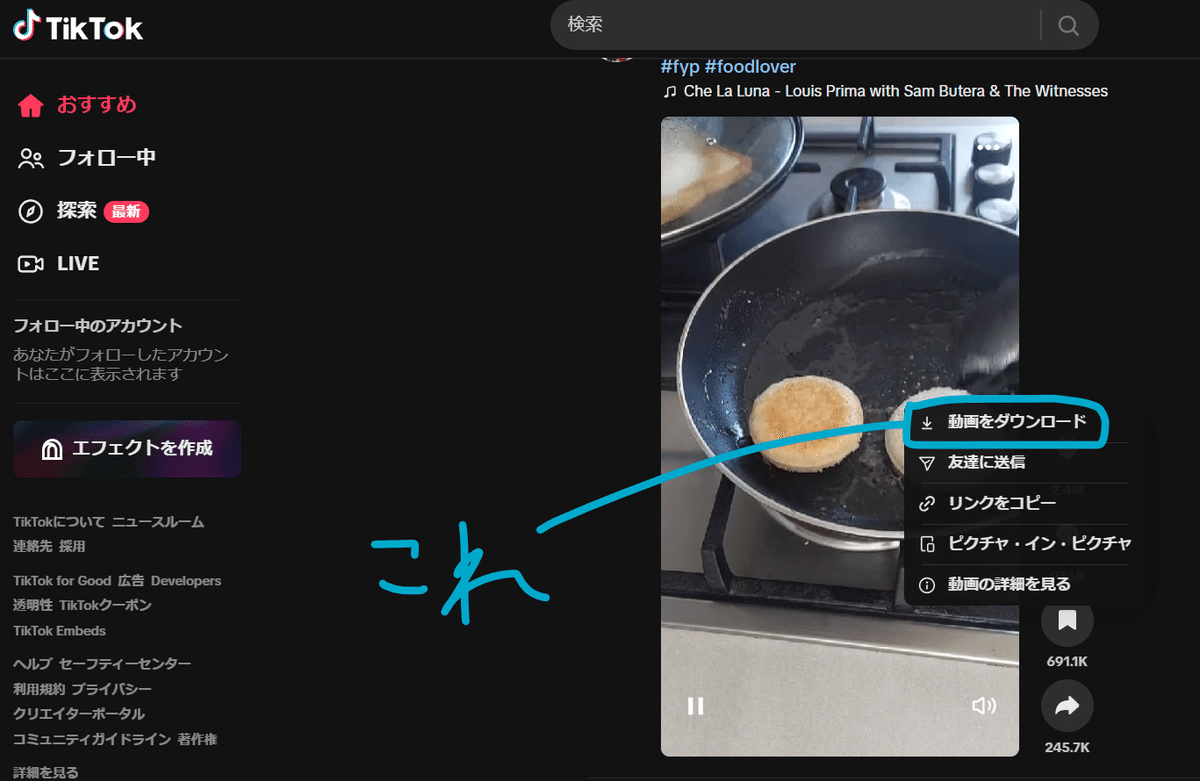
あとは右下に「:」みたいなマークがあれば、そこからダウンロードも可能
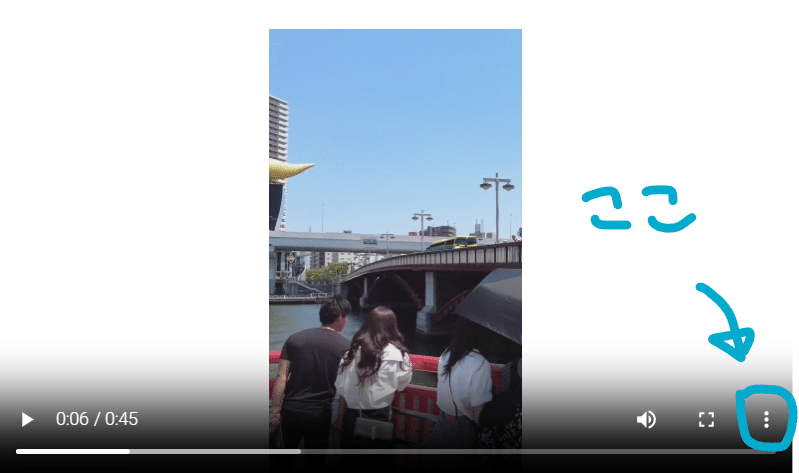
こういう感じで、外部のソフトを使わずにダウンロードできる場合もあります。
スマホでダウンロードする場合
スマホでダウンロードすることがあまり無いので、詳しくは知りませんが「1DM」というアプリを使ってました。(Android専用)
ほぼ全てのサイトからダウンロードできてたような気がするんですよね。
(曖昧な知識でとんでもないクソアプリを紹介してる可能性もあるけど)
使い方はこれを見て下さい
おわり。
この記事が気に入ったらサポートをしてみませんか?
