割と楽に画質を落とさず画像から人物だけを切り抜く方法についてメモ
2024/5/8 追記
複数の画像を切り抜いて動画にしたい場合は、こちらの記事を参考にしてください。
1.人物切り抜き
例えば、以下の画像から人物のみを切り抜きたいとします。


こういった人物抽出はWeb上のサイト(remove.bgやCLIPPING MAGIC)で行うことも可能ですが、それだと細かい切り抜きができない・切り抜いた画像を高画質でダウンロードできない…等といった欠点があります。
そこで「Photopea」というソフトを使います。
こちらはダウンロード不要で使える無料の画像編集ソフトです。
これを使うと手軽に、かつ画質を劣化させずに切り抜きを行うことができます。さっきの例に挙げた画像もPhotopeaを使って切り抜いたものです。
使い方
事前準備
↑これをクリックして開いてください。すると下のような画面になります。

これはPhotopeaのホーム画面です。ダウンロードをしなくてもこのまま使用できます。
一応ダウンロードがしたいという方は、上の「その他」から「Photopeaをインストール」をクリックしてください。(といってもソフトがダウンロードされるわけではなく、デスクトップ上にショートカットが作成されるという感じです)
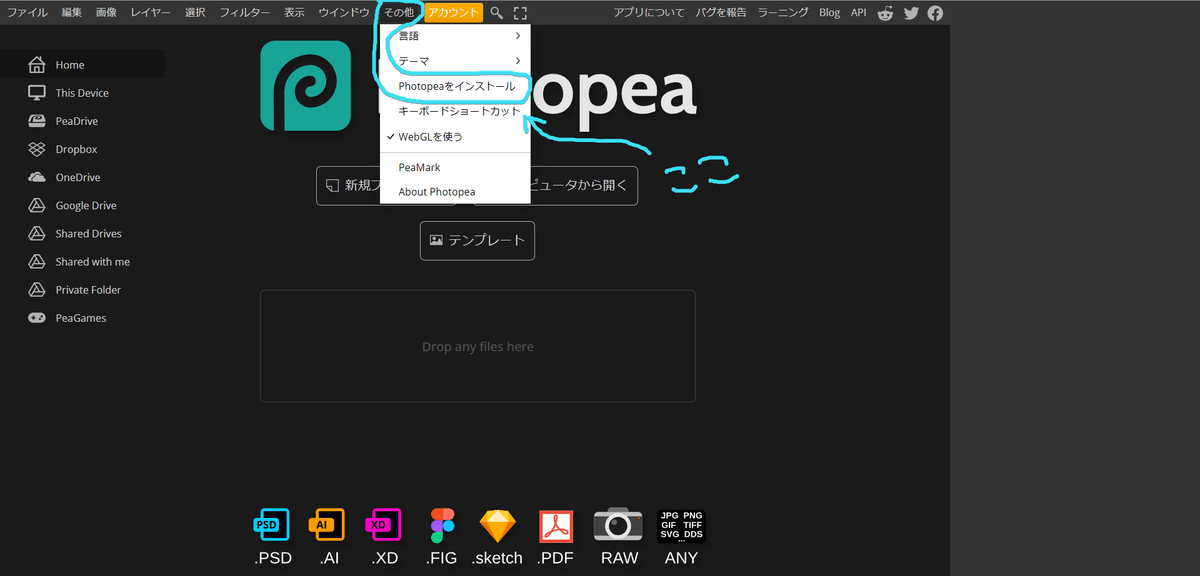
あと、もし言語が日本語になってなかったら「その他」の「言語」から日本語を選択しておいてください。
これで準備は完了です。
(もしかしたら「Photopickle」という別のソフトが表示されるかもしれませんが、それは気にしなくて大丈夫です。エイプリルフールになると名前とロゴが偽物に変化するという仕様になってるだけなので)
Photopeaでできることは色々あるんですが、今回は人物抽出のみに焦点を当てて操作の説明をしていきます。
人物を切り抜く手順
まずは切り抜きたい画像を手元に用意します。これは各自で何かしら用意してください。
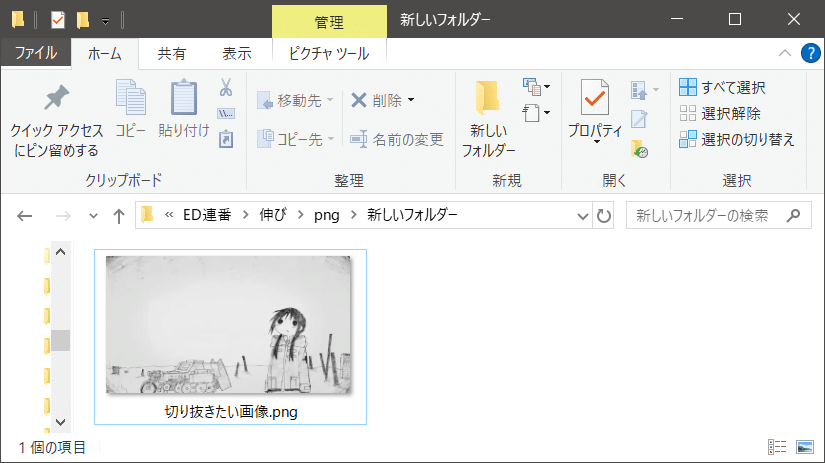
それを「Drop any files here」という場所に移動させてください。

すると多分こうなります

これはPhotopeaの編集画面です。ここで色々と編集を行うことができます。
この状態になったら、上の「選択」から「マジックカット」をクリックしてください。

すると、こういう画面が出てきます。
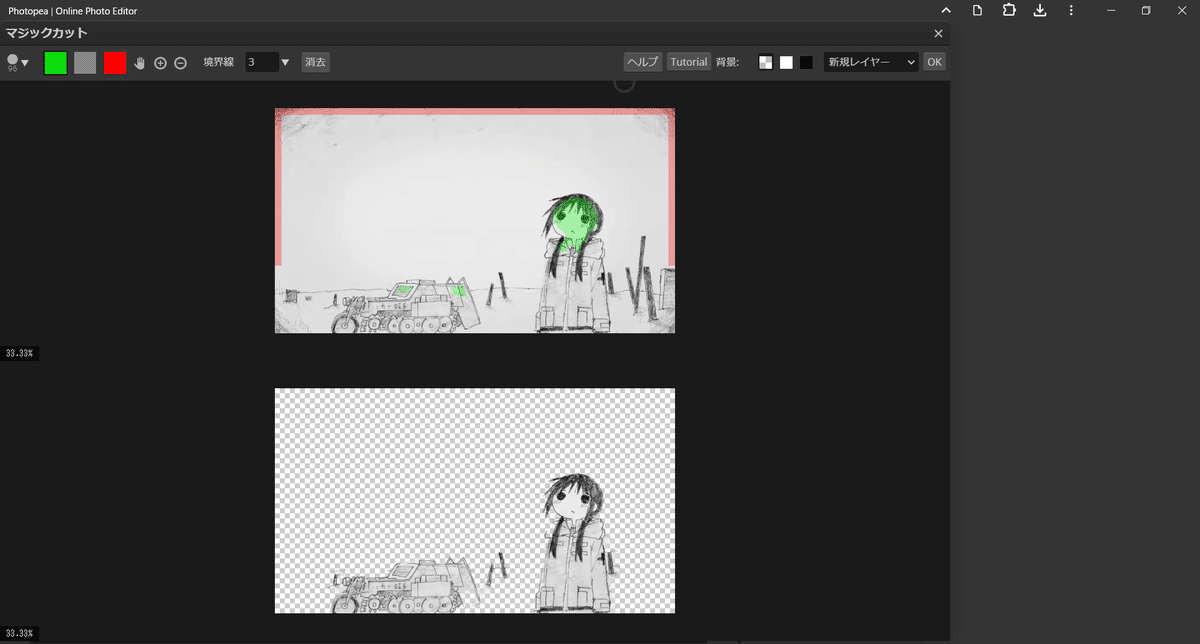
これについては、ちょっと説明がしにくいので動画を見て下さい。
「マジックカット」という機能を使用すると、上の動画のような感じに
・赤のブラシで物体を消去
・緑のブラシで物体を残す
・灰のブラシでリセット
という操作が行えるようになります。丁寧に塗らなくても、AIが自動で推測して物体を消したりしてくれるので非常に便利です。
これを使って人物を切り抜いていきます。
少々大雑把ではありますが、約3分程で切り抜くことができました。基本的に「いらない部分をクリック→いる部分をクリック…」という操作を繰り返すだけなので、簡単かつ素早く切り抜きができます。
以下、詳細について述べます。
左上の部分

1番左はブラシのサイズとかを調整できます。
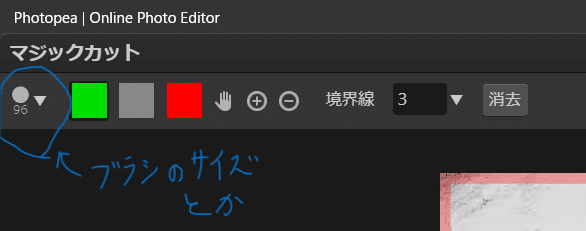
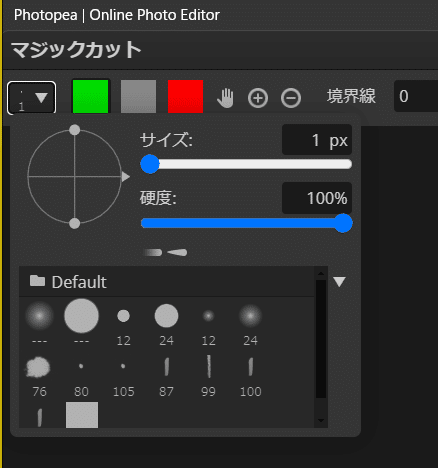
緑・灰・赤は先程も書いた通り、ブラシの種類を変更できます。
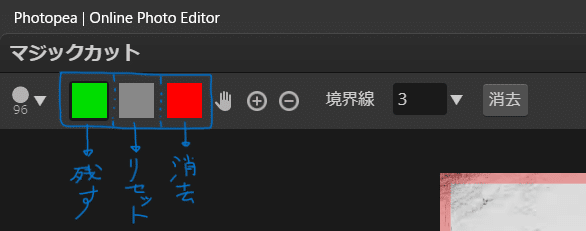
その隣の✋とか⊕⊖みたいな奴は基本的に使わないのでスルーします。
(端的に言うと、左から「てのひらツール・画面拡大ツール・画面縮小ツール」です)
その右の奴は透明度の境界線を設定できます。
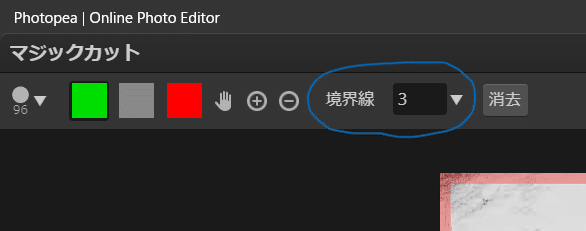
これはどういうことかと言うと、例えば、下の画像は境界線を「0」に設定したものです。

次が境界線を「500」にしたものです。

これはつまり「透明な部分と不透明な部分の境界をどのくらいぼかすか」ということです。境界線を500にしたものは、境界がぼかされすぎて崩れてしまっています。
なので基本的には0に設定しておいてください。
右上の部分

ヘルプ・Tutorialはそのまんまの意味で、ヘルプとかが見れます。
その隣は、背景の設定を行うことができます。

これは、背景を市松模様にするとこうなり、
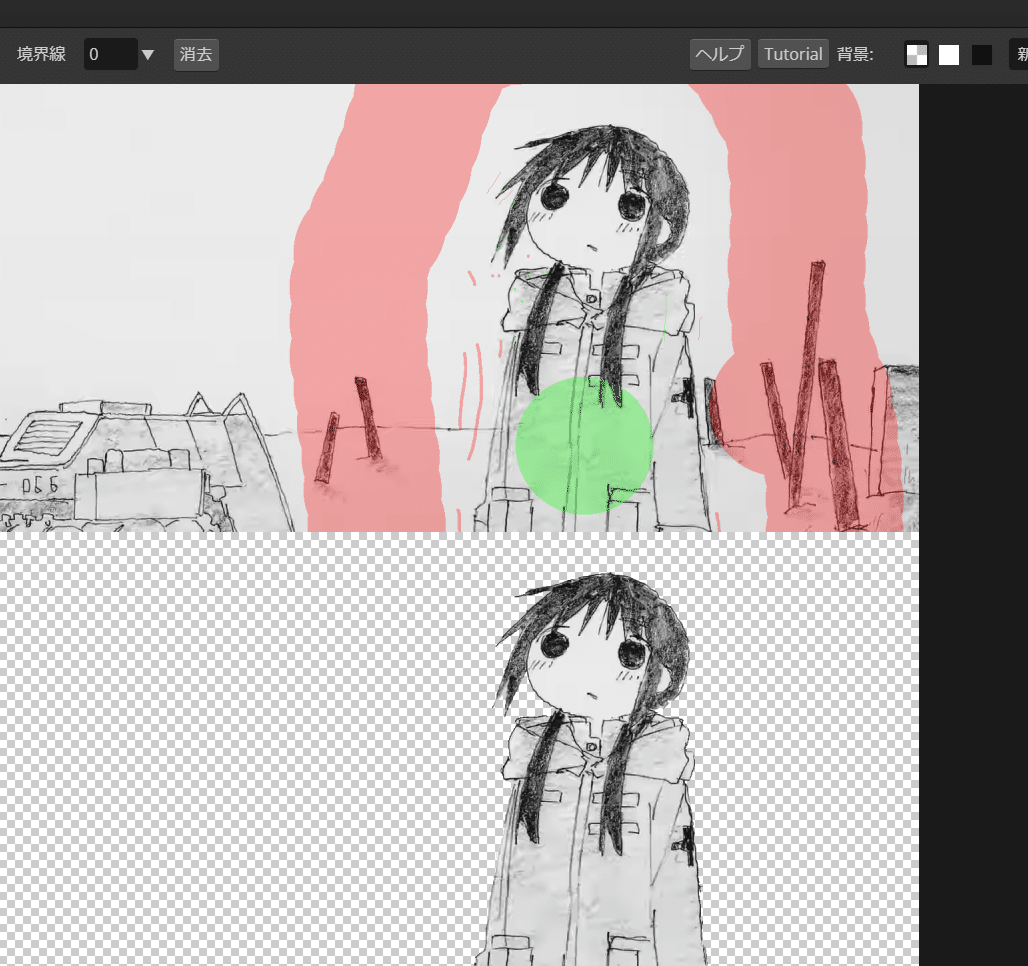
白にするとこうなり
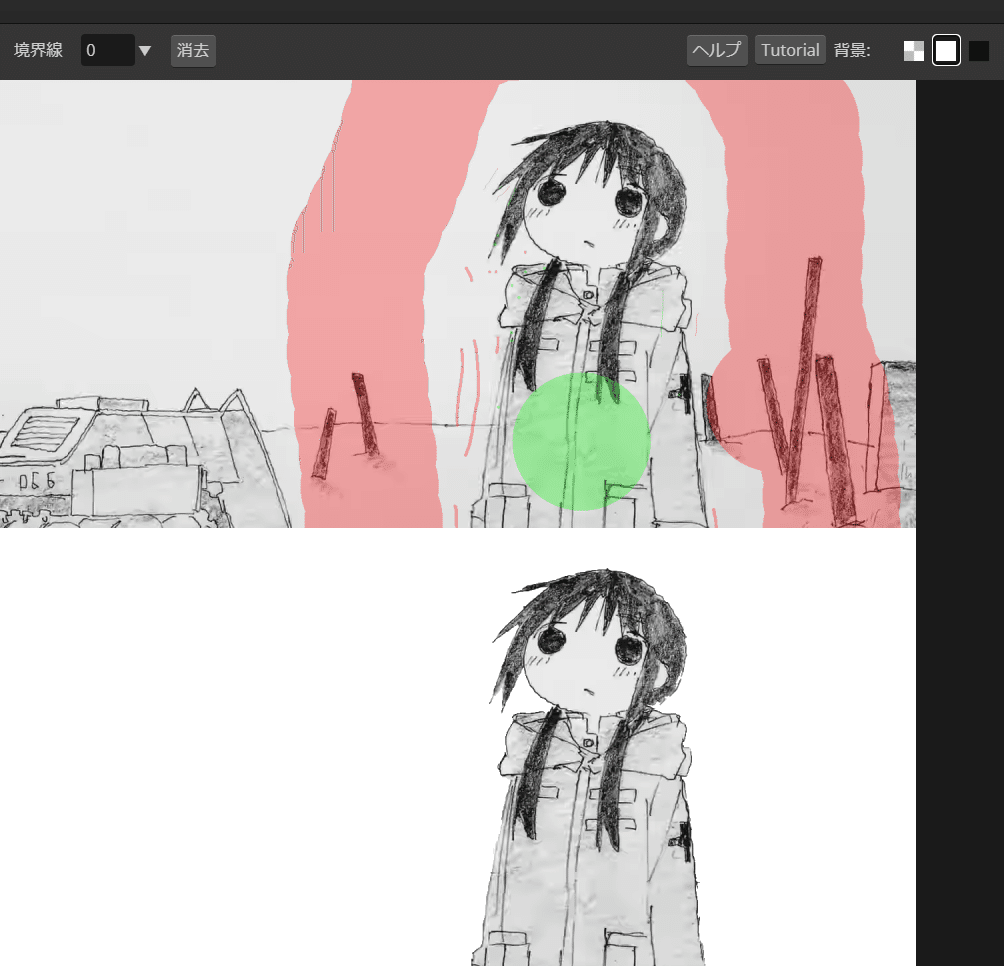
黒にするとこうなる
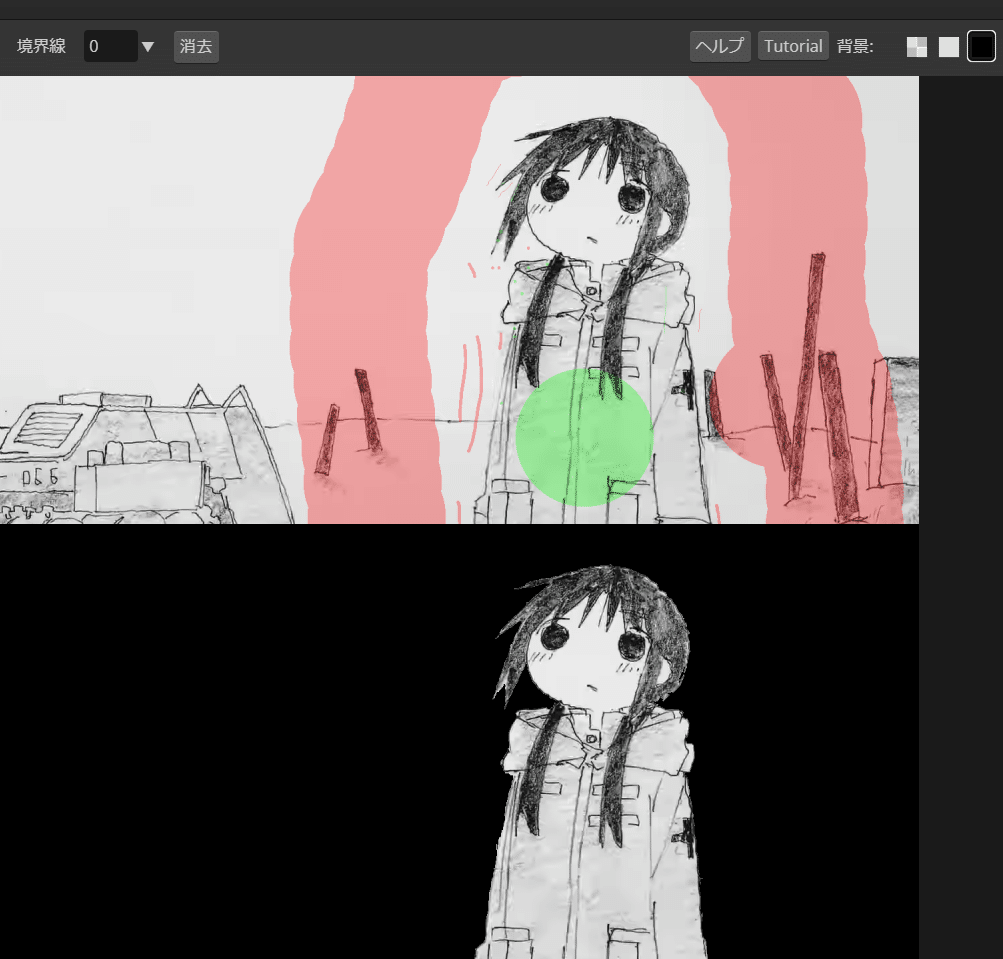
ということです。場合に応じて見やすいものを選んで下さい。
その右の「新規レイヤー」と書かれている部分では、切り抜いた箇所をどうするのかを設定できます。
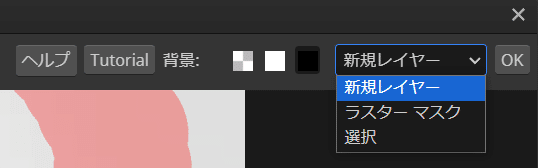
新規レイヤー
→切り抜いた画像を新しいレイヤーとして(新しい一枚の画像として)保存する。
ラスターマスク
→元画像そのものに上書きで保存する。
選択
→切り抜いた部分を選択範囲として元画像に適用する。
…みたいな感じだと思います。基本的には「新規レイヤー」だけ選んでおけば大丈夫です。
それで、端っこにある「OK」を押すと切り抜きが完了します。
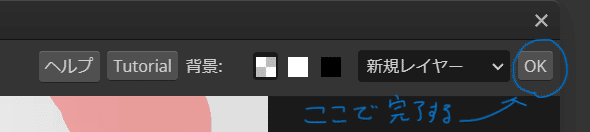
画面の操作
これも説明が面倒なので動画を見て下さい。
以上が詳細な操作の説明になります。
画像などの保存方法
切り抜き終わってOKを押すと、恐らくこういう画面になります。
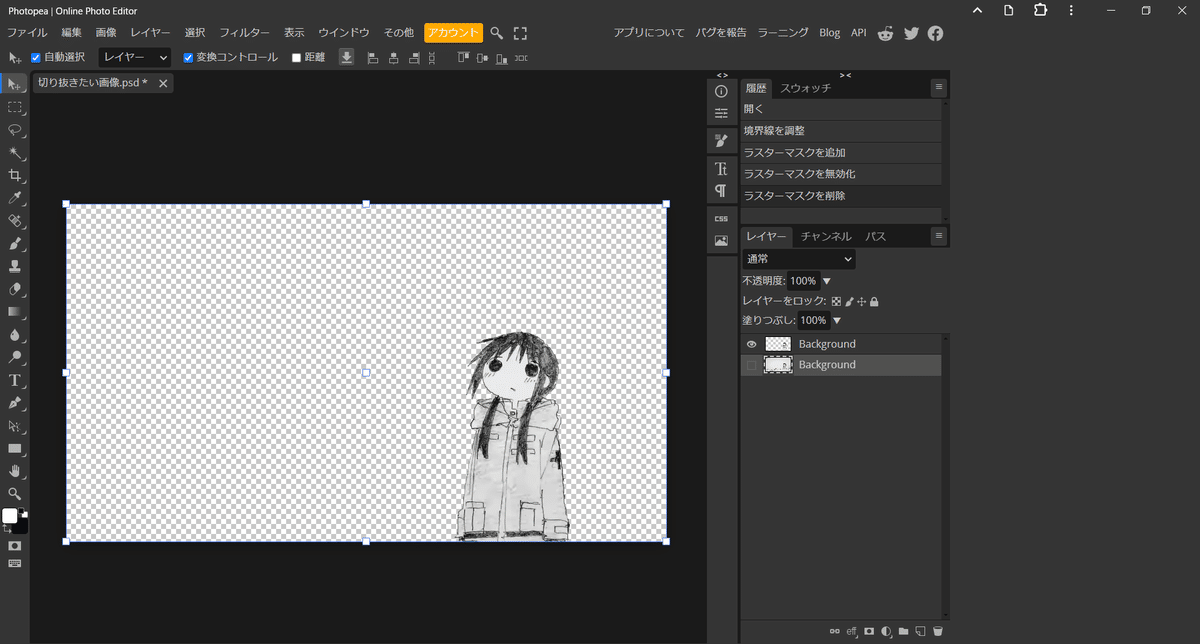
この状態で保存をしましょう。
左上の「ファイル」から「別名で保存」を選び、その中から画像の形式を選択することで保存ができます。
今回は「png」(背景が透明になってる状態で保存してくれる形式)を選択します。これをjpgとかにすると透明さが失われてしまうので、pngにしてください。

すると、こんな感じになります

これはまぁ、変更するとしたら名前ぐらいなので、特に何も操作せず「保存」を押してしまって大丈夫です。
そうすると、切り抜いた画像がダウンロードされます。

これで終了です。
もし一旦編集をやめて、あとで続きからやりたい場合は「ファイル」から「PSDとして保存」をクリックしてください。
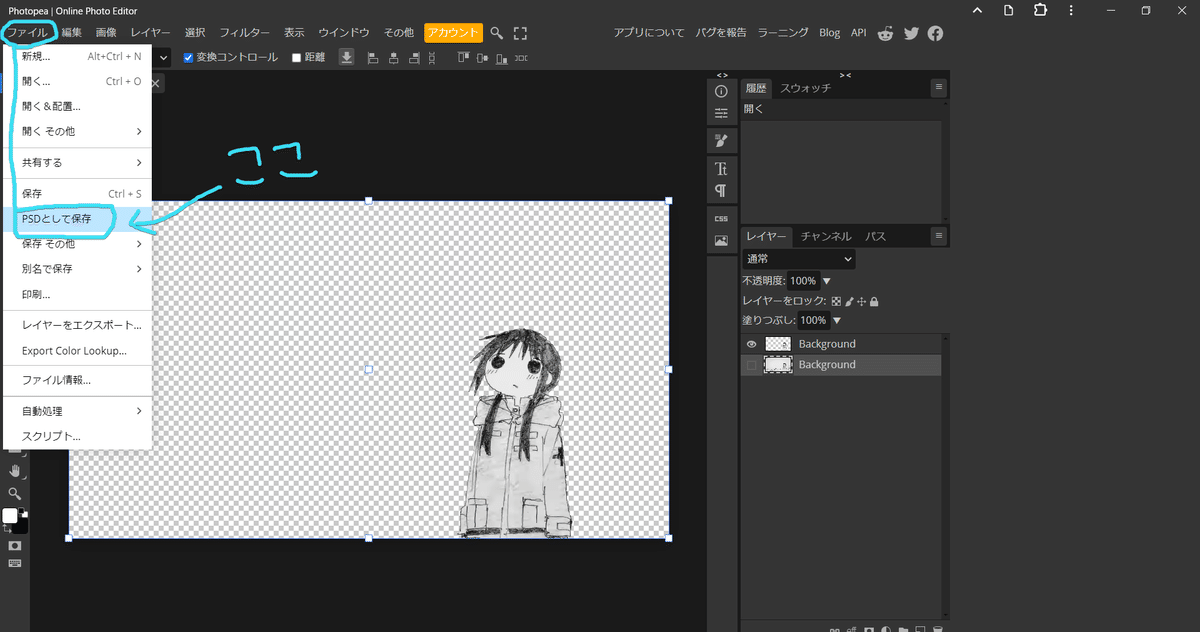
これで編集プロジェクトが保存されます。
psdファイルも画像と同じように「Drop any files here」にドラック&ドロップで開けます。
Photopeaはブラウザ上で動作してるソフトなので、画像の保存場所=使用してるブラウザで設定してるダウンロード場所ということになります。なので、もし保存場所を変更したかったら、ブラウザのダウンロード場所を変更してください。
この記事では切り抜きのみに焦点を当てて説明しましたが、Photopeaは他にも様々な編集が可能(らしい)です。私もよく知らないので、まぁ色々適当に調べてみて下さい。
2.おまけ:高解像度化について
本当におまけ程度ではありますが、手軽に画像を高解像度化(高画質化)する方法について書かれた記事を適当に載せときます。低画質画像を綺麗にしてから切り抜きたい場合などに使ってください。
waifu2xを使って高解像度化する方法
ダウンロード不要のサイト版
ソフト版
Cupscaleを使って高解像度化する方法
Upscaylを使って高解像度化する方法
Scapixを使って高解像度化する方法
NiceScaleを使って高解像度化する方法
正直言って、私は画像の高解像度化に興味関心がないので、上に挙げたソフト達の違いは全く分かりません。特にこだわりが無ければ、waifu2xでいいと思います。
「高解像度化したはいいけど画像の細部が失われてるじゃないか(憤怒)こんなんじゃ商品になんないよ〜(棒読み)」という方は各自で調べてみてください。私はもう、薄目で遠くから見れば気にならない程度のノイズだったら許容してしまう人間なので、深いことは一切知りません。
おわりに
今回使用したこちらの画像

これは「少女終末旅行」というアニメのエンディングから取ってきたものです。
まぁある程度手間はかかりますが、Photopeaを使って1フレームずつ切り抜いていけば、下のような動画を作成することも可能です。
色が白黒&鉛筆っぽいブラシで描かれてる…という結構切り抜く難易度が高い動画なんですが、Photopeaなら割といけます。
以上、画像切り抜きに関するメモでした。
おわり
この記事が気に入ったらサポートをしてみませんか?
