
ページ編集の使い方
「World Maker」はジャンプ+から生まれた
絵が描けなくても、パーツを組み合わせるだけで
映像コンテや漫画ネームを楽しく簡単につくることができるアプリです。
公式noteでは使い方や作品事例、ちょっとしたコツなど
「World Maker」を楽しんでいただくためのコンテンツを配信しています。
あなたの空想を作品にして、世界中の人に届けてみませんか?
■この記事について
この記事ではページ編集の使い方を説明します。
漫画ネームで活躍する機能です。
ページを選択して移動、コマ割りの変更、見開きに変更や枠外の色を変更などページ全体の編集を行うことができます。
■ページ編集の使い方
機能の場所
編集したいページを選択して[•••]をタップします。
*表示されていない時はコマの選択を解除してください。
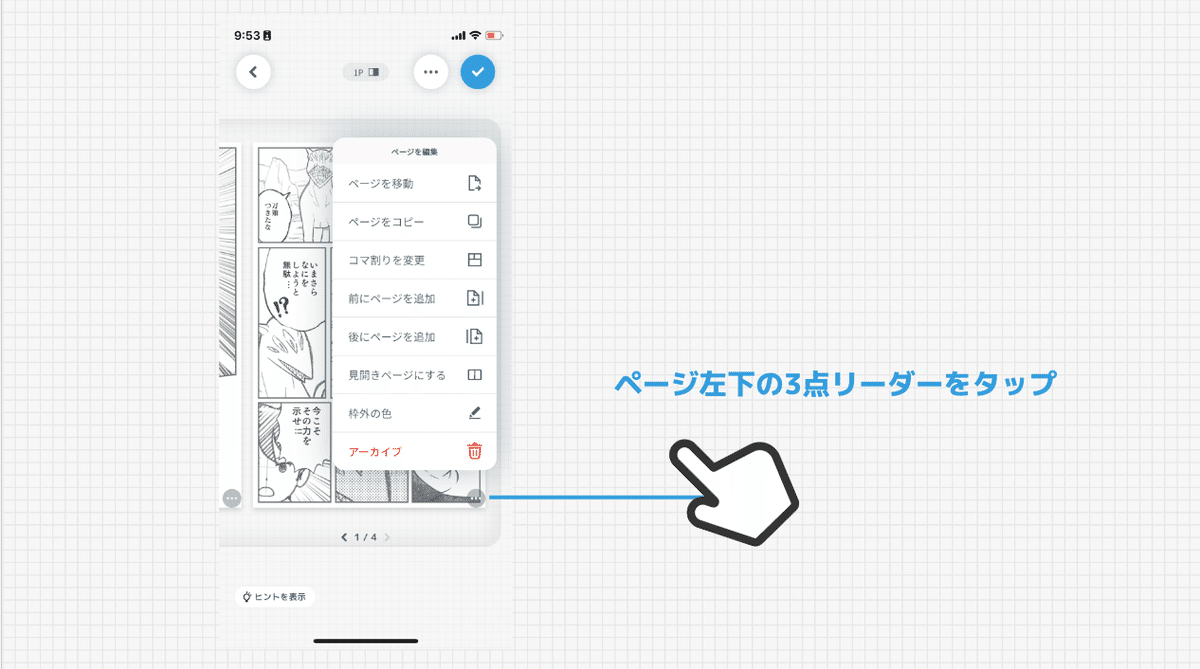
ページを移動する
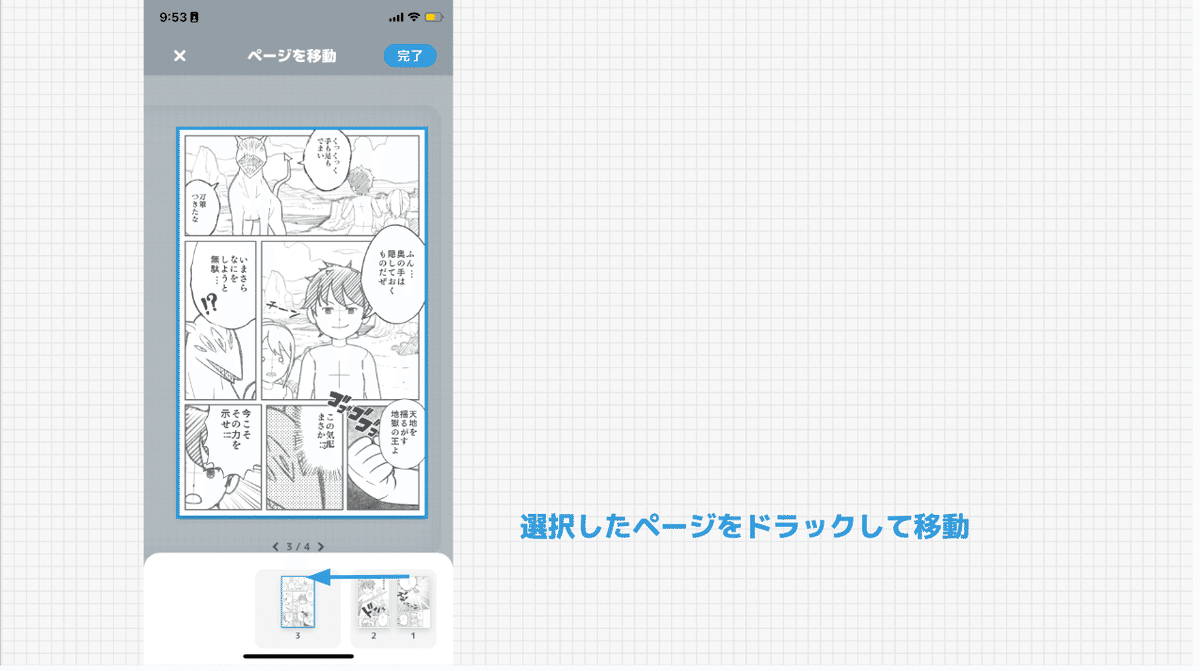
ページを移動したい場合は、メニューを開き[ページ移動]をタップします。
選択したページをドラックして移動することができます。
ページをコピーする
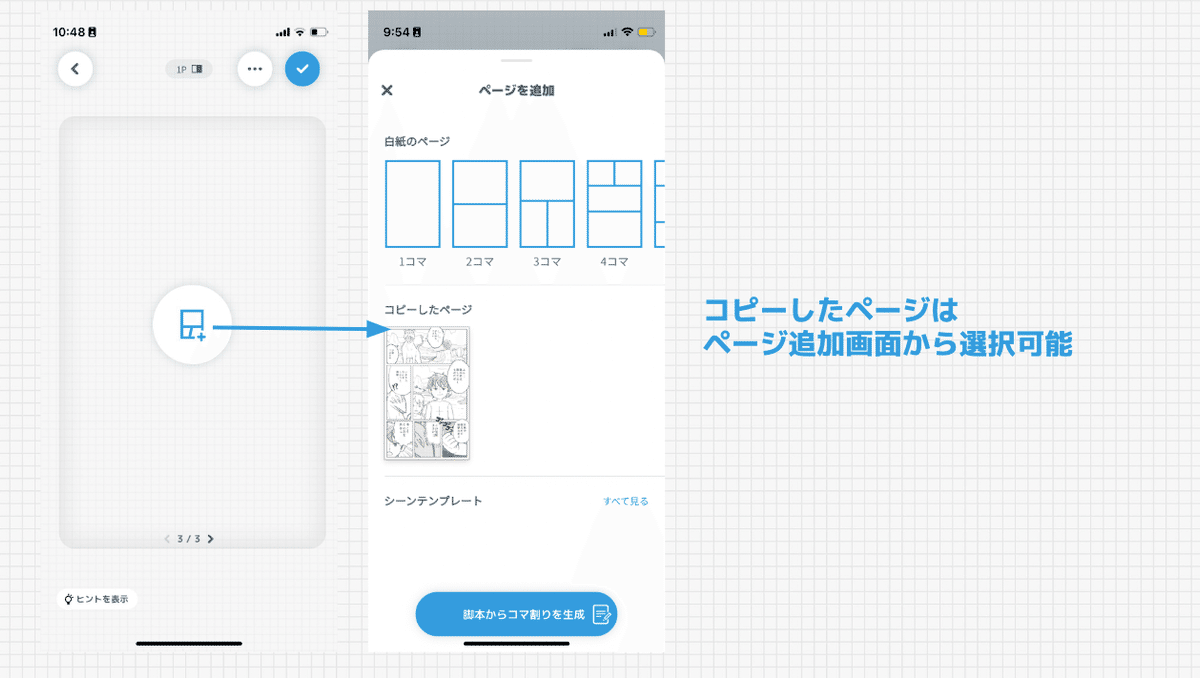
コピーしたいページを選択し、[ページをコピー]をタップします。
次に[新規ページ作成]をタップしページ追加画面に移動すると
白紙のページの下にコピーしたページが表示されています。
コピーしたページを選択し[配置]をタップすると
貼り付けることができます。
コマ割りを変更する
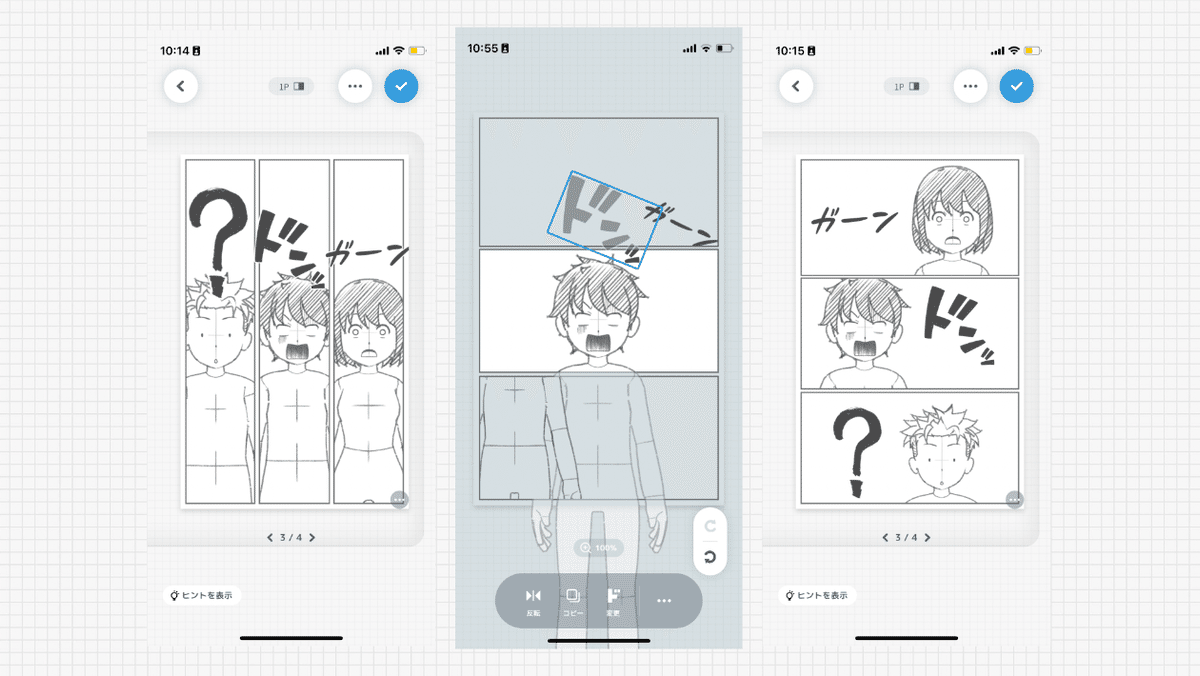
変更したいページを選択し、[コマ割りを変更]をタップすると選択したページのコマ数に合わせたコマ割りが表示されます。
変更したいコマ割りをタップし[完了]をタップします。
コマ割り変更後はパーツの位置を再調整しましょう。
前にページを追加/後ろにページを追加する
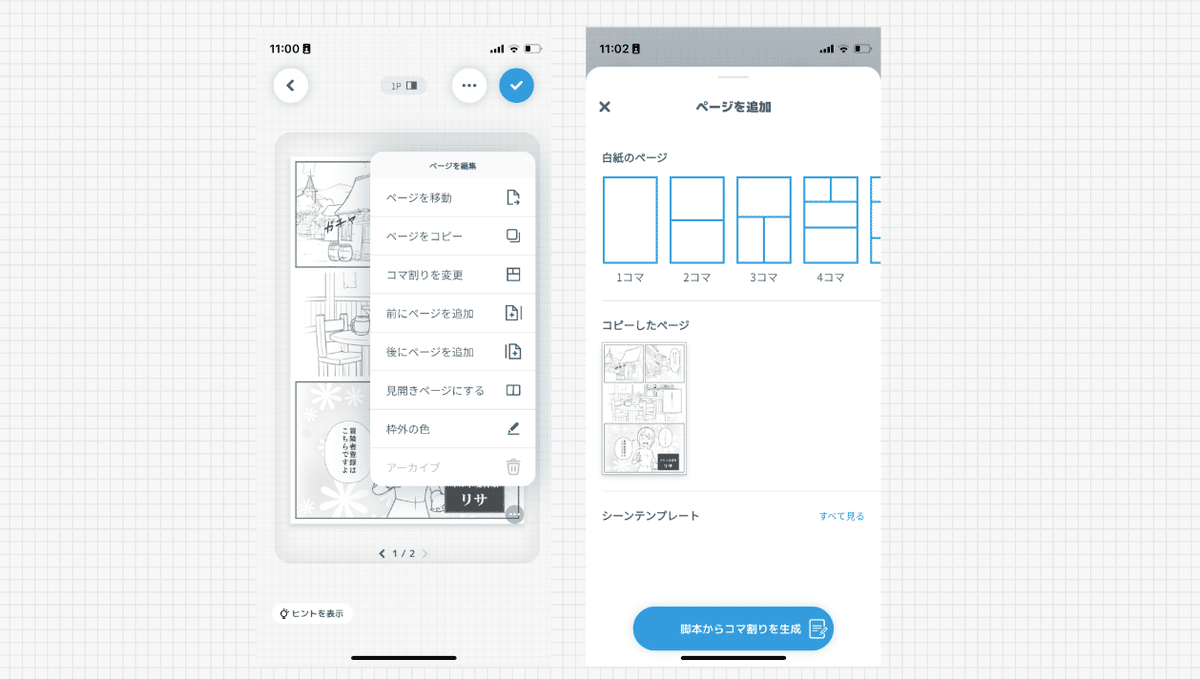
[前にページを追加]をタップすると[ページを追加]が表示され選択したページの前にページを追加できます。
[後にページを追加]をタップすると同様に、選択したページの後にページを追加できます。
見開きページに変更する
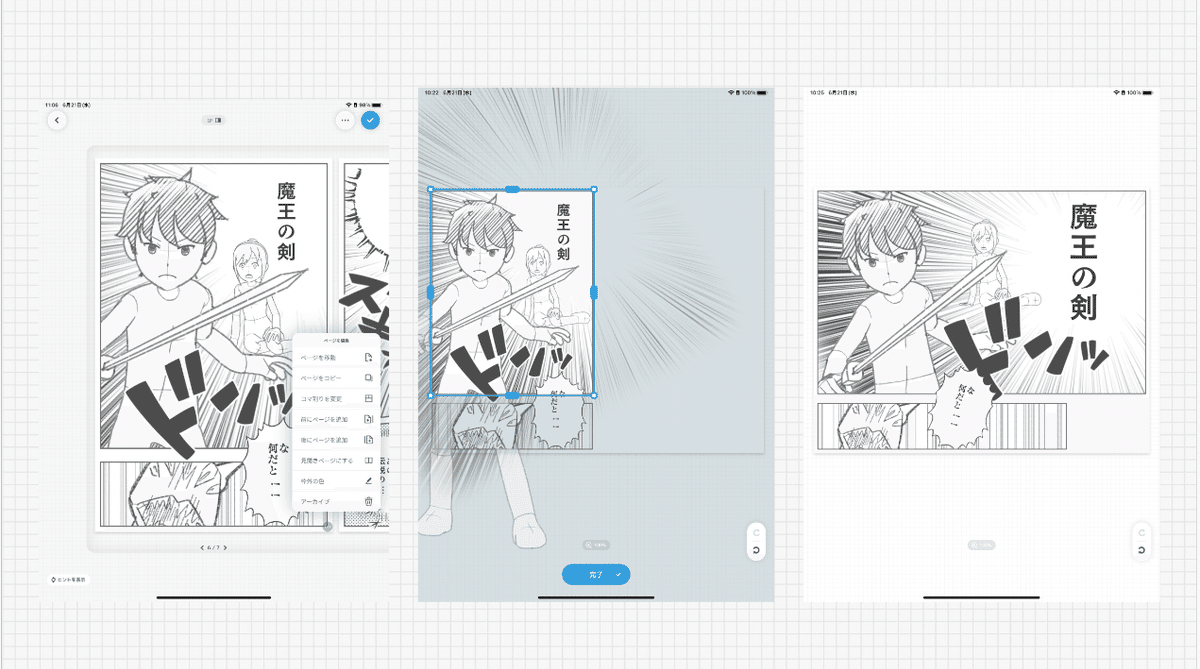
変更したいページを選択し、[見開きページにする]をタップします。
1ページの状態から2ページ分の大きさに変更されます。
変更後、コマの形とパーツの位置を調整しましょう。
インパクトを出したいページを作る時に便利です。
枠外の色を変更する
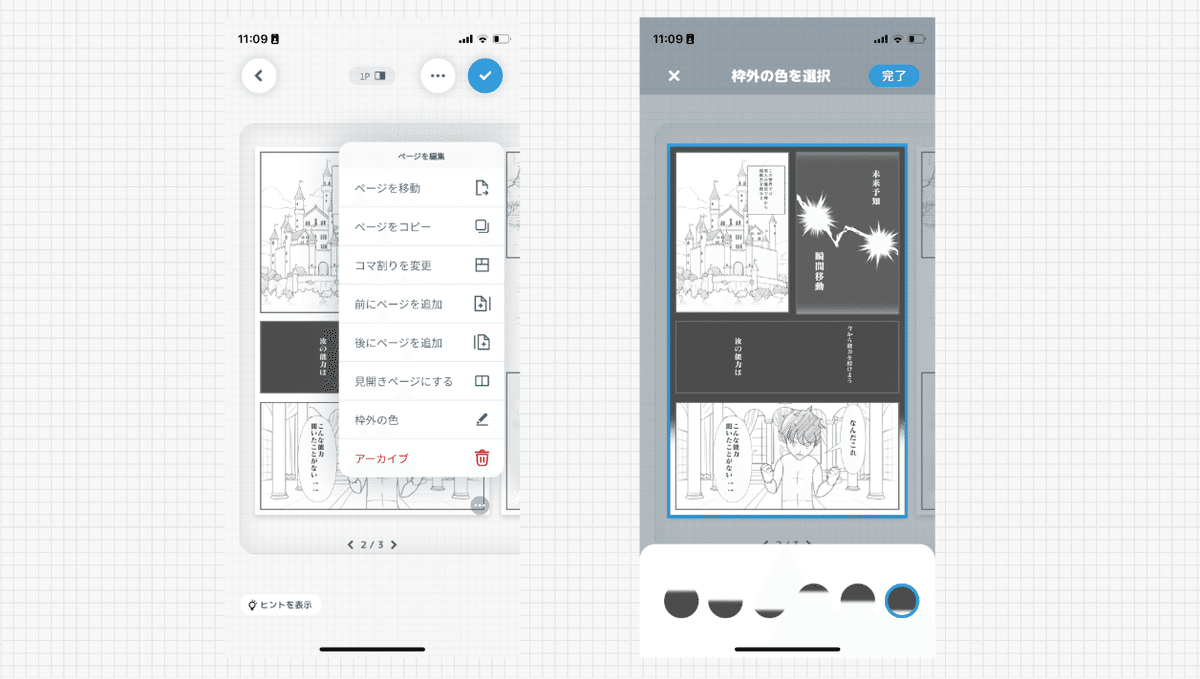
変更したいページを選択し、[枠外の色]をタップします。
表示したい色を選択し[完了]をタップすると反映されます。
回想シーンや物語の冒頭など他ページと違うことを知らせたい時に便利です。
ページをアーカイブする
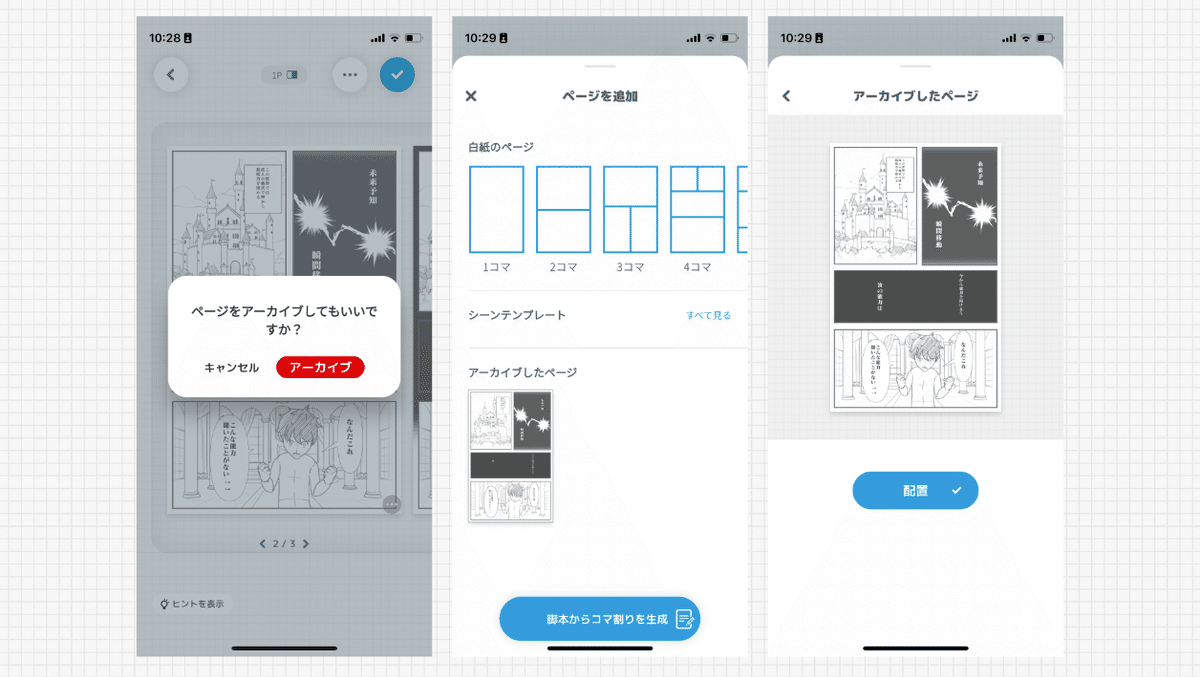
削除したいページは、[アーカイブ]をタップして
編集画面からアーカイブできます。
もう一度使用したい場合は、[ページを追加]から再び配置することもできます。
ワンポイントアドバイス
間違えて削除してしまった場合など直前の動作をやり直したい場合は【←】をタップし、操作を戻すことができます。
いろんなページのパターンを試してみて「何か違うな…」と思ったら【←】で操作を戻してやり直してみましょう。
■まとめ
ページ編集を使うことで全体を整えより読みやすい作品を作ることができます。ぜひご活用ください!
App Store:https://apps.apple.com/jp/app/world-maker/id1631945583
GooglePlay:https://play.google.com/store/apps/details?id=app.worldmaker
World Maker公式サイト:https://worldmaker.app/lp
この記事が気に入ったらサポートをしてみませんか?
