
カット編集の使い方
「World Maker」はジャンプ+から生まれた絵が描けなくても、パーツを組み合わせるだけで映像コンテや漫画ネームを簡単につくることができるアプリです。
公式noteでは使い方や作品事例、ちょっとしたコツなど「World Maker」を楽しんでいただくコンテンツを配信しています。
あなたの空想をカタチにして、世界中の人に届けてみませんか?
■この記事について
この記事では映像コンテのカット編集の使い方を説明します。
カット内容の編集・コピーや移動を行うことができます。
■カットの内容
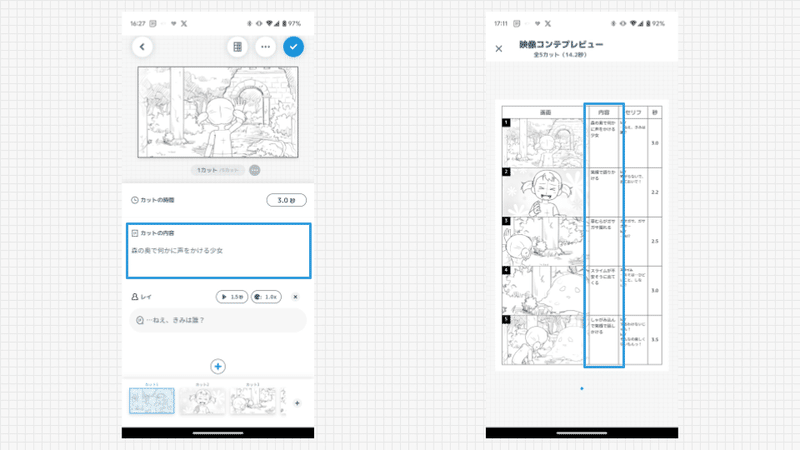
どのようなカット・シーンなのかを説明する部分です。
カット内容をタップすると挿入できるので、カットにあった内容を簡単に説明してください。
カットの内容はプレビューを選ぶと内容の部分に記入されます。
■キャラクターのセリフ
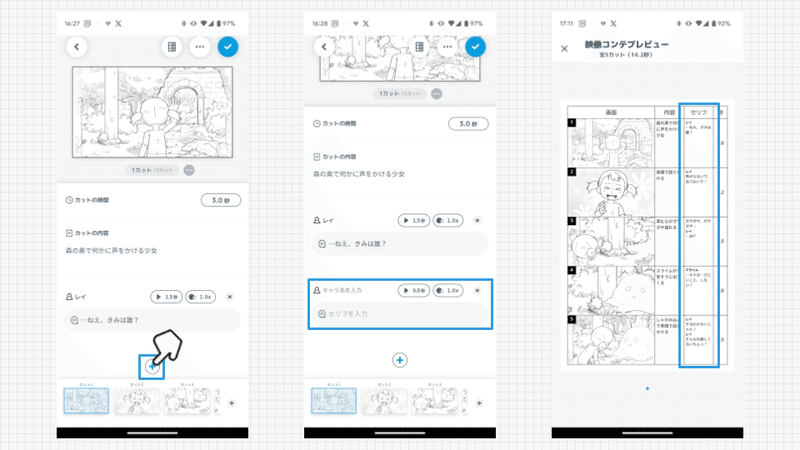
新しいキャラ・セリフを挿入する場合は、下の方にある【+】をタップします。キャラ名を入力・セリフを入力の部分をタップして、好きな名前・セリフを挿入してください。
動画を書き出す場合は、セリフが音声として自動で作成されます。1.0/1.5/2.0倍で速度を設定できるので、シーンやキャラに合った速度を選んでください(セリフの長さは速度で自動的に計算されます)
キャラ名・セリフはプレビューを選ぶとセリフの部分に記入されます。
■カットの時間
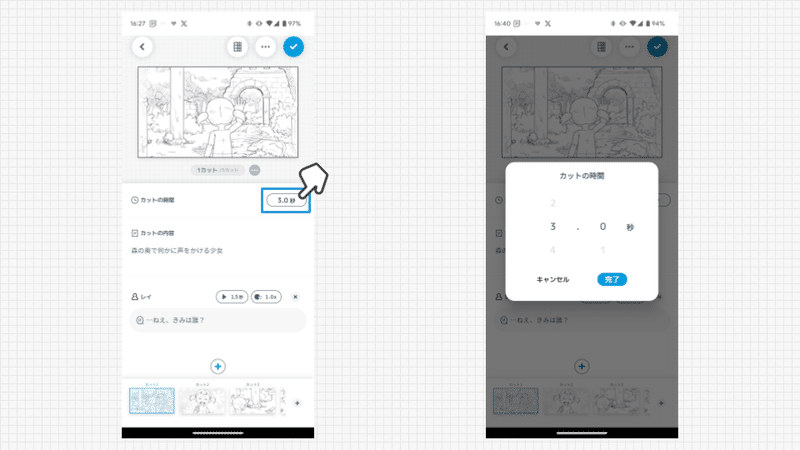
カットの時間の右にある時間の部分をタップすると、カットの時間を自由に設定できます。そのカットをどれくらい映したいかに合わせて、時間を設定しましょう。
■カットを移動
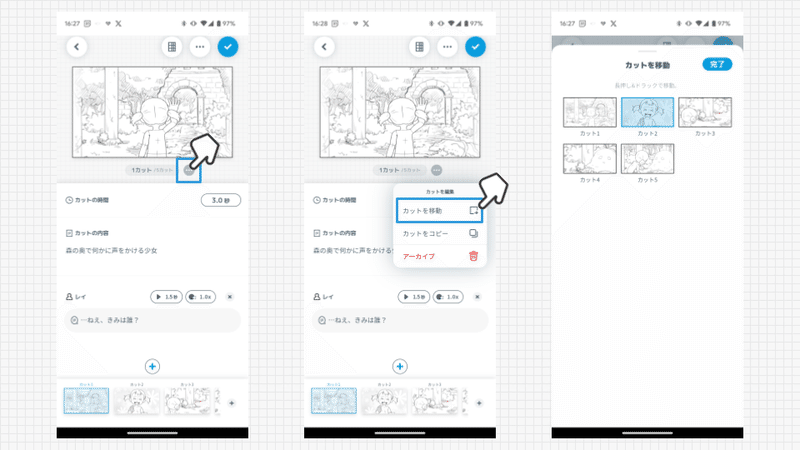
作成したカットを別の場所に移動したい場合は、上の図にある【…】をタップします。カットを移動が出てくるので、再びタップします。
カットを移動の画面が出てくるので、移動したいカットを長押しして、好きな場所にドラックで移動してください。
■カットのコピー
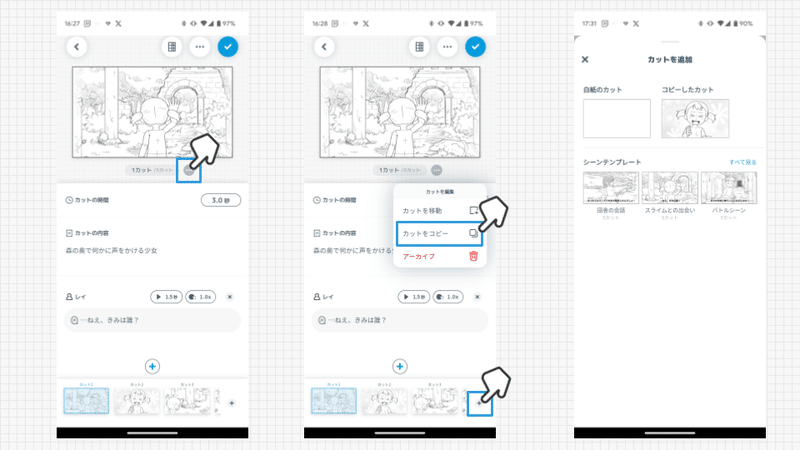
以前に作成したカットを他に流用したい場合は、カットのコピーを使用できます。
カットの移動と同様に【…】をタップしたあと、カットのコピーをタップします。
その後、下のカットの一覧の一番右にある【+】をタップすると、カットを追加にコピーしたカットが追加されているので、それを選択するとカットが挿入されます。
■カットをアーカイブ

作成したカットを削除したい場合は、カットのアーカイブを使用します。
カットの移動と同様に【…】をタップしたあと、アーカイブをタップすると、カットを削除(アーカイブ)することができます。
ワンポイントアドバイス
カットの編集は映像コンテの基本的な操作になるので、やり方を覚えれば映像コンテの作成をサクサクできると思います。基本操作を覚えて創作に集中できるようにがんばってみてください!
■まとめ
ページ編集を使うことで
全体を整えより読みやすい作品を作ることができます。
ぜひご活用ください!
App Store:https://apps.apple.com/jp/app/world-maker/id1631945583
GooglePlay:https://play.google.com/store/apps/details?id=app.worldmaker
World Maker公式サイト:https://worldmaker.app/lp
この記事が気に入ったらサポートをしてみませんか?
