
映像コンテのつくり方
ジャンプ+から生まれた、World Maker。
絵が描けなくても、パーツを組み合わせるだけで
映像コンテや漫画ネームを楽しく簡単につくることができるアプリです。
公式noteでは、使い方や作品事例、ちょっとしたコツなど
World Makerを楽しんでいただくためのコンテンツを配信しています。
あなたの空想を作品にして、世界中の人に届けてみませんか?
❶カットの画面にパーツを配置する方法
まずはパーツを組み合わせて、頭の中の映像を形にしてみましょう。
背景・効果の使い方
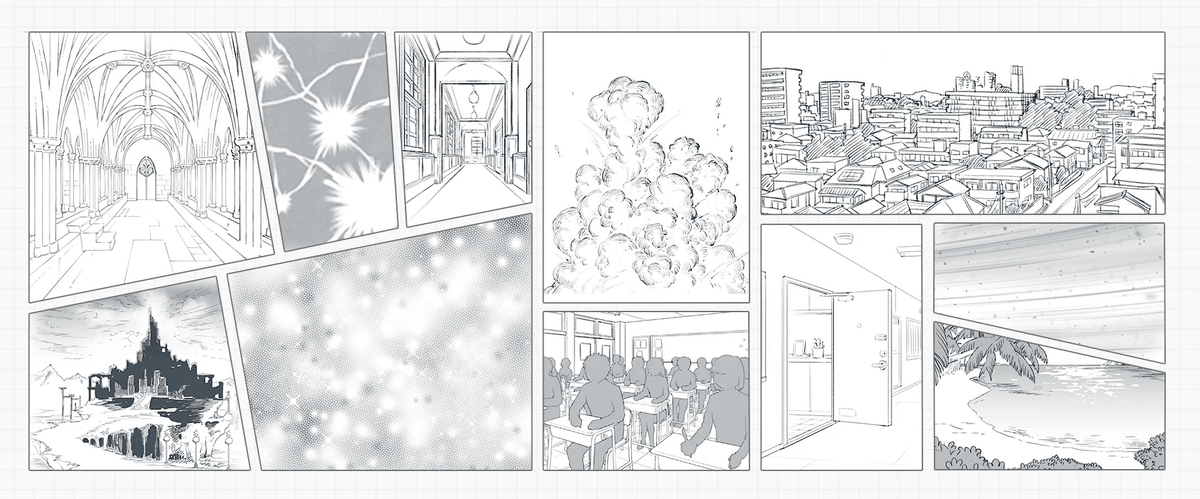
背景を選ぶことで、場面転換や状況説明、登場人物がどのような場所にいるかの説明など、より具体的なシーンを描けます。
また、効果を使えば、より迫力や動きを演出したり、トキメキや驚きなど、心情描写の演出などが可能になります。
詳しい使い方はこちら
カスタムキャラの使い方
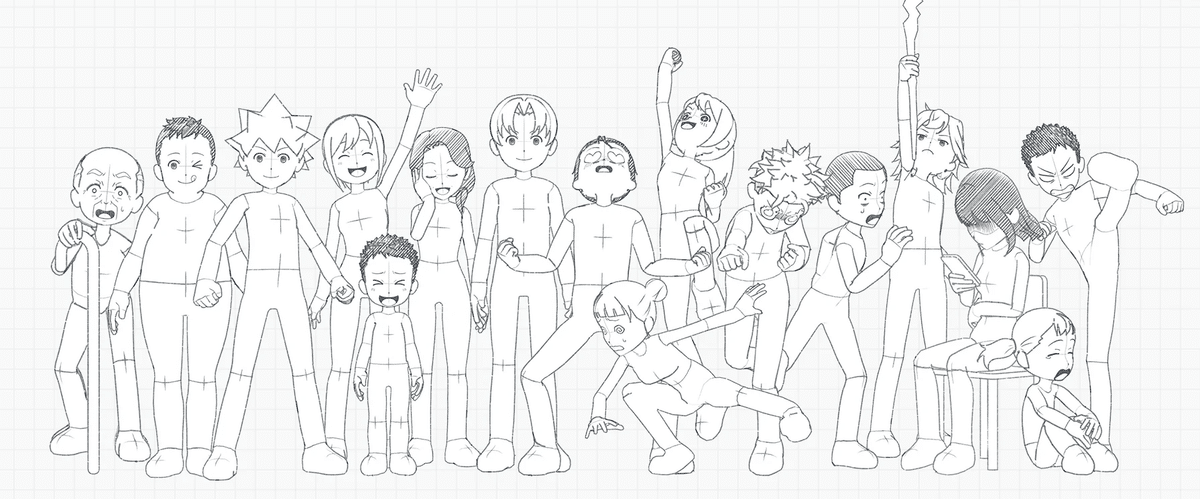
物語の中心人物を、さまざまなポーズや表情で配置することができるようになります。
また、個性豊かなカスタムキャラの中から、登場人物の性格や特徴に合わせて選ぶことで、より読みやすく、より魅力的なネームやコンテをつくることができます。
詳しい使い方はこちら
スタンプキャラの使い方
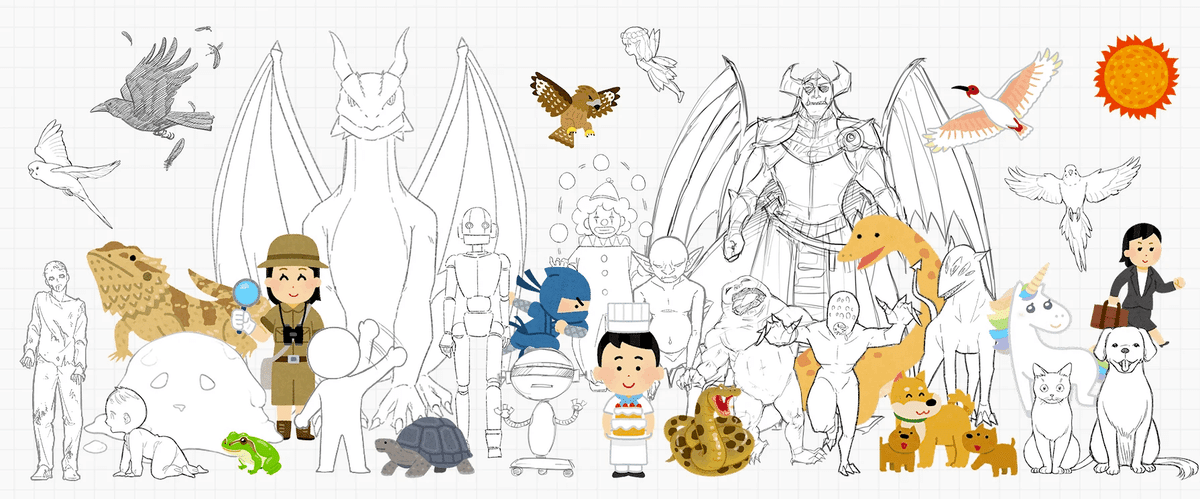
スライムや魔物、猫、犬など、テーマごとにポーズや表情違いのパーツを十数種類以上用意しています。
スタンプキャラを使うことで、さまざまなキャラクターの動作を簡単に表現できます。
詳しい使い方はこちら
漫符・アイテム・オノマトペの使い方
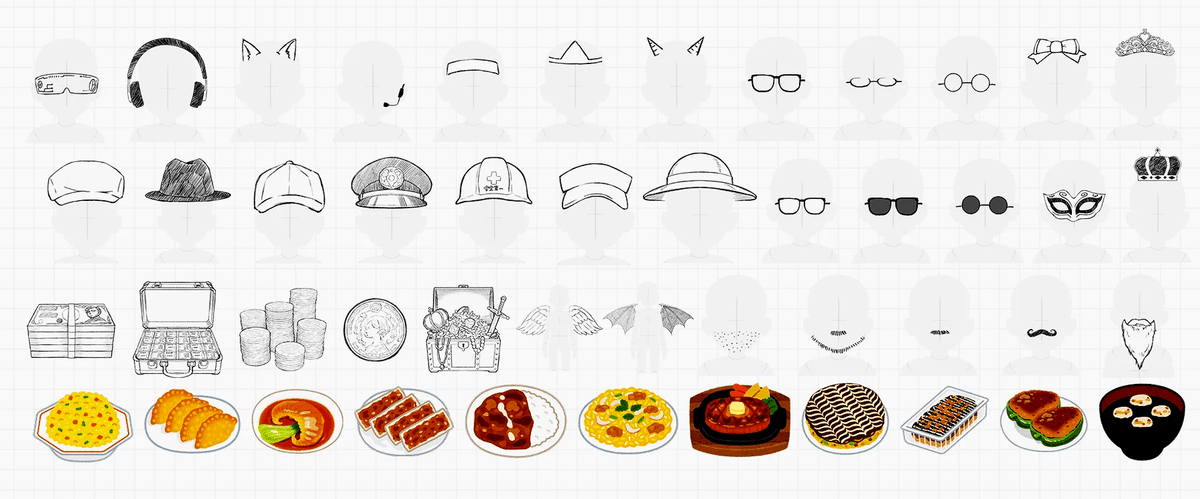
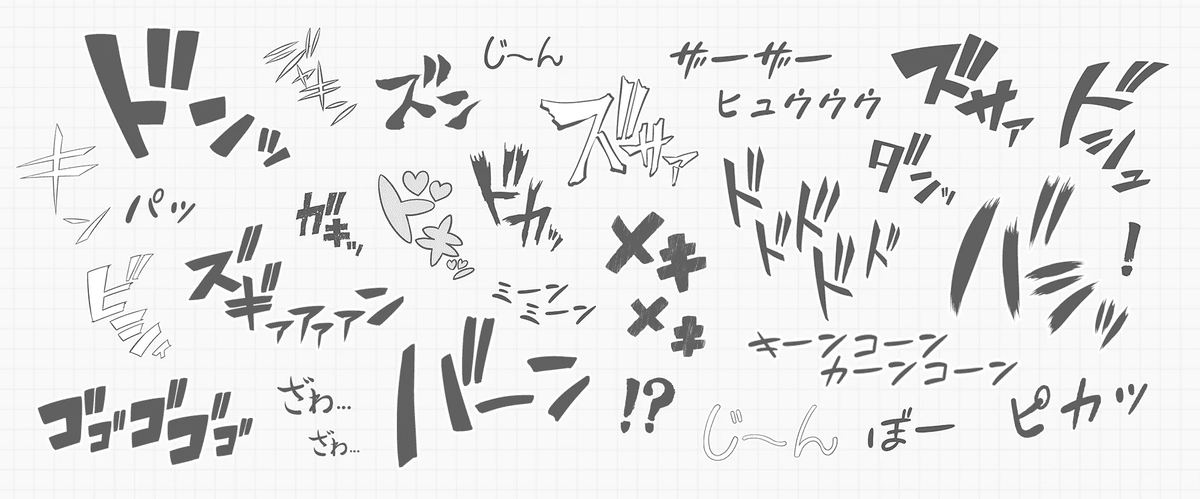
オノマトペは音・声・動きなどを言葉にしたものです。
漫符は、感情や感覚を絵に置き変えたものです。
アイテムは、キャラクターが身に着ける小道具、記号、料理や隕石など、さまざまな表現の材料です。
これらを使い、キャラクターの感情や行動、具体的なシーンをつくり込むことができます。
詳しい使い方はこちら
❷カットの秒数や内容、セリフの入力方法
カットごとに情報を入力していきましょう。
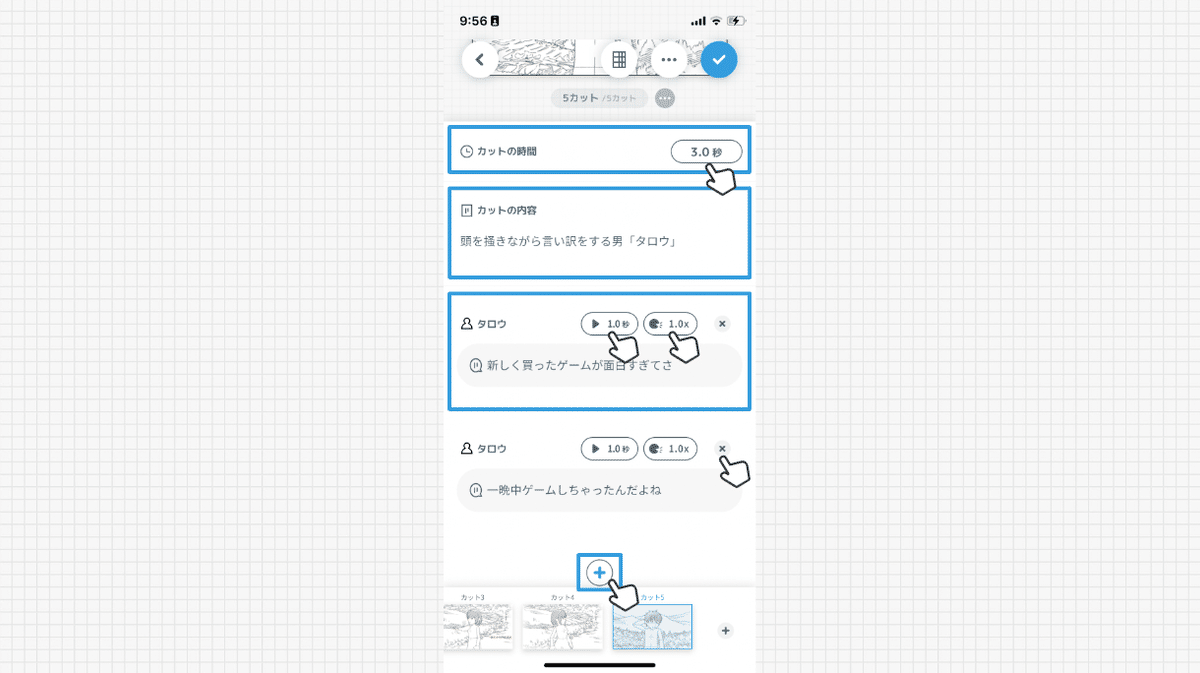
カットの時間とは
0.1秒〜59.9秒まで、各カットの長さを自由に設定できる機能です。
カットの内容とは
状況説明などをテキストで入力する機能です。
キャラクターセリフとは
キャラ名とセリフをテキストで入力する機能です。
入力したセリフは自動音声で読み上げされます。
また、動画を書き出すと自動で字幕としても表示されます。
[▷]をタップすることで制作中でも自動音声のプレビューが可能です。
[1.0X]もしくは[2.0X]をタップすることで自動音声の読み上げ速度を変更可能です。
[+]をタップすると新規セリフを追加できます。
[x]をタップするとキャラクター名とセリフが一括で削除できます。
❸カメラワークの設定方法
各カットに対してズームやパンなど、カメラワークの演出が直感的にできます。
カメラワークの使い方
カメラワークの開始位置と終了位置を設定することができる機能です。
下部の[開始位置]をタップすることでカメラワークの開始位置の長方形が操作可能になります。さらに下部の[○]をスライドすることでカメラワークが始まる秒数を設定することができます。
同じように、下部の[終了位置]をタップすることでカメラワークの終了位置の長方形が操作可能になります。さらに下部の[○]をスライドすることでカメラワークが終わる秒数を設定することができます。
左下の[▷]をタップするとカメラワークのプレビューが見れます。
上部の[OFF/ON]をタップすると各カットに対してカメラワーク適応の有無を変更可能です。[OFF]にした場合、このカットに設定したカメラワークは動画にも適応されません。
❹カットの追加、編集、保存方法
カットを増やすことで物語の流れをつくっていきましょう。
カット追加の使い方
右下の[+]をタップすることで新規カットを追加できます。
シーンテンプレートの使い方
シーンテンプレートは、画面構成やカメラワーク、カット秒数やセリフなどが一括で挿入できるテンプレート機能です。
物語のはじまりや人物の登場、山場シーンなど、まずはシーンテンプレートを入れてから細かく修正していく、というつくり方もおすすめです。
詳しい使い方はこちら
映像コンテメニューの使い方
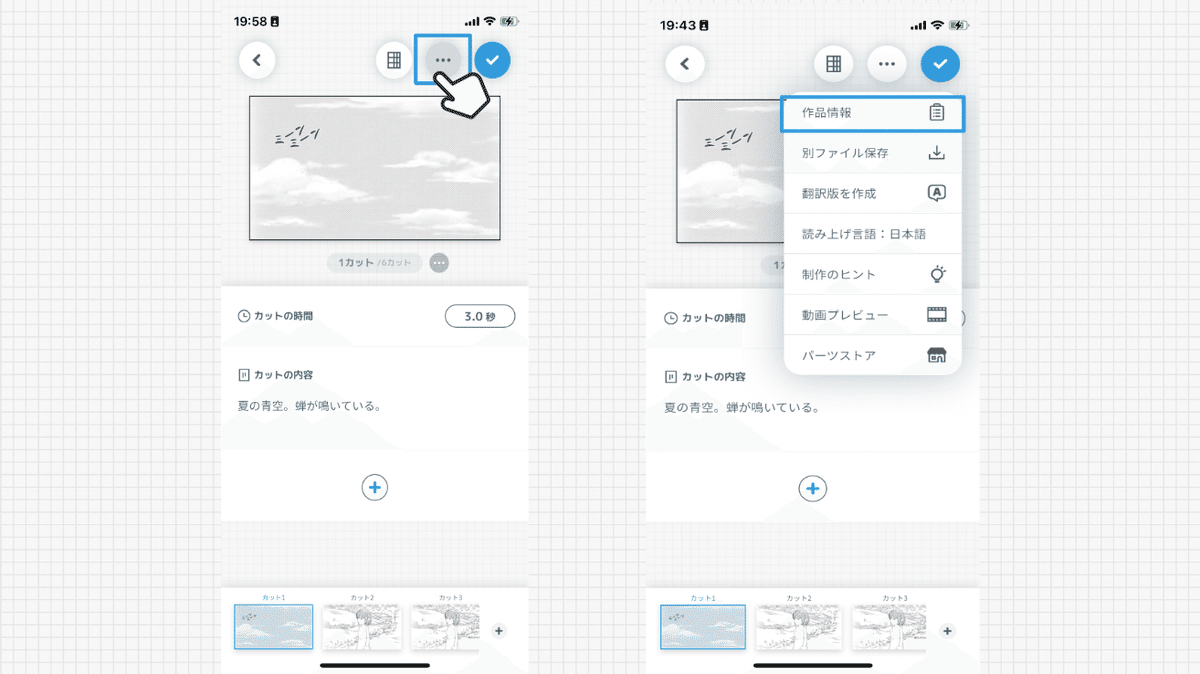
映像コンテメニューとは、画面右上の[•••]をタップすると表示される機能です。作品情報の編集や読み上げ言語の変更、制作のヒント、動画プレビュー、パーツストアを使用することができます。
詳しい使い方はこちら
カット編集の使い方
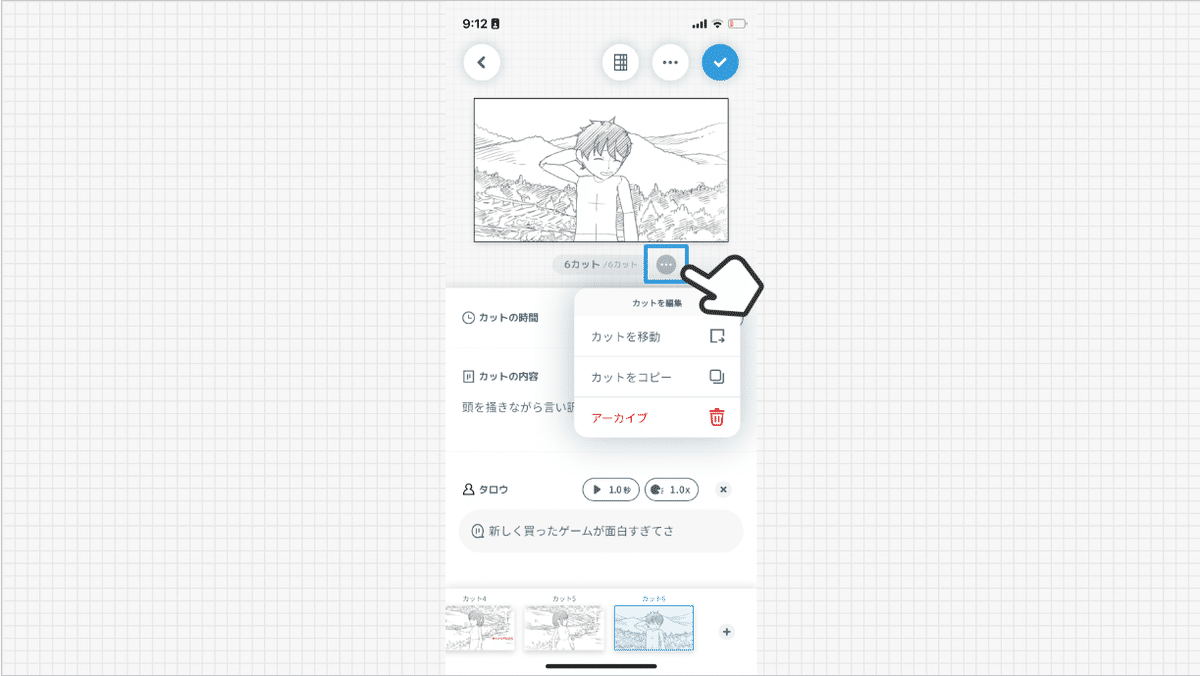
カット編集とは、[•••]をタップすると表示される機能です。
カットを移動、カットをコピー、カットをアーカイブすることができます。
カットの移動・アーカイブの使い方
下部のカットを長押し、もしくは[•••]からカットの移動やアーカイブが可能です。
カットの移動について
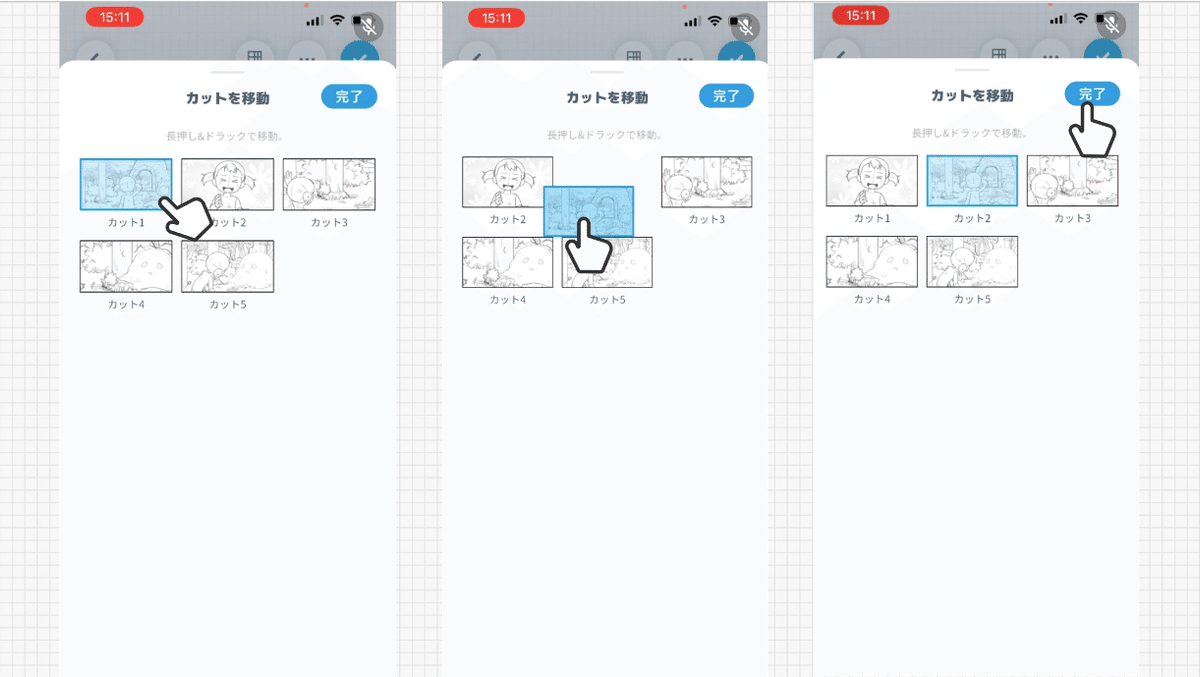
カット移動画面で移動したいカットを長押しして、ドラックすることで移動させられます。
カットのアーカイブについて
必要のないカットはアーカイブすることで削除が可能です。
アーカイブされたカットは新規追加画面で挿入し直すことができます。
作品の保存方法
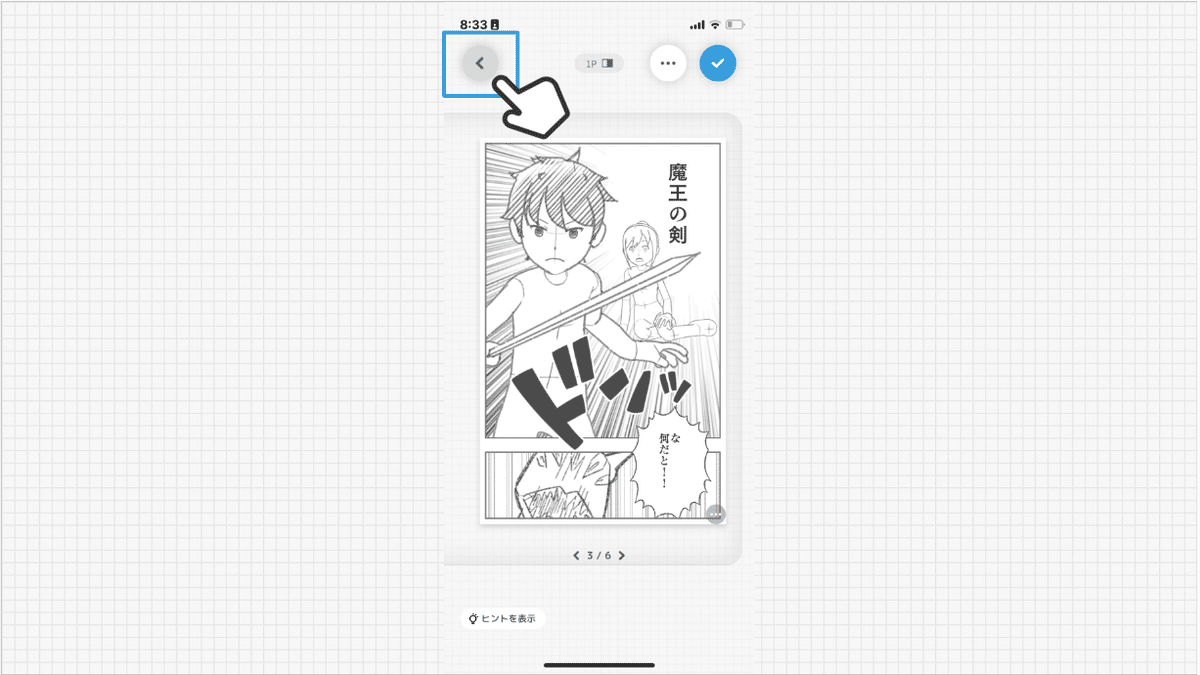
制作中の作品は各ページの選択を解除したタイミングで自動保存されます。
ユーザーの任意のタイミングで保存したい場合は、左上の[←]をタップして戻ると保存されます。
❺プレビューのチェック方法
制作途中でもプレビュー機能で静止画コンテや動画を確認できます。
静止画コンテプレビューの使い方
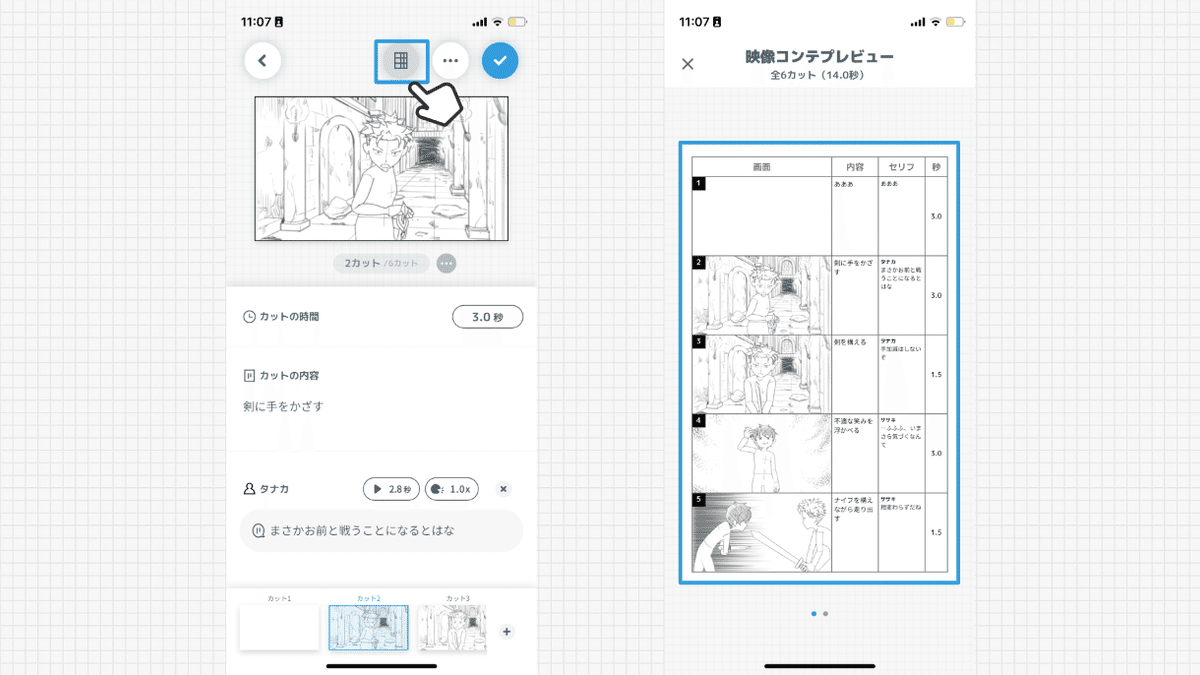
上部の[静止画コンテプレビュー]をタップすると表示されます。
画面の構成と秒数、内容、セリフが静止画で一覧化されたプレビュー方法です。
動画プレビューの使い方
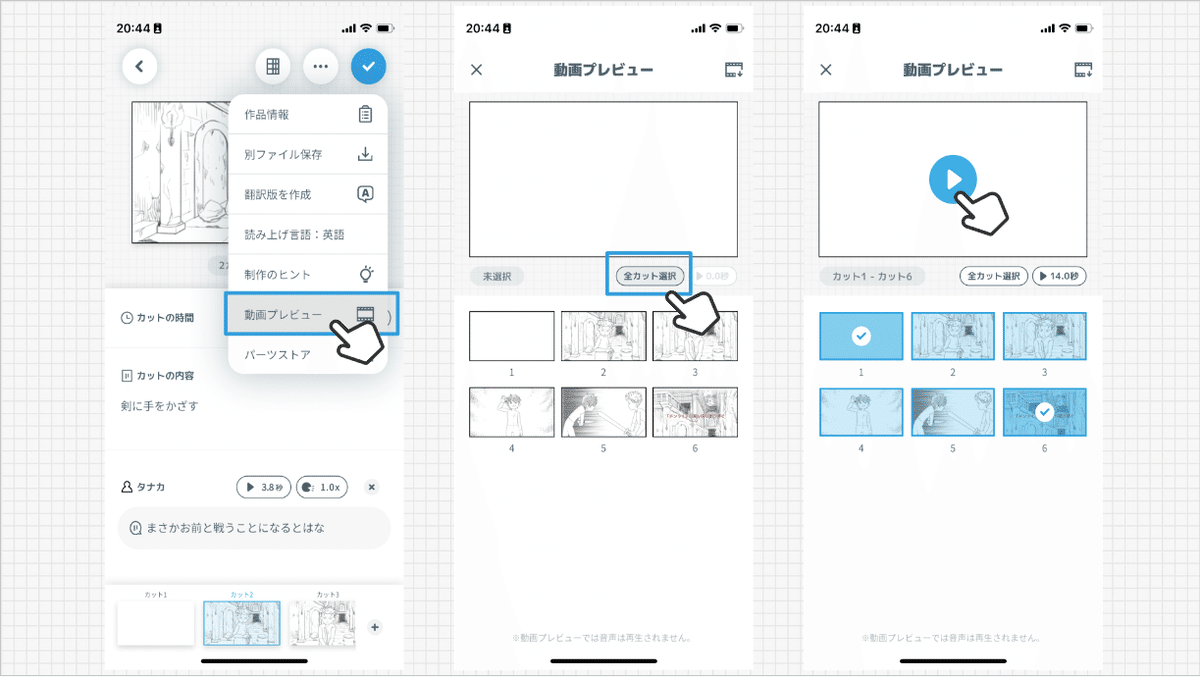
上部の[•••]の中の[動画プレビュー]をタップすると表示されます。
再生したいコマを選択し、[▷]をタップすることでカメラワークが反映された一連の動画の流れを確認できます。
また、[全カット選択]をタップすることで全てのカットを一括選択することも可能です。
*動画プレビューではセリフの自動音声読み上げや字幕表示は反映されていませんが書き出された動画には反映されます。
*セリフの自動読み上げをプレビューしたい場合は、各セリフに付随する[▷]をタップして確認してください。
❻動画の書き出しと作品の公開方法
動画の書き出しの使い方
作品を公開するには動画の書き出しが必要です。
下記の手順で動画書き出しを完了させましょう。
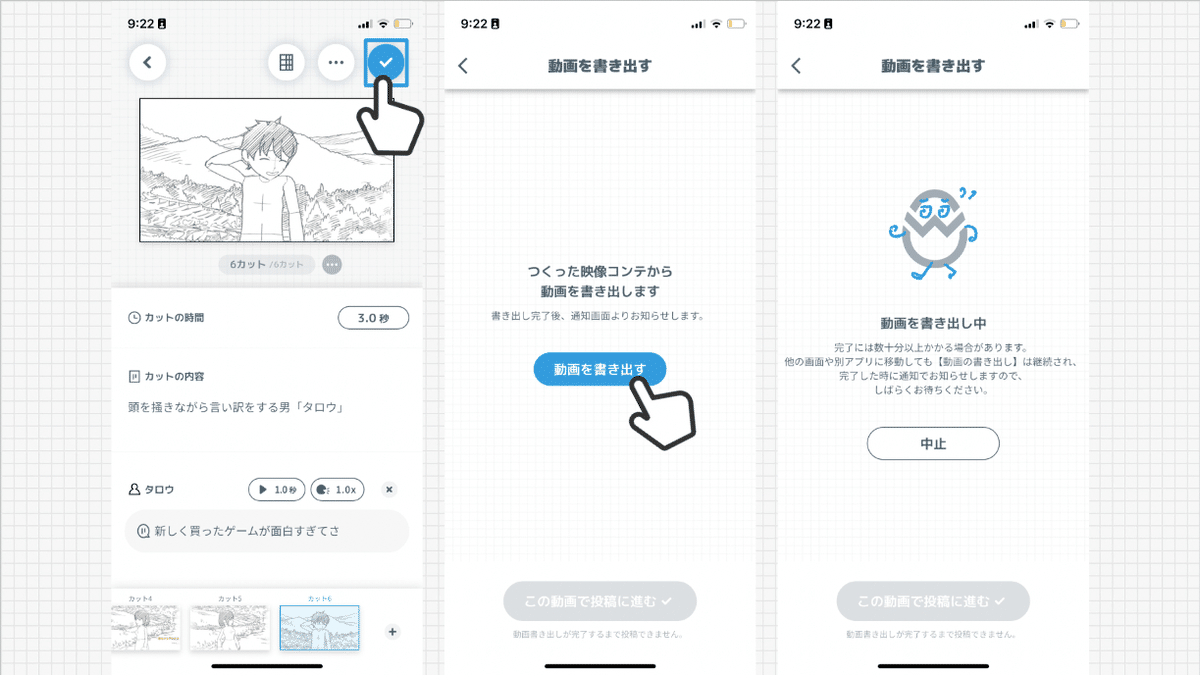
右上の[☑️]をタップした後に、[動画を書き出す]をタップすることで書き出しリクエストが完了します。
*完了には数十分以上かかる場合がありますが、他の画面や別アプリに移動しても書き出しは継続され、完了時に通知でお知らせされます。
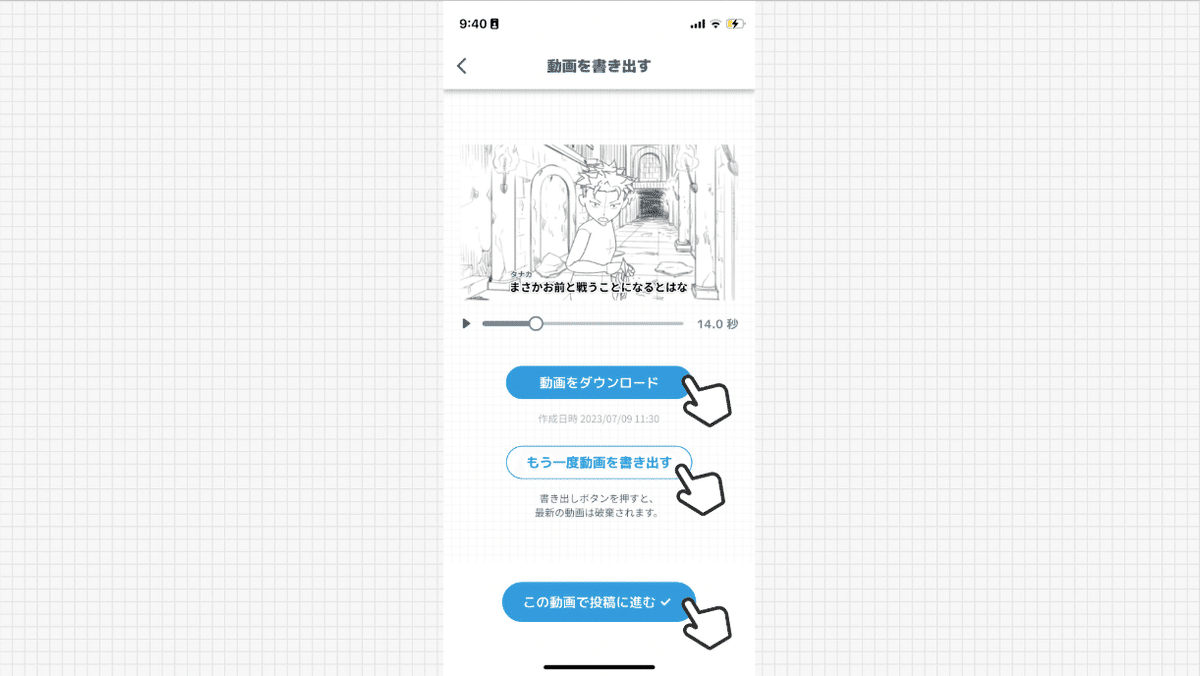
書き出された動画は、投稿前に確認したりダウンロード、もしくは動画を書き出し直すことも可能です。
シリーズ情報・作品情報の編集
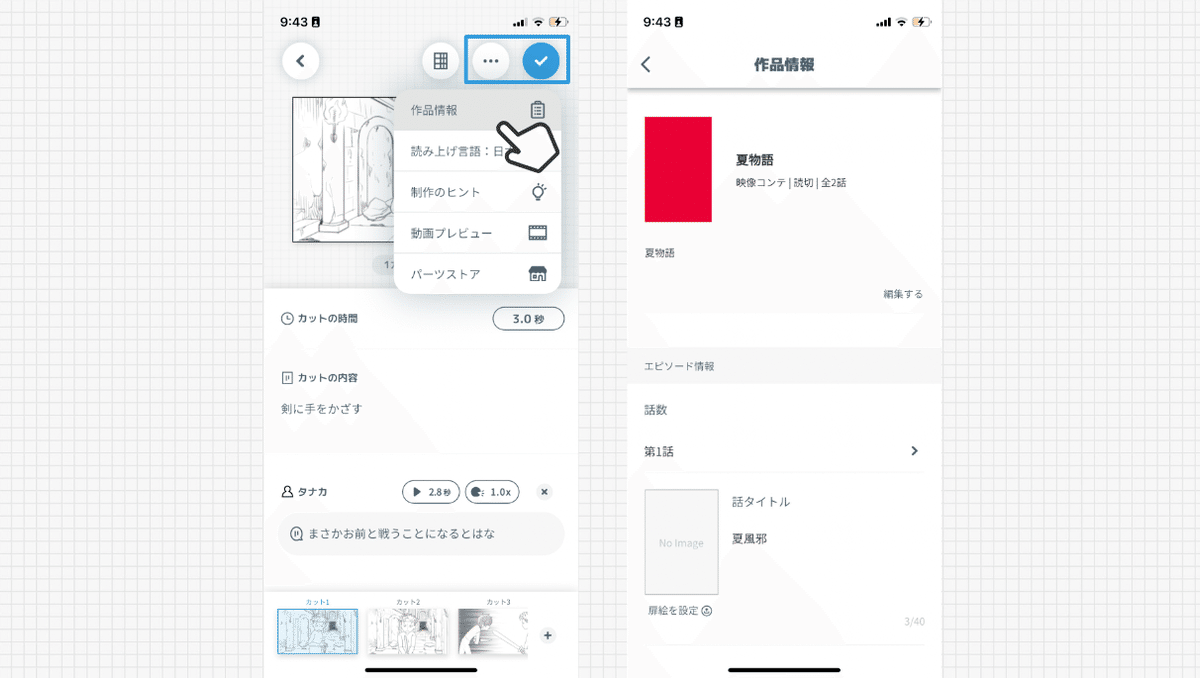
シリーズ情報とは、作品全体のタイトルや概要、サムネイルを設定できる機能です。
作品情報とは、1話ごとのタイトル、シリーズ内での話数、サムネイルを設定できる機能です。読み切り作品の場合は、シリーズ情報と作品情報に同一の内容を入力してください。
*制作画面の右上の[•••]か[☑️]をタップすると入力することができます。
作品のサムネイル背景設定

投稿情報画面で作品のサムネイル背景を設定できます。
[HOME]や[見つける]などで作品が並ぶ時に、一目でどんな作品かわかりやすく表現することができます。
ラブコメ風やサスペンス風など作品の特徴に合わせた背景を設定しましょう。
作品の公開方法
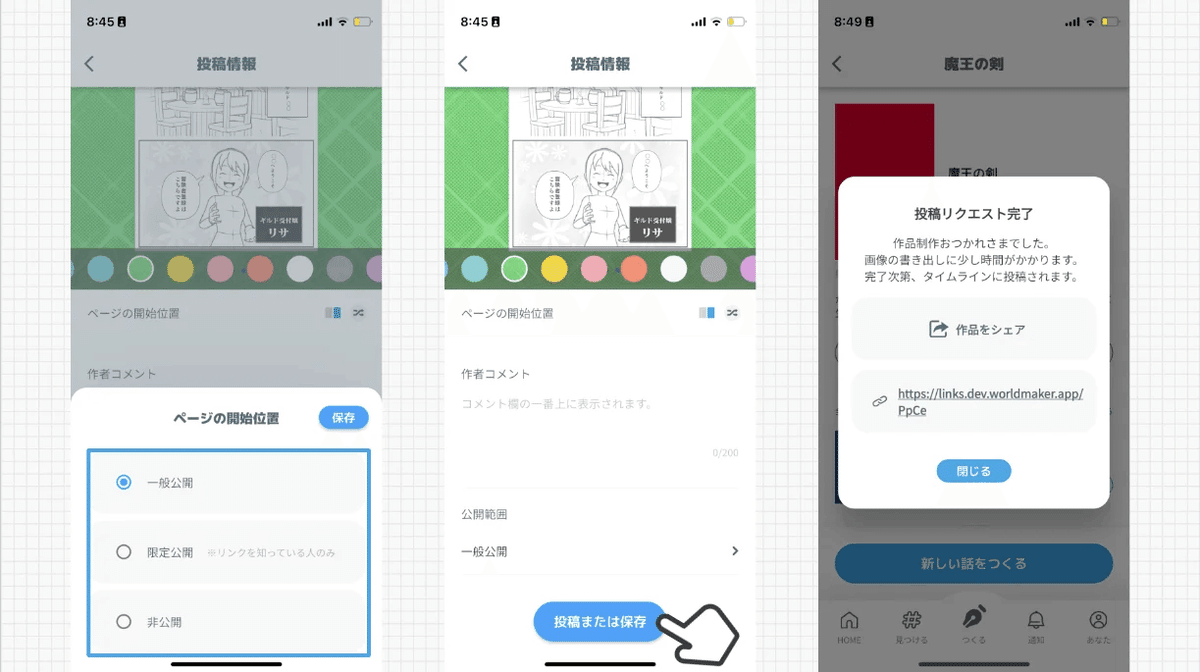
一般公開、限定公開、非公開を選んで投稿または保存することが可能です。
一般公開とは
World Maker内で誰でも見れる状態になる公開方法です。
主に[HOME]や[見つける]に表示される可能性があります。
公開設定したタイミングで、静止画コンテを画像化する処理を行うため、完了には数分程度かかる場合があります。
限定公開とは
URLを知っている人だけに共有することができる公開方法です。
公開設定したタイミングで、静止画コンテを画像化する処理を行うため、数分程度かかる場合があります。
非公開とは
他の人から作品を見れない状態で保存する機能です。
一般公開や限定公開されている作品を非公開にすることも可能です。
また、一般公開や限定公開されている作品を再編集する場合は非公開に戻す必要があります。
*非公開設定では静止画コンテを画像化する処理は行いません。
World Maker公式サイト:https://worldmaker.app/lp
iOS:https://apps.apple.com/jp/app/world-maker/id1631945583
Android:https://play.google.com/store/apps/details?id=app.worldmaker
この記事が気に入ったらサポートをしてみませんか?
