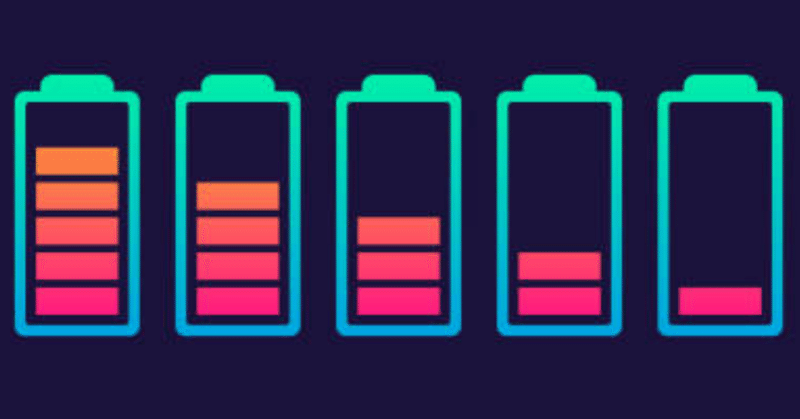
【リペア#2】それでもバッテリー最大容量を見たいので
わたくしサブ機でiPhoneXRを使っているのですが、ヤフオクで落札した中古端末なのでバッテリーも少々へたり気味でした。いざ使おうとすると電源が落ちていたり。
それならさっさとバッテリー交換すればいいじゃないかと思うかもしれませんが、今どきのiPhoneはAppleストア以外でバッテリー交換するとバッテリーの健康状態が確認できなくなるように細工されているのでそれがなんとなく悔しくて嫌なんですよね。
どんな具合かというと
通常iPhoneの「設定」➡︎「バッテリー」➡︎「バッテリーの状態」と進むと画像のようにバッテリーの健康状態がパーセント表示されます。100%に近いほど長持ち、80%代から持ちが悪くなります。これが通常の表示です。

で、これを個人でバッテリー交換すると
警告メッセージが出ちゃいます。バッテリー交換しただけなのに...最大容量もハイフンになってしまって見ることができなくなってしまいました。これだから嫌なんですよ最近の仕様は...。ちなみにもし筆者が"正規のApple製バッテリー"を入手して交換しても同じ結果になります。

仕組みは
どういうことなのかというと、スマホのバッテリーには基盤が付いていて、この基盤がスマホ側に情報を送ることによってバッテリーの状態をスマホ側で見ることができるようになっています。しかしスマホの機種によってはiPhoneXRのように個人で勝手に別のバッテリーに交換すると基盤が別のものになるので情報をロックされて見られなくなってしまいます。
もちろん最初からAppleストアに持っていけば特殊な機械を使って調整させるのでこんなことは起きませんが、なんかシャクですね....。ストアに行くの面倒だし高いし自分で交換したい!
じゃあ基盤を移植する
元から入っていたバッテリーの基盤を新しい方のバッテリーに移植してしまえば問題ないはず。下の写真の赤枠で囲った部分が基盤です。早速切り離して移植していきます。

バッテリーの底にあるプラスチックカバーを剥くとこのように基盤が電極でつながっています。

つながっている2本の電極の部分を切断します⬇︎赤い点線のところから切っていきます。柔らかいのでハサミで簡単に切れました。しかしここは電極なのでもちろん電気が通っています。ハサミが同時に両極に触れると火を吹いてハサミが解けるんですよね...みんな真似しないでネ。

はい取れました⬇︎

次は切り離した元の基盤を新しいバッテリーに溶接します。

新しいバッテリーに元の基盤をセットして...溶接機を使ってくっつけます
今回使う溶接機はこちらの小型スポット溶接機です。今はこんなのが通販で買えるんですね笑 使い方は電源を入れて、本体から伸びている2本の電極を溶接したいところに当てるだけ.....なのですが。

溶接ド素人なので、見栄えが酷すぎた
溶接ってしっかり押し当てないと穴が開くんですね。何回か火花が飛び散って全然くっつきませんでしたがなんとか溶接しました。
本当は最後にプラスチックのカバーをするのですが厚みが出て本体に収まらなくなってしまったので仕方なく絶縁テープを貼って完成させることに。
こりゃ次に交換する時大変そうだ...。

電源を入れてみる
果たして最大容量はちゃんと見られるようになるのか...液晶画面を元に戻して電源オン.....

バッテリーの状態は....
数字が変わっていない
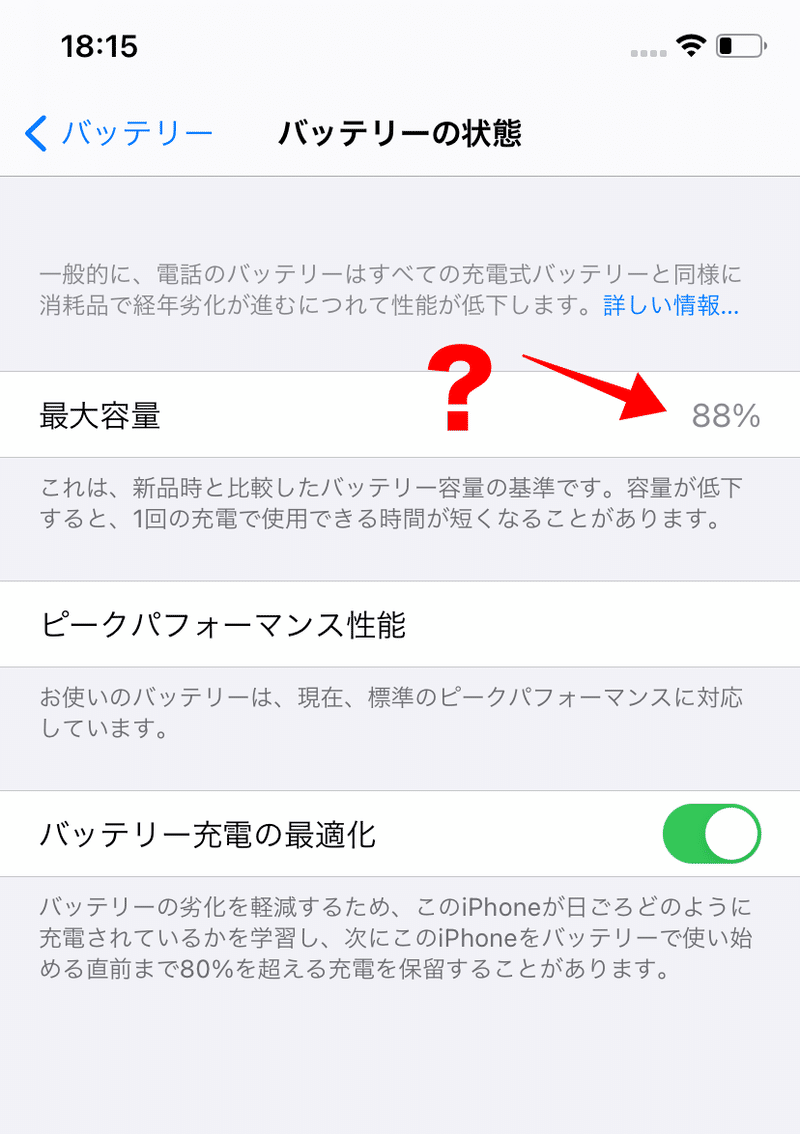
電源は無事入りました、問題なく動きます。しかし最大容量は100%に復活すると思っていたのですがバッテリー基盤移植前の容量と一緒ですね...これは基盤が記録した元のバッテリー情報をリセットしないと正確な最大容量を表示できないみたいです。
一応パソコンのバッテリー診断ソフトを使って調べてみても同じような数字が出ました。しかも充電回数(フルに充電した回数)も元のバッテリーの回数を引き継いで449回に。本来ならまだ1度もフルに充電していないので0回になるはずなのですが(泣)

なかなか手強い
ありゃ〜、なんかモヤモヤ感が残ってしまいましたね。次回はこの充電回数と最大容量のリセットができるのか実験してみたいと思います。お楽しみに。
この記事が気に入ったらサポートをしてみませんか?
