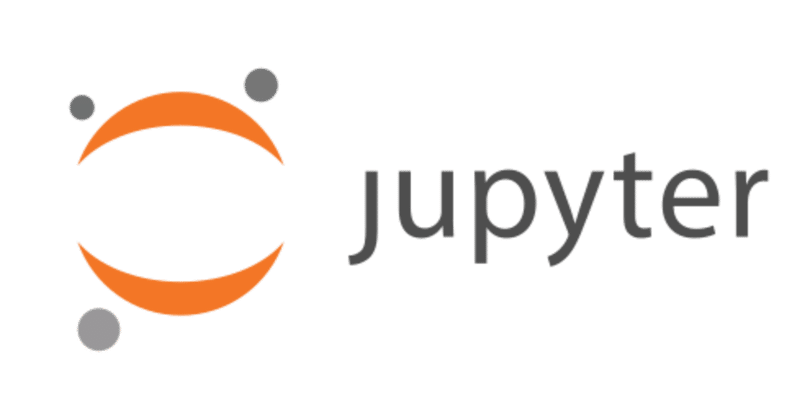
Tutorial Jupyter Notebook (Pemula)
Halo,
Artikel ini merupakan pelengkap untuk memperjelas video tutorial saya (AI WithYoe) di channel youtube. Jika kalian ingin melihat videonya silahkan klik dan subscribe link dibagiab bawah artikel.
Nah.. setelah kalian berhasil menginstall Jupyter Notebook sebagai editor pemrograman bahasa python (buat yang belum install, cara instalasinya dapat dilihat di link ini), artikel ini akan membahas penggunaan dasar jupyter notebook.
Catatan:
Jupyter Notebook juga bisa dibuka dengan menggunakan Microsoft Code (aplikasi editor). Untuk cara install Code, bisa disini ya.
Jupyter Notebook Dengan Web Interface
Dashboard
Di halaman beranda, kalian akan melihat ada 3 tab utama, Files, Running, Clusters.
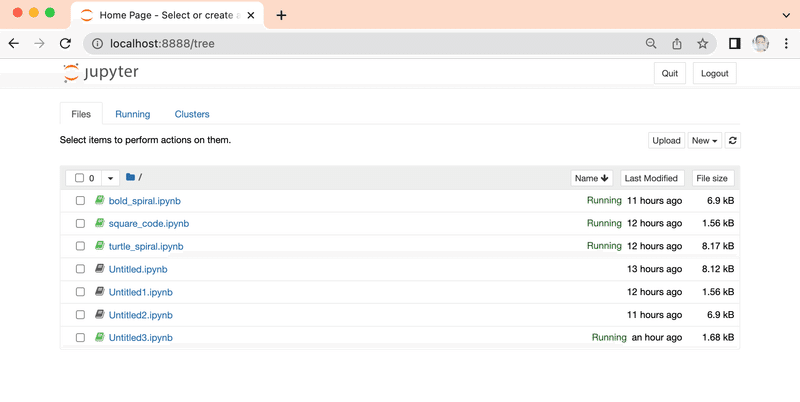
🗂 Files
Menampilkan folder dan files yang ada di dalam server jupyter noteebook kalian.
▶️ Running
Menampilkan notebook yang sedang bekerja / di run. Anda dapat mengatur atau mematikan paksa aplikasi yang sedang running.
📚 Clusters
Menampilkan server yang sedang running secara parallel, abaikan saat ini jika kalian hanya pakai untuk personal.
Membuat Notebook Baru
Klik tombol New, lalu pilih Python 3.x seperti pada gambar di bawah ini, versi python tergantung dari yang kalian install.

Edit Notebook
Setelah kalian membuat notebook baru atau membuka notebook yang sebelumnya (dari menu File->Open), kalian dapat merubah cell dari notebook tersebut.

Tipe Cell
Code: Untuk menuliskan perintah pemrograman (dlm hal ini python)
Markdown: Untuk memberikan narasi berupa teks yan dapat di berikan format bermacam-macam, sesuai dengan perinta markdown (versi lengkap perintah markdown ada disini)
Raw NBConvert: tipe cell yang dipakai biasanya untuk LaTex (kebanyaka untuk menuliskan rumus matematika / persamaan), sehingga dapat dengan mudah di convert menjadi file PDF.
Run Cell / Menjalankan Cell

Di notebook setiap cell dapat di run / dijalankan, jika tipenya adalah code, maka akan menjalankan python, sedangkan markdown, akan merubah text menjadi HTML sesuai dengan format yang di ketik, berikut shortcut keyboard untuk menjalankan cell, disamping dari menu cell




Catatan: persamaan matematika juga dapat di tuliskan dengen bantuan package MathJax, tapi saya lebih suka versi standard nya jupyter.
Jupyter Notebook Dengan Microsoft Code
Untuk memulai jupyter notebook di Code, pastikan kalian sudah install jupyter notebooknya dan extension python dari Microsoft di visual studio code nya. Jika sudah terinstall maka kalian sudah bisa menggunakan jupyter notebook.
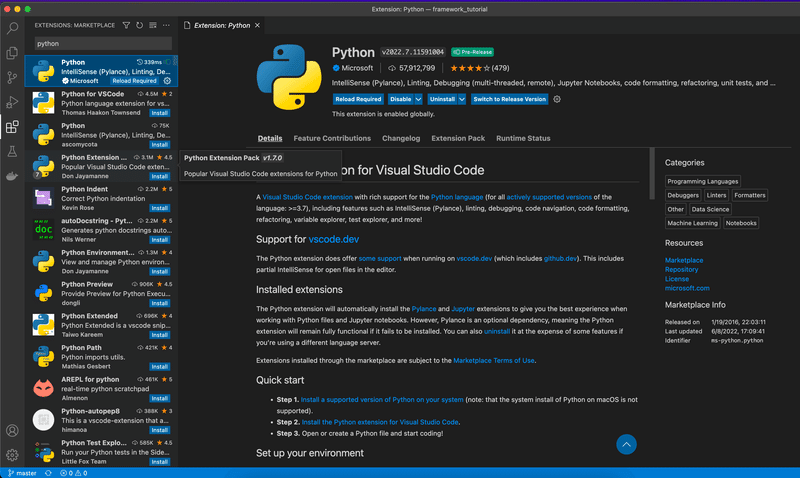
Membuat file Notebook Baru
Dapat menekan tombol new document, ketik nama notebook yang akan kalian buat, dan berikan ekstensi .ipynb. Dengan memberikan ekstensi .ipynb, editor Code akan tau, dan membuka halaman notebook editornya.
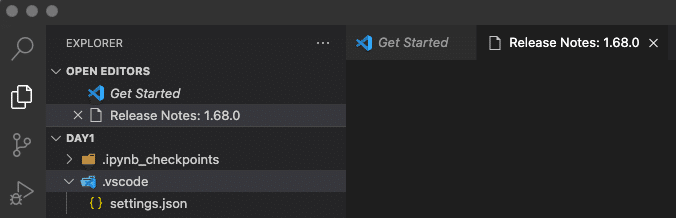

Selanjutnya operasi / penggunaan notebook di Visual Studio Code, sama dengan pada Web Interfacenya. Silahkan mencoba.

Referensi
Untuk melihat penggunaan markdown pada jupyter notebook dapat klik link disini.
Untuk melihat tutorial python dengan menggunakan Jupyter Notebook, klik disini.
Jika ada pertanyaan yuk.. join discord nya withyoe. klik disini.
この記事が気に入ったらサポートをしてみませんか?
